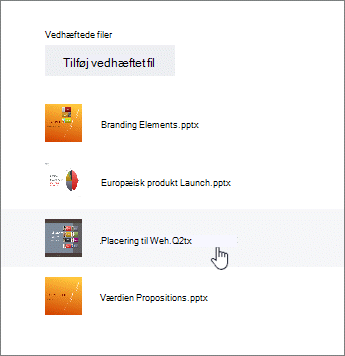I Planner kan du vedhæfte filer, fotos og links direkte til selve opgaverne, så planen bliver til en central placering, hvor alle kan samarbejde og få arbejdet udført.
Hvis du vil se en liste over alle filer eller billeder, du har knyttet til Planner opgaver, skal du markere de tre prikker til højre for plan navnet (...) og derefter vælge filer. Disse filer er gemt i SharePoint dokumentbibliotek, der er knyttet til din plans Microsoft 365 -gruppe.
Bemærk!: Hvis du lige har oprettet din plan, kan Planner muligvis stadig konfigurere din plans SharePoint-dokumentbibliotek. Hvis du får vist en meddelelse om dette, skal du vente med at vedhæfte filer.
Tilføje en vedhæftet fil
Hvis du vil vedhæfte en fil eller et link, skal du markere opgaven for at få vist oplysninger, klikke på Tilføj vedhæftet filog derefter vælge filer, linkeller SharePoint.
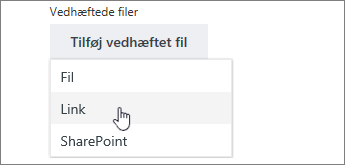
-
Fil: Overfør et dokument eller en fil fra din lokale computer. Filer, du overfører, gemmes i det SharePoint-dokumentbibliotek, der er knyttet til din plan.
-
Link: Udfyld en URL-adresse og den tekst, du vil have vist i Planner.
-
SharePoint: Vælg filer, der allerede er gemt i det SharePoint-dokumentbibliotek, der er knyttet til din plan.
Første gang du vedhæfter et billede, bliver det automatisk opgavens eksempelbillede. Hvis du foretrækker et dokument som eksempelbillede for opgaven, skal du klikke på Vis på kort til dokumentet. Eksempelbilledet vises på tavlenog giver en hurtig metode til at identificere opgaven og komme i gang med at arbejde. Vil du ændre eksempelbilledet for en opgave?
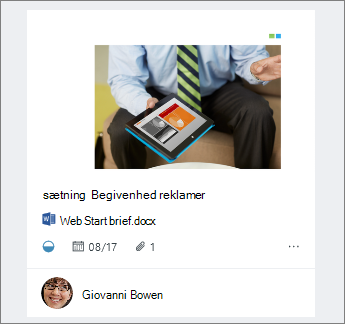
Arbejde på den vedhæftede fil
Når du har vedhæftet en Office-fil, kan du klikke på det link, der vises på kortet, for at åbne det i Microsoft 365 til internettet.
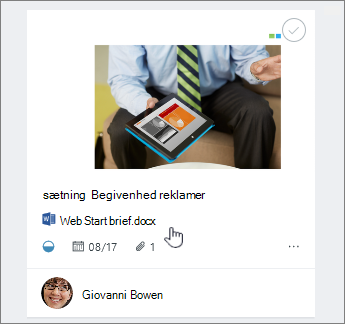
Med samtidig redigering i realtid i Microsoft 365 til internettet, kan du foretage ændringer på samme tid som dine teammedlemmer uden at bekymre dig om at miste arbejde! Få mere at vide.
Hvis du vil arbejde på en Office-fil, som du ikke bruger som eksempel, skal du vælge opgaven for at få vist oplysningerne. Vælg derefter filnavnet ud for den fil, du vil arbejde på.