Du kan vedhæfte filer fra din computer, OneDrive eller andre lagerkonti til mails eller kalenderbegivenheder og dele dem med andre. Du kan også integrere billeder i dine mails og kalenderbegivenheder.
Bemærk!: Hvis vejledningen ikke svarer til det, du ser, bruger du muligvis en ældre version af Outlook på internettet. Prøv i stedet Vejledning til den klassiske version af Outlook på internettet.
Når du vedhæfter en fil fra din computer, vedhæfter du en kopi af filen. Hver modtager får deres egen kopi af filen.
Bemærk!: Maksimumgrænsen for vedhæftede lokale filer er 34 MB.
-
Nederst i en meddelelse eller kalenderbegivenhed skal du vælge

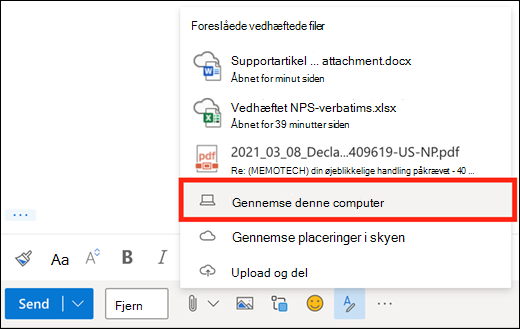
-
Vælg den lokale fil, du vil vedhæfte, og vælg Åbn.
Du kan også dele en fil fra OneDrive. På denne måde kan modtagerne samarbejde om det i realtid.
Bemærk!: Maksimumgrænsen for vedhæftninger af OneDrive-filer er 2 GB.
-
Nederst i en meddelelse eller kalenderbegivenhed skal du vælge

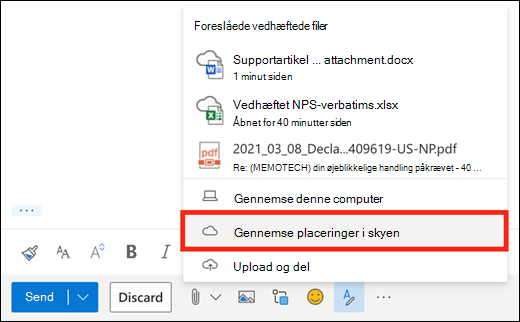
-
Vælg den fil eller mappe, du vil dele, og vælg derefter Næste. Dobbeltklik på mapper for at åbne dem.
-
Vælg Del som et OneDrive-link.
-
Vælg, om personer kan redigere filen eller kun få den vist. Vælg

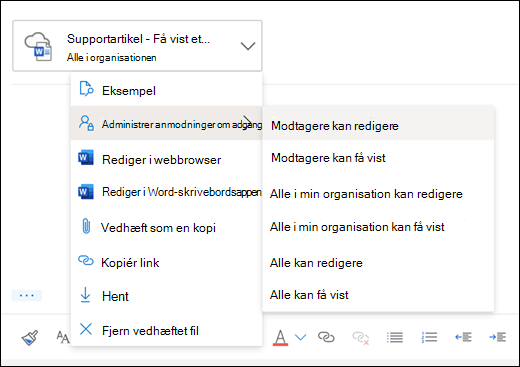
Du kan også dele filer fra andre lagerkonti. Alle, du deler filen med, kan se de seneste ændringer.
-
I en meddelelse eller kalenderbegivenhed skal du vælge

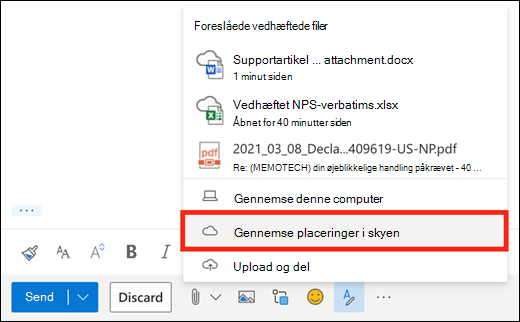
-
Vælg den lagerkonto, hvorfra du vil dele filen. Du kan tilføje lagerkonti ved at vælge Tilføj en konto.
-
Vælg den fil eller mappe, du vil vedhæfte, og vælg derefter Næste. Dobbeltklik på mapper for at åbne dem.
-
Vælg Del som et link.
Hvis du har et link til enOneDriveellerSharePointfil, kan du indsætte den i brødteksten i meddelelsen. Outlookerstatter URL-adressen med navnet på filen og det tilsvarende Office-appikon. Vælg linket for at vælge, hvem der har adgang til det.
Bemærk!: Hvis en modtager ikke har tilladelse til at få adgang til filen, får du vist en fejlmeddelelse, når du vælger linket.
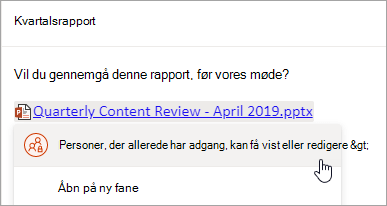
Når du vælger ikonet 
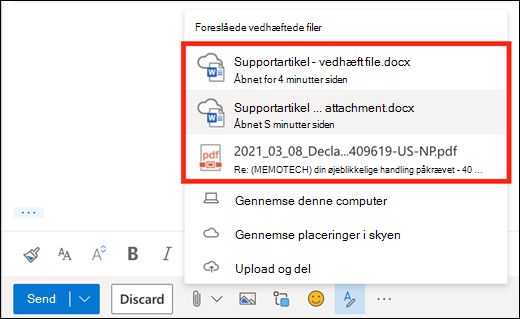
Du kan vedhæfte en meddelelse til en anden meddelelse i Outlook på internettet.
-
Opret en ny meddelelse, eller klik for at besvare eller videresende en eksisterende meddelelse.
-
Arranger vinduerne, så du kan se både meddelelseslisten og den nye meddelelse.
-
Markér og træk den meddelelse, du vil vedhæfte, fra meddelelseslisten til meddelelsen.
Du kan ikke vedhæfte en kopi af en mappe i Outlook på internettet. Men du kan dele en mappe i OneDrive.
-
Vælg ikonet OneDrive på proceslinjen, og vælg Vis online. Dette åbner OneDrive i en webbrowser.
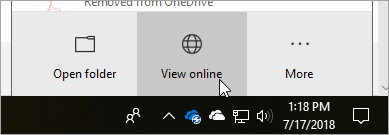
-
Åbn Stifinder

-
Træk mappen til OneDrive i webbrowseren.
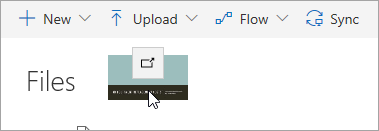
-
Gå til Outlook på internettet , og opret en ny meddelelse, eller åbn en meddelelse fra meddelelseslisten.
-
Vælg

-
Vælg Del som et OneDrive-link.
VIGTIGT! Som standard kan modtagerne redigere filerne i mappen. For at ændre tilladelser, så modtagerne kun kan få vist filerne:
-
Vælg

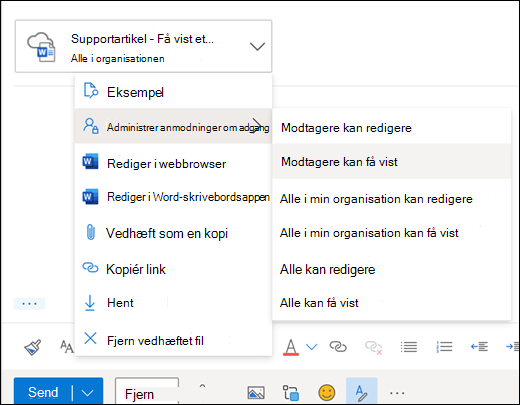
-
Vælg den mail, der indeholder den vedhæftede fil, du vil downloade.
-
Ud for den vedhæftede fil skal du vælge

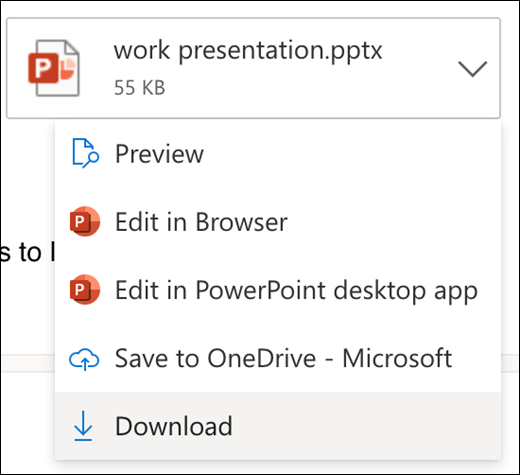
-
Vælg Download.
-
Åbn den meddelelse, der indeholder den vedhæftede fil, du vil udskrive.
-
Vælg den vedhæftede fil, og vælg derefter Download.
Advarsel!: Du skal ikke åbne en vedhæftet fil, du har modtaget i en mail, medmindre du har tillid til indholdet og den person, der har sendt den til dig. Computervirusser spredes tit via vedhæftede filer. I mailen skal du vælge Eksempel på rullemenuen ud for den vedhæftede fil for at få vist indholdet af den vedhæftede fil uden at åbne den.
-
Åbn den vedhæftede fil ved hjælp af dens tilsvarende app eller program, og udskriv derefter. Du kan f.eks. åbne en .docx fil i Word og derefter udskrive.
I den mail, du skriver, skal du vælge 
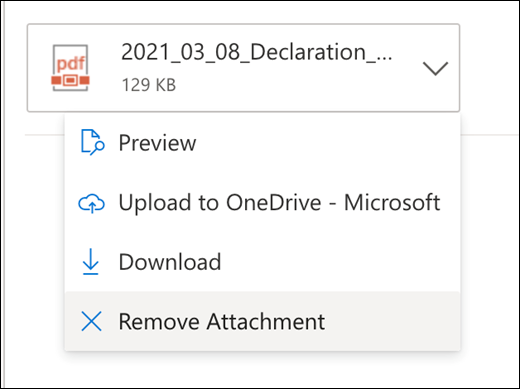
Du kan indsætte billeder, GIF-filer eller clipart fra computeren eller OneDrive som indbyggede billeder i mails, kalenderbegivenheder eller din mailsignatur. Indbyggede billeder vises i brødteksten i mailmeddelelsen eller kalenderbegivenheden.
-
Åbn mailen eller kalenderbegivenheden.
-
Vælg billedikonet for at indsætte et billede fra din computer eller OneDrive.
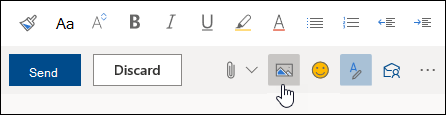
-
Vælg det billede, du vil indsætte, og vælg Åbn.
-
Træk hjørnehåndtagene for at ændre størrelsen på billedet.
Bemærk!: Når du ændrer størrelsen på et billede, reduceres filstørrelsen ikke. Se, hvordan du kan reducere filstørrelsen på et billede under Reducer filstørrelsen på et billede.
-
Højreklik på billedet for at få vist formateringsindstillingerne.
Vejledning til det klassiske Outlook på internettet
Når du vedhæfter en fil fra din computer, vedhæfter du en kopi af filen. Hver modtager får deres egen kopi af filen.
Bemærk!: Maksimumgrænsen for vedhæftede lokale filer er 34 MB.
-
Vælg Vedhæft øverst på siden i en mail eller kalenderbegivenhed.
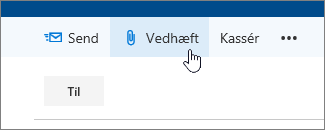
-
Vælg Computer, vælg den fil, du vil vedhæfte, og vælg Åbn.
Tip!: Dobbeltklik på mapper for at åbne dem.
Når du vedhæfter en fil fra OneDrive, kan modtagerne arbejde sammen på den i realtid. Du kan også overføre en fil på din computer til OneDrive og dele den som en OneDrive-fil.
Bemærk!: Maksimumgrænsen for vedhæftninger af OneDrive-filer er 2 GB.
-
Vælg Vedhæft øverst på siden i en mail eller kalenderbegivenhed.
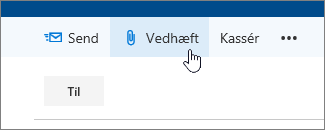
-
Vælg OneDrive - personlig eller OneDrive – < firmanavn >.
-
Vælg den fil, du vil vedhæfte, og vælg Næste.
Tip!: Dobbeltklik på mapper for at åbne dem.
-
Vælg Del som et OneDrive-link.
Hvis du vil ændre, om personer kan redigere filen eller kun få den vist, skal du vælge

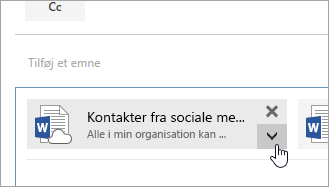
-
Opret en ny mail, eller klik for at besvare eller videresende en eksisterende meddelelse.
-
Åbn meddelelsen i et nyt vindue ved at vælge

Bemærk!: Hvis du ikke kan se


-
Arranger vinduerne, så du kan se både meddelelseslisten og den nye mail.
-
Vælg den ønskede meddelelse på listen over meddelelser, og træk den til den nye meddelelse.
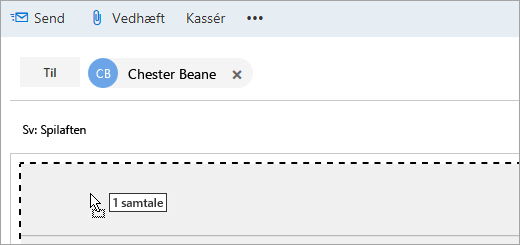
-
Åbn den meddelelse, der indeholder den vedhæftede fil, du vil udskrive.
-
Markér den vedhæftede fil, og vælg Download fra rullemenuen.
Når download er fuldført, kan du åbne elementet og derefter udskrive det.
Vælg 
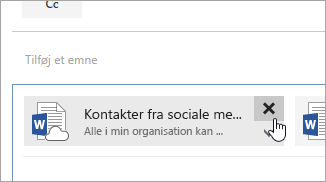
-
Åbn mailen eller kalenderbegivenheden.
-
Vælg billedikonet for at indsætte et billede fra din computer.
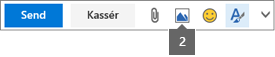
-
Vælg det billede, du vil indsætte, og vælg Åbn.
-
Træk i hjørnehåndtagene for at gøre billedet større eller mindre.

-
Højreklik på billedet for at få vist formateringsindstillingerne.
-
Hvis du besvarer en meddelelse med en vedhæftet fil, medtages den vedhæftede fil ikke i svaret.
-
Du skal ikke åbne vedhæftede filer i mail, medmindre du har tillid til indholdet og den person, der har sendt mailen til dig. Vedhæftede filer er en populær metode til at sprede computervirus. Brug læseruden til at få vist et eksempel på meddelelsen (

-
Hvis de vedhæftede filer har lange filnavne, kan de forkortes i Outlook på internettet. Dette påvirker ikke indholdet i filen.
-
Du kan kun vedhæfte filer til begivenheder i kalenderen, som du eller en stedfortræder har oprettet.
Se også
Når du vedhæfter en fil fra din computer, vedhæfter du en kopi af filen. Hver modtager får deres egen kopi af filen.
Bemærk!: Maksimumgrænsen for vedhæftede lokale filer er 34 MB.
-
På værktøjslinjen i meddelelsesvinduet eller kalenderbegivenheden skal du vælge Vedhæft fil > Gennemse denne computer.
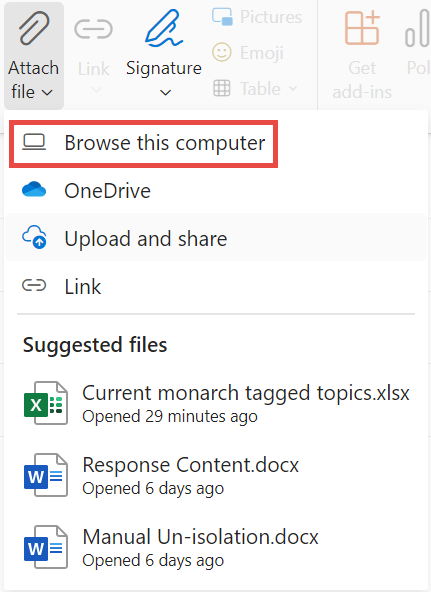
-
Vælg den lokale fil, du vil vedhæfte, og vælg Åbn.
Du kan også dele en fil fra OneDrive. På denne måde kan modtagerne samarbejde om det i realtid.
Bemærk!: Maksimumgrænsen for vedhæftninger af OneDrive-filer er 2 GB.
-
På værktøjslinjen i meddelelsesvinduet eller kalenderbegivenheden skal du vælge Vedhæft fil > OneDrive.
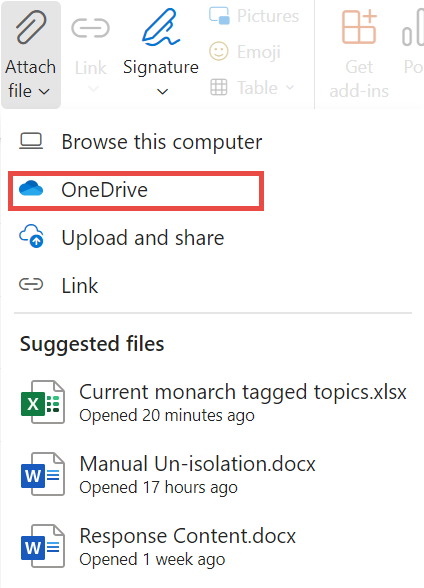
-
Vælg den fil eller mappe, du vil dele.
-
Nederst i OneDrive-vinduet skal du vælge pil ned for at vælge Del link.
-
I meddelelsesvinduet skal du vælge den delte fil og vælge Mennesker i Microsoft med dette link kan redigere.
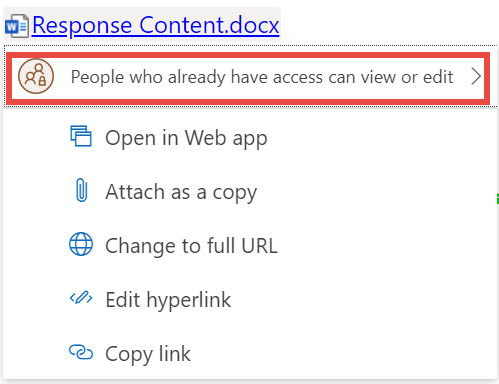
-
I vinduet Indstillinger for deling skal du vælge, om andre kan redigere filen eller kun få den vist. Klik på Anvend.
Hvis du har et link til enOneDriveellerSharePointfil, kan du indsætte den i brødteksten i meddelelsen. Outlookerstatter URL-adressen med navnet på filen og det tilsvarende Office-appikon. Vælg linket for at vælge, hvem der har adgang til det.
Bemærk!: Hvis en modtager ikke har tilladelse til at få adgang til filen, får du vist en fejlmeddelelse, når du vælger linket.
Når du vælger Vedhæft fil for at vedhæfte en fil, får du vist en kort liste over filer, der kan være relevante for din samtale, eller som du har arbejdet på for nylig. Vælg en af dem for at føje den til din meddelelse.
-
Vælg den mail, der indeholder den vedhæftede fil, du vil downloade.
-
Ud for den vedhæftede fil skal du vælge

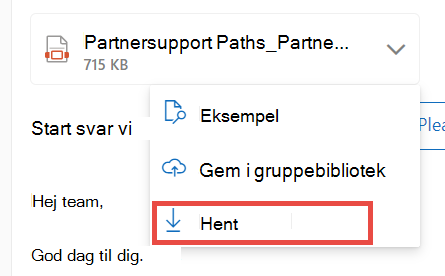
-
Vælg Download.
-
Åbn den meddelelse, der indeholder den vedhæftede fil, du vil udskrive.
-
Vælg den vedhæftede fil, og vælg derefter Download.
Advarsel!: Du skal ikke åbne en vedhæftet fil, du har modtaget i en mail, medmindre du har tillid til indholdet og den person, der har sendt den til dig. Computervirusser spredes tit via vedhæftede filer. I mailen skal du vælge Eksempel på rullemenuen ud for den vedhæftede fil for at få vist indholdet af den vedhæftede fil uden at åbne den.
-
Åbn den vedhæftede fil ved hjælp af dens tilsvarende app eller program, og udskriv derefter. Du kan f.eks. åbne en .docx fil i Word og derefter udskrive.
I den mail, du skriver, skal du vælge 
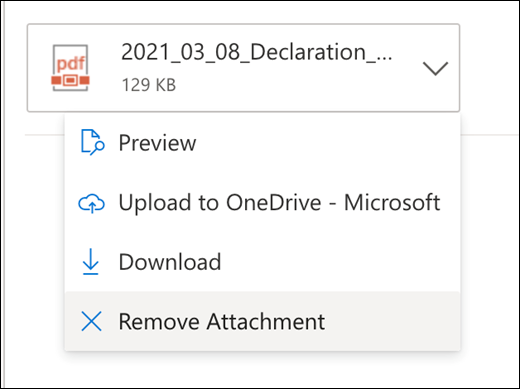
Du kan indsætte billeder, GIF-filer eller clipart fra computeren eller OneDrive som indbyggede billeder i mails, kalenderbegivenheder eller din mailsignatur. Indbyggede billeder vises i brødteksten i mailmeddelelsen eller kalenderbegivenheden.
-
Åbn mailen eller kalenderbegivenheden.
-
Vælg billedikonet for at indsætte et billede fra din computer eller OneDrive.
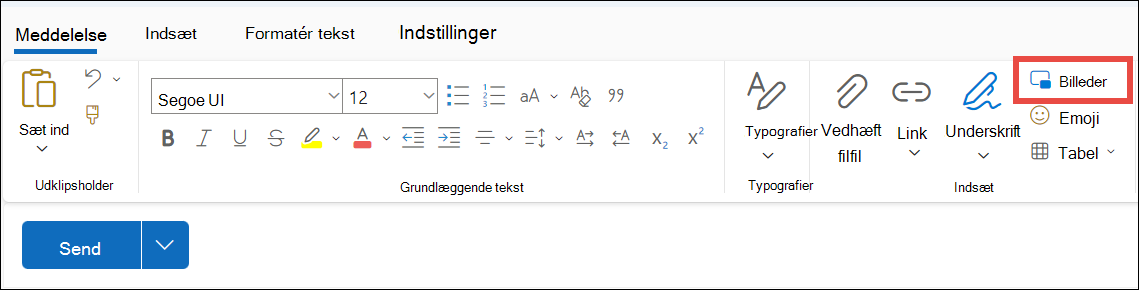
-
Vælg det billede, du vil indsætte, og vælg Åbn.
-
Træk hjørnehåndtagene for at ændre størrelsen på billedet.
Bemærk!: Når du ændrer størrelsen på et billede, reduceres filstørrelsen ikke. Se, hvordan du kan reducere filstørrelsen på et billede under Reducer filstørrelsen på et billede.
-
Højreklik på billedet for at få vist formateringsindstillingerne.










