Det kan være en god ide at fjernepivoteringen af data, nogle gange kaldet udjævning af data, for at placere dem i et matrixformat, så alle lignende værdier er i én kolonne. Dette er f.eks. nødvendigt for at oprette et diagram eller en rapport.
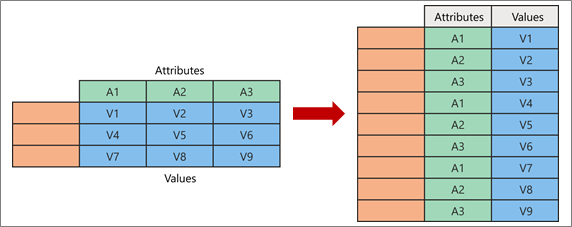
Når du fjerner pivotering, pakker du de attribut-værdi-par ud, der repræsenterer et skæringspunkt i de nye kolonner, og vender dem om til flade kolonner:
-
Værdier (med blå til venstre) er ikke-pivoteret i en ny kolonne (med blåt til højre).
-
Attributter (med grønt til venstre) er ikke-pivoteret i en ny kolonne (grøn til højre), og dubletter knyttes tilsvarende til den nye værdikolonne.
Her er de eksempeldata, der bruges i denne procedure.
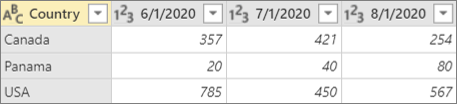
-
Hvis du vil åbne en forespørgsel, skal du finde en, der tidligere er indlæst fra Power Query-editor, markere en celle i dataene og derefter vælge Forespørgsel > Rediger. Få mere at vide under Opret, indlæs eller rediger en forespørgsel i Excel.
-
Markér en eller flere kolonner. I dette eksempel skal du markere alle kolonnerne undtagen Land. Hvis du vil markere mere end én kolonne sammenhængende eller ikke-sammenhængende, skal du trykke på Skift+klik eller Ctrl+klik på hver efterfølgende kolonne.
-
Vælg Transformér > Fjern pivotering af kolonner.
Resultat
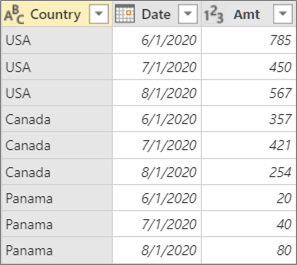
Denne kommando fjerner ikke-markerede kolonner. Brug denne kommando i en forespørgsel, når ikke alle kolonner kendes. Nye kolonner, der tilføjes under en opdatering, frigøres også.
-
Hvis du vil åbne en forespørgsel, skal du finde en, der tidligere er indlæst fra Power Query-editor, markere en celle i dataene og derefter vælge Forespørgsel > Rediger. Få mere at vide under Opret, indlæs eller rediger en forespørgsel i Excel.
-
Markér de kolonner, du ikke vil frigøre. Hvis du vil markere mere end én kolonne sammenhængende eller ikke-sammenhængende, skal du trykke på Skift+klik eller Ctrl+klik på hver efterfølgende kolonne.
-
Vælg Transformér > Fjern pivotering af andre kolonner.
Brug denne kommando, når du ikke kender antallet af kolonner i datakilden, og du vil sikre dig, at de markerede kolonner forbliver uden pivotering efter en opdateringshandling.
-
Hvis du vil åbne en forespørgsel, skal du finde en, der tidligere er indlæst fra Power Query-editor, markere en celle i dataene og derefter vælge Forespørgsel > Rediger. Få mere at vide under Opret, indlæs eller rediger en forespørgsel i Excel.
-
Markér de kolonner , du vil fjerne pivotering for. Hvis du vil markere mere end én kolonne sammenhængende eller ikke-sammenhængende, skal du trykke på Skift+klik eller Ctrl+klik på hver efterfølgende kolonne.
-
Vælg Transformér > Fjern kun markerede kolonner.










