Bemærk!: Vi er ved at opdatere denne funktion og annullere ændringer, så du kan have en anden oplevelse end det, der er beskrevet nedenfor. Få mere at vide om kommende forbedringer af funktioner i oprette en formular med Microsoft Forms.
Med undersøgelser kan andre udfylde din liste – ligesom et tilmeldings ark eller et spørgeskema – hvor du kan se det hele på ét sted online. Sådan opretter du din undersøgelse i OneDrive og OneDrive til arbejde eller skole:
Tilføj de personer, du vil dele din kalender med, i OneDrive til arbejde eller skole
For at komme i gang med at opbygge en undersøgelse skal du følge disse trin:
-
Log på Microsoft 365 med dine arbejds- eller skolelegitimationsoplysninger.
-
Klik på ny, og vælg derefter Formularer til Excel for at begynde at oprette din undersøgelse.
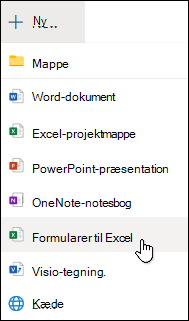
Bemærk!: Formularer til Excel er tilgængelig for OneDrive til arbejde eller skole og nye teamwebsteder, der er forbundet med Microsoft 365 grupper. Få mere at vide om Microsoft 365-grupper.
-
Skriv et navn til undersøgelsen, og klik derefter på Opret.
-
Klik på Tilføj spørgsmål for at tilføje et nyt spørgsmål i undersøgelsen. Du kan vælge spørgsmål af typerne Valg, Tekst, Bedømmelse eller Dato.
Bemærk!: Din undersøgelse gemmes automatisk, mens du opretter den.

-
Ved spørgsmål med flere valgmuligheder skal du angive den tekst, som du vil have vist for spørgsmålet, og de pågældende valgmuligheder.
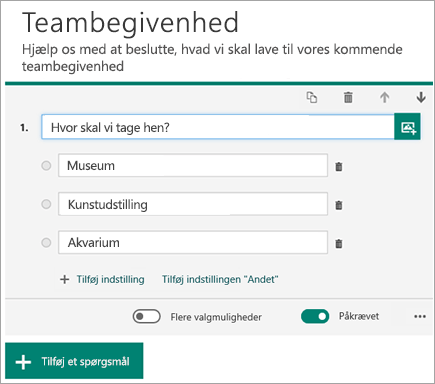
Vil du tilføje flere valgmuligheder? Klik på Tilføj mulighed for at tilføje flere end de to standardvalgmuligheder. Klik på Tilføj muligheden "Andet" for at tilføje en valgmulighed, der viser teksten Andet. For at fjerne en valgmulighed, skal du klikke på knappen papirkurv ved siden af den. Du kan også vælge at gøre et spørgsmål påkrævet eller tillade flere valgmuligheder for et spørgsmål ved at ændre indstillingerne i bunden af spørgsmålet. Hvis du vil have Microsoft Forms til at blande rækkefølgen af de indstillinger, der vises for brugerne af undersøgelsen, skal du klikke på ellipseknappen (...) og derefter klikke på Indstillinger for Bland.
Tip!: Klik på ellipserne (...) og derefter på Undertekst for at tilføje en undertekst til et spørgsmål.
Nogle svarmuligheder udløser automatiske forslag.
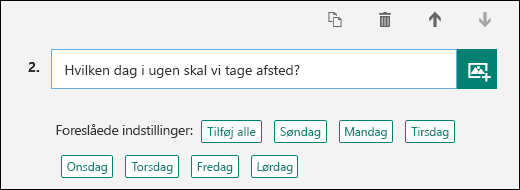
Klik på de foreslåede alternativer for at tilføje dem som muligheder. I følgende eksempel er mandag, onsdag og fredag markeret.
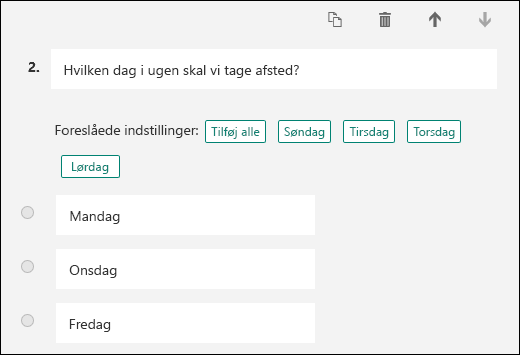
-
Klik på Tilføj spørgsmål for at føje flere spørgsmål til undersøgelsen. Hvis du vil ændre rækkefølgen af spørgsmål, skal du klikke på pilene Op eller Ned i højre side af hvert spørgsmål. For tekst spørgsmål skal du vælge indstillingen langt svar , hvis du vil have vist et større tekstfelt i undersøgelsen.
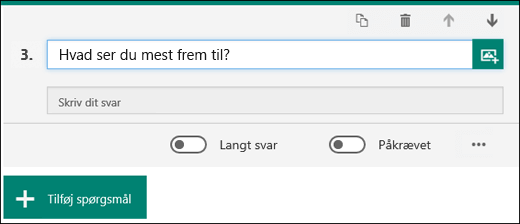
Tip!: Hvis du vil kopiere et spørgsmål, skal du markere det og derefter klikke på knappen Kopiér spørgsmål

-
Tekstspørgsmål giver dig også mulighed at fastlægge begrænsninger, når du skal have tal som svar. Klik på ellipserne (...) og derefter på Begrænsninger. Du kan vælge at begrænse tallene ved at vælge mellem de forskellige indstillinger, såsom Større end, Mindre end, Mellem og mange andre.
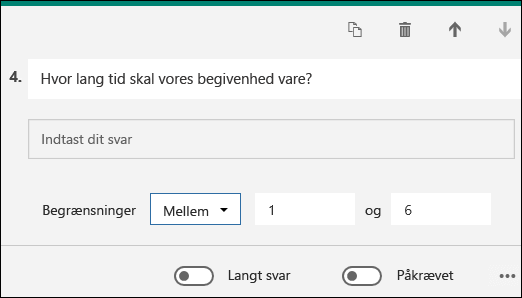
-
Klik på eksempel øverst i designvinduet for at se, hvordan din undersøgelse ser ud på en computer. Hvis du vil teste din undersøgelse, skal du skrive svar på spørgsmålene i eksempelvisning og derefter klikke på Send.
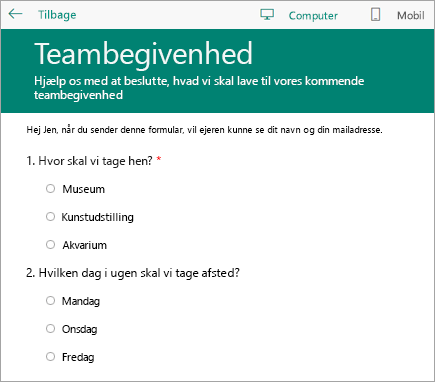
-
Klik på mobil for at se, hvordan din undersøgelse ser ud på en mobil enhed.
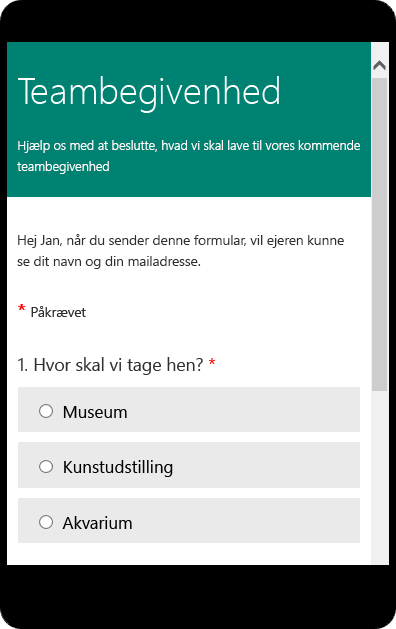
Klik på tilbage , når du er færdig med at få vist din undersøgelse.
I OneDrive
Vigtigt!: Excel-undersøgelsen tilbagekaldes snart. Mens eksisterende undersøgelser, du har oprettet i OneDrive via opret > Excel-undersøgelse , fungerer stadig som forventet, kan du bruge Microsoft Forms til at oprette en ny undersøgelse.
Klik på Opret øverst i skærmbilledet, og klik derefter på Excel-undersøgelse.
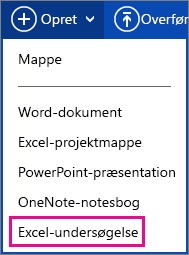
Du får en formular, der vejleder dig til at oprette din undersøgelse.
Tip til at oprette en Excel-undersøgelse
-
Du kan føje en undersøgelse til en eksisterende projektmappe. Mens din projektmappe er åben i Excel til internettet, skal du gå til hjem , og i gruppen tabeller skal du klikke på undersøgelse > ny undersøgelse. Der føjes et undersøgelsesregneark til din projektmappe
-
Udfyld felterne Angiv en titel og Angiv en beskrivelse. Hvis du vil have en titel eller beskrivelse, skal du slette pladsholderteksten.
-
Træk spørgsmål op eller ned for at ændre rækkefølgen i formularen.
-
Hvis du vil have vist nøjagtigt, hvad dine modtagere får vist, skal du klikke på Gem, vis. Vend tilbage til redigering ved at klikke på Rediger undersøgelse. Klik på Del en undersøgelse, når du er færdig.
-
Hvis du klikker på Luk, kan du komme tilbage til at redigere og få vist formularen ved at gå til Start > undersøgelse i Excel til internettet.
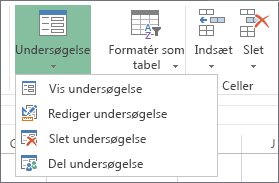
-
Hvis du klikker på Del en undersøgelse, starter processen med at oprette et link til din formular. Klik på Opret for at generere linket. Kopiér og indsæt linket i en mail, en besked eller et indlæg. Alle, som åbner linket, kan udfylde formularen, men de kan ikke se projektmappen med resultater, medmindre du giver dem tilladelse.
Få spørgsmålene i formularen til arbejde for dig
Når du tilføjer spørgsmål i formularen, skal du huske, at hvert spørgsmål svarer til en kolonne i Excel-regnearket.
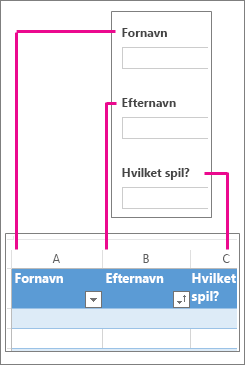
Tænk på, hvordan du bruger oplysningerne i det resulterende regneark. Hvis du for eksempel giver personer en liste over valgmuligheder i stedet for at lade dem skrive deres svar, kan du sortere og filtrere svarene.
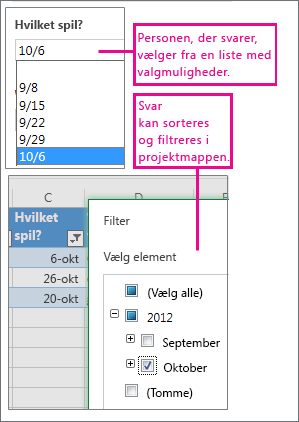
Gå til fanen Hjem> Undersøgelse> Rediger undersøgelse, og klik på et spørgsmål for at redigere det. Vælg Valg som Svartype, og anbring derefter hver svarmulighed på hver sin linje i feltet Valgmuligheder.
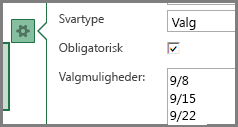
Prøv også andre svartyper.
-
Dato eller Klokkeslæt gør det muligt at sortere resultaterne kronologisk.
-
Talsvar kan beregnes vha. matematiske funktioner for at finde ting som totaler og gennemsnit.
-
Du kan hurtigt filtrere Ja/Nej-svar for at se, hvem der mener hvad.
Bemærk!: Kolonner i regnearket er oprettet, når du føjer spørgsmål til undersøgelses formularen. De ændringer, du foretager i undersøgelses formularen, opdateres i regnearket, medmindre du sletter et spørgsmål eller ændrer rækkefølgen af spørgsmål i formularen. Du skal opdatere regnearket manuelt i disse tilfælde: Slet de kolonner, der indgår i de spørgsmål, du har slettet, eller klip og Indsæt kolonner for at ændre deres rækkefølge.










