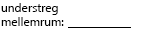Understrege ord og mellemrum mellem dem
Den hurtigste måde at understrege tekst på er at trykke på Ctrl+dig og begynde at skrive. Tryk på Ctrl+U igen, når du vil stoppe understregningen.
Du kan også understrege tekst og mellemrum på flere andre måder.
|
Hvad vil du foretage dig? |
Eksempel |
|---|---|
|
Understrege ord og mellemrum mellem dem |
|
|
|
|
|
tekst uden understregning |
-
Markér den tekst, du vil understrege.
-
Gå til Hjem > Understregning. Eller tryk på Ctrl+U.
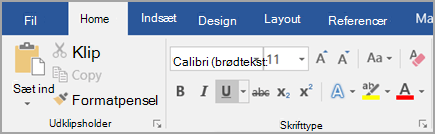
Understrege ord, men ikke mellemrummet mellem dem
-
Markér den tekst, du vil understrege.
-
Gå til Hjem, og vælg dialogboksstarteren Skrifttype

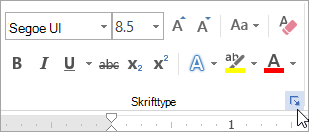
-
Gå til Skrifttype, og vælg Kun ord på rullelisten Understregning .
Skift understregningstypografi og -farve
-
Markér den tekst, du vil understrege.
-
Gå til Hjem, og vælg dialogboksstarteren Skrifttype

Tip!: Du kan også bruge tastaturgenvejen Ctrl+D.
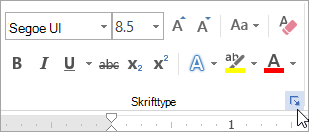
-
Brug rullelisten Understregningstype til at vælge en understregningstype.
Brug rullelisten Understregningsfarve til at ændre stregens farve.
Brug en dobbelt understregning
-
Markér den tekst, du vil understrege.
-
Gå til Hjem, og vælg dialogboksstarteren Skrifttype

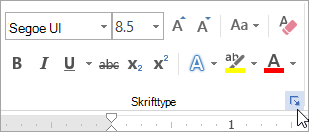
-
Vælg dobbelt understregning på rullelisten Understregningstype .
Understreg tomme mellemrum
Du kan understrege tomme mellemrum ved at trykke på Skift+bindestreg (-), men det er svært at justere understregningerne – hvis du f.eks. opretter en udfyldningsformular. Hvis indstillingen Autoformat til ændring af understregningstegn til kantlinjer er slået til, vil et tryk på Skift+bindestreg (-) tre eller flere gange i træk desuden resultere i en linje, der udvider bredden af afsnittet, hvilket muligvis ikke er det, du ønsker.
En bedre måde at understrege tomme mellemrum i et udskrevet dokument på er at bruge tabulatortasten og anvende understregningsformateringen på tabulatortegnene.
Når du vil oprette en understregning i en onlineformular, skal du indsætte tabelceller med den nederste kant slået til.
Understrege tomme mellemrum for et udskrevet dokument
Hvis du vil understrege tomme mellemrum i et udskrevet dokument, skal du bruge tabulatortasten og anvende understregningsformateringen på tabulatortegnene.
-
Gå til Hjem > Vis/skjul ¶ så du kan se de mærker, der angiver mellemrum og tabulatorstop.
-
Tryk på tabulatortasten.
-
Markér de tabulatortegn, du vil understrege. Et tabulatortegn ligner en lille pil.
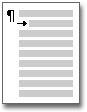
-
Gør et af følgende:
-
Tryk på Ctrl+du for at anvende en simpel understregning.
-
Hvis du vil anvende en anden understregningstype, skal du gå til Hjem og vælge dialogboksstarteren Skrifttype

Vælg Typografi for understregning for at vælge en anden understregningstype.
-
Understrege tomme mellemrum for et onlinedokument
Hvis du vil oprette en understregning i et onlinedokument eller en onlineformular, skal du indsætte en tabelcelle med den nederste kant slået til. Denne metode sikrer, at når nogen skriver på linjen, forbliver linjen på plads.
-
Klik eller tryk der, hvor du vil indsætte en tom understregning.
-
Gå til Indsæt > Tabel.
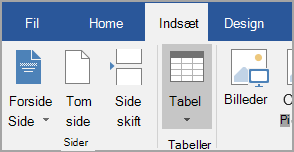
-
Markér feltet øverst til venstre for at indsætte en 1x1-tabel.
Hvis du vil tilføje indledende tekst, f.eks. et navn eller cpr-nummer, før understregningen, skal du indsætte en 2x1-tabel.
Hvis du vil ændre stregens længde, skal du flytte markøren hen over slutningen af tabellen, indtil den ændres til en størrelsesmarkør

-
Klik eller tryk i tabellen (eller i den anden tabelcelle, hvis du har oprettet en 2x1-tabel).
-
Tabelværktøjer vises. På fanen Design skal du vælge Kanter > Kanter og skygge.
-
Under Indstilling skal du vælge Ingen.
-
Vælg den ønskede stregtype, farve og bredde under Typografi.
-
I diagrammet under Eksempel skal du klikke eller trykke mellem de nederste margenmærker for at tilføje den nederste kant. Sørg for, at det kun er den nederste linje, der vises.
Bemærk!: Hvis du foretrækker at få vist tabellen uden de lysegrå gitterlinjer, der ikke udskrives, skal du markere tabellen, gå til Layout ud for fanen Tabeldesign og vælge Vis gitterlinjer.
Hvis du har brugt en 2x1-tabel til at gøre plads til introduktionstekst, kan du skrive teksten før linjen.
Fjern understregning
Hvis du vil fjerne enkelt understregning fra ord og mellemrum, skal du markere den understregede tekst og trykke på Ctrl+U.
Hvis du vil fjerne andre understregningstypografier, skal du trykke to gange på Ctrl+U.