Uanset om du vil udskrive uddelingskopier, noter eller slides, er du kommet til det rette sted.
(Hvis du vil have mere at vide om design af uddelingskopier, f.eks. hvordan du konfigurerer slidelayout og papirretning eller ændrer dine sidehoveder, sidefødder eller baggrunden, skal du se Opret eller rediger en præsentations uddelingskopi).
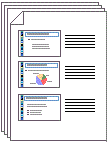
Figur: Layoutet med 3 slides til uddelingskopier indeholder linjer til noter.
Vælg en printer
-
Klik på Udskriv under fanen Filer.
-
Under Printer skal du klikke på pil ned og vælge en printer på listen.
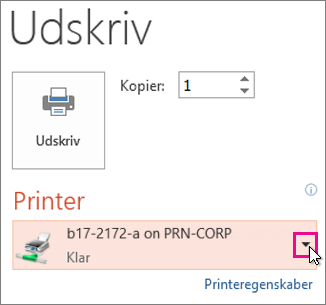
-
Hvis du ikke kan se nogen netværksprintere: Tilføj en ved at gøre følgende:
Windows 10:
Vælg Start


Windows 7 eller 8:
Åbn Kontrolpanel. Vælg Hardware og lyd > Tilføj en printer > Tilføj netværksprinter, trådløs printer eller Bluetooth-printer > Næste
-
Hvis du ikke har en netværksprinter eller en trådløs printer at oprette forbindelse til: Sørg for, at printeren er tilsluttet til computeren. Få flere oplysninger i printerens dokumentation.
-
Vælg, hvad der skal udskrives og hvordan
Under Indstillinger vises der mellem fire og seks rektangler med pile, der peger nedad, afhængigt af den type printer, du valgte i fremgangsmåden ovenfor. Disse rektangler giver dig udskriftsindstillinger.
-
Vælg, hvilke slides, du vil udskrive: Under Indstillinger skal du klikke på pil ned i det første rektangel og vælge en mulighed:
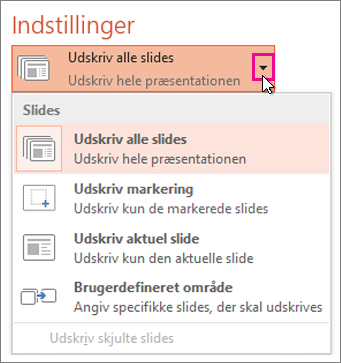
Hvis du vælger Brugerdefineret område, skal du angive de specifikke slides eller slideintervallet i feltet Slides. Eksempel: 1,3,5-12.
Hvis du har skjulte slides i præsentationen, er indstillingen Udskriv skjulte slides aktiveret, og du kan vælge den.
-
Vælg et udskriftslayout: Under Indstillinger skal du klikke på pil ned i det andet rektangel. De viste miniaturebilleder viser, hvordan siderne kommer til at se ud, når de udskrives.
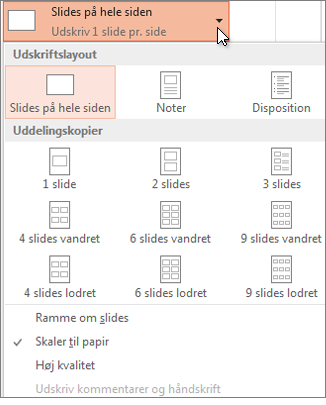
Hvis du vil udskrive slidenoter, enten til en taler eller som uddelingskopier til dit publikum, skal du vælge Noter under Udskriftslayout. Denne indstilling udskriver én slide pr. side med alle dine noter nedenunder.
-
Vælg, hvordan du vil organisere dine udskrevne ark: Under Indstillinger skal du vælge pil ned ud for Sætvis eller Ikke sætvis og derefter vælge den ønskede indstilling.
-
Vælg et farveskema til dine udskrifter: Under Indstillinger skal du klikke på pil ned i det sidste rektangel og vælge en mulighed.
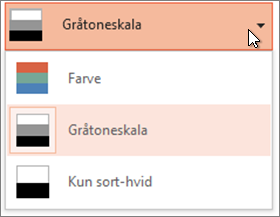
Tip til udskrivning i farve, gråtoneskala eller kun sort-hvid:
Indstillingen Farve
Hvis du vælger indstillingen Farve, men ikke har en farveprinter
Gråtoneskala
Hvis ikke du har en farveprinter eller ikke har behov for farveudskrifter, kan du vælge Gråtoneskala, som vil udskrive alle elementer på siden i grå toner. I gråtoneskala vil elementer som diagrammer og tabeller se skarpere og renere ud, end hvis du udskriver med indstillingen Farve på en printer uden farve.
Kun sort-hvid
Denne indstilling udskriver slides i sort-hvid. Der er ingen grå nuancer. Derfor er der nogle objekter i designtemaet for sliden, f.eks. relief og skyggeeffekter, som ikke kan udskrives. Tekst udskrives som sort, også selvom du har valgt grå som den oprindelige tekstfarve.
-
Under Indstillinger vises der to andre indstillinger, hvis din printer understøtter dem – ensidet eller dobbeltsidet samt hæftede eller ikke-hæftede sæt af udskrifter.
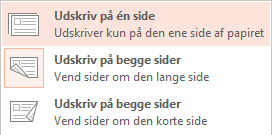
Indstillingerne for hæftede og ikke-hæftede sæt varierer afhængigt af printeren.
-
I feltet Kopier øverst skal du angive det antal kopier, du ønsker, og derefter klikke på Udskriv.
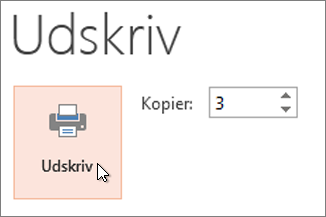
Udskrevne uddelingskopier: Tilføj eller fjern slidenummerering
|
|
Som standard i PowerPoint til Microsoft 365 (fra og med version 1810) er der et slidenummer under hvert slidebillede på udskrevne uddelingskopier.
Du kan slå denne indstilling fra for denne præsentation ved at gå til Filer > Udskriv. Vælg rullelistepilen ud for det layout for uddelingskopier, du har valgt, og fjern markeringen i indstillingen Udskriv slidenumre på uddelingskopier.
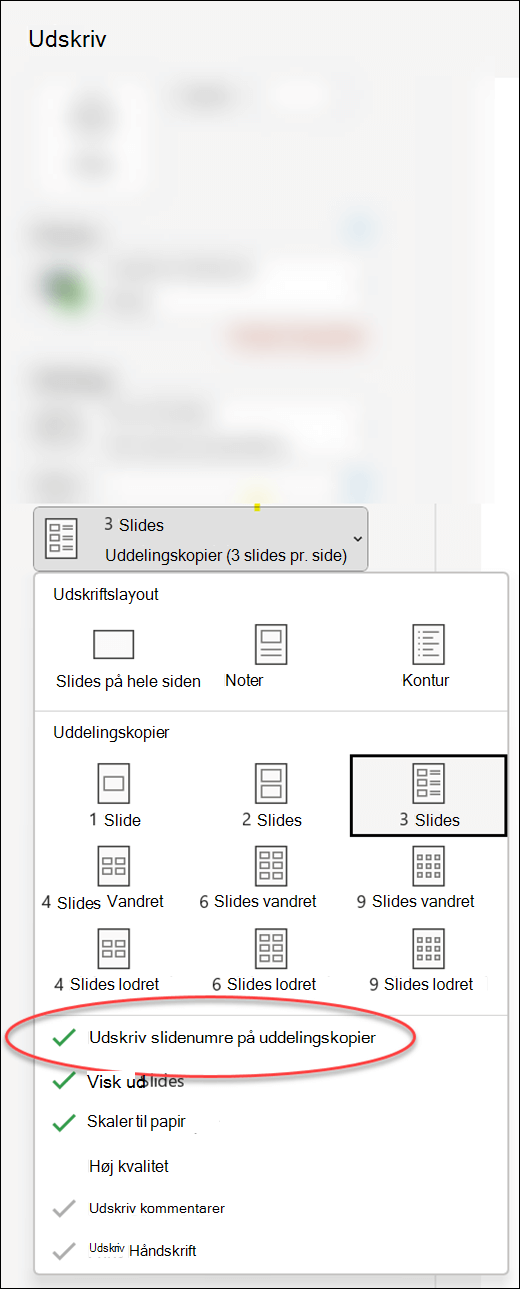
Vis udskrift
Se Udskrivning og vis udskrift for at få oplysninger om funktioner til forhåndsvisning.
Fejlfinding
Hvis du har problemer med udskrivningsfunktionen, skal du se Udskriftsknappen og visse printerindstillinger er ikke tilgængelige.
Se også
Få flere oplysninger om udskrivning i PowerPoint i følgende afsnit:











