Hvis dit regneark indeholder kommentartråde eller noter, kan du udskrive dem.
Bemærk!: I Excel til Microsoft 365er der to typer kommentarer at vælge mellem: kommentartråde og noter. Du kan få mere at vide i artiklen Kommentartråde og noter.
-
Markér det regneark, der indeholder de kommentarer, du vil udskrive, og gør derefter et af følgende:
-
Hvis du vil have vist en enkelt kommentar, skal du højreklikke på cellen og vælge Vis/skjul kommentarer.
-
Hvis du vil have vist alle kommentarer i regnearket, skal du gå til fanen Gennemse > Vis alle kommentarer.
-
Hvis du vil flytte eller ændre størrelsen på overlappende kommentarer, skal du klikke på kanten af kommentarfeltet, så størrelseshåndtagene vises.
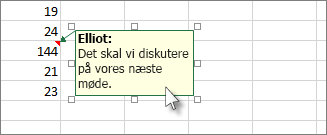
Du kan ændre størrelsen på kommentarfeltet ved at trække i et af dets størrelseshåndtag eller flytte det ved at markere en del af kanten og derefter trække det til den ønskede placering.
-
-
Klik på pop op-vinduet i højre side i gruppen Sideopsætning under fanen Sidelayout for at starte dialogboksen Sideopsætning.
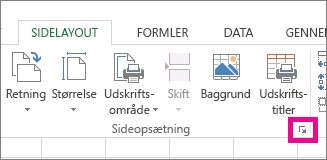
-
Vælg fanen Ark .
-
I feltet Kommentarer skal du vælge enten I slutningen af arket eller Som vist på arket.
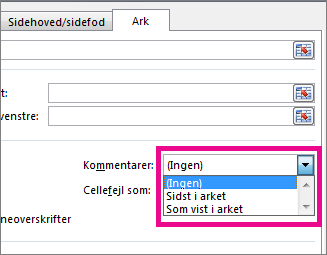
-
Klik på Udskriv eller Vis udskrift for at få vist et eksempel på kommentarerne.
-
Markér det regneark, der indeholder de kommentartråde og noter, du vil udskrive.
-
Klik på pop op-vinduet i højre side i gruppen Sideopsætning under fanen Sidelayout for at starte dialogboksen Sideopsætning.
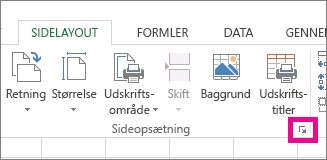
-
Vælg fanen Ark .
-
Klik på I slutningen af arket i feltet Kommentarer.
Bemærk!: I Excel til Microsoft 365kan du ikke udskrive kommentartråde, når de vises i et regneark, men du kan udskrive noter. Se næste afsnit om udskrivning af noter i Excel til Microsoft 365.
-
Klik på Udskriv eller Vis udskrift for at få vist et eksempel på kommentarerne og noterne.
Du kan udskrive noter, som de vises på arket.
-
Markér det regneark, der indeholder de noter, du vil udskrive, og gør derefter et af følgende:
-
Hvis du vil have vist en enkelt note, skal du højreklikke på cellen og klikke på Vis/skjul note.
-
Hvis du vil have vist alle noter, skal du gå til fanen Gennemse > Noter > Vis alle noter.
-
Hvis du vil flytte eller ændre størrelsen på overlappende noter, skal du klikke på kanten af noteboksen, så størrelseshåndtagene vises.
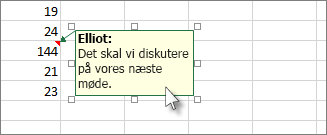
Du kan ændre størrelsen på noten ved at trække i et af størrelseshåndtagene eller flytte den ved at markere en del af kanten og derefter trække den til den ønskede placering.
-
-
Klik på pop op-vinduet i højre side i gruppen Sideopsætning under fanen Sidelayout for at åbne dialogboksen Sideopsætning.
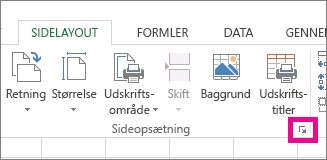
-
Vælg fanen Ark .
-
Klik på Som vist på ark (ældre) i feltet Kommentarer.
Bemærk!: I Excel til Microsoft 365kan du ikke kun udskrive noter i slutningen af arket. Du kan dog udskrive både kommentartråde og noter i slutningen af arket. Se forrige afsnit om udskrivning af kommentartråde og noter i Excel til Microsoft 365.
-
Klik på Udskriv eller Vis udskrift for at få vist et eksempel på noterne.
-
Markér det regneark, der indeholder de kommentarer, du vil udskrive, og gør derefter et af følgende:
-
Hvis du vil have vist en enkelt kommentar, skal du højreklikke på cellen, højreklikke på cellen og vælge Vis/skjul kommentarer.
-
Hvis du vil have vist alle kommentarer i regnearket, skal du gå til fanen Gennemse > Vis alle kommentarer.
-
Hvis du vil flytte eller ændre størrelsen på overlappende kommentarer, skal du højreklikke og vælge Rediger kommentar, hvorefter kanten af kommentarfeltet viser størrelseshåndtag.
Du kan ændre størrelsen på en kommentar ved at trække i et af dens størrelseshåndtag eller flytte den ved at markere en af dens kanter og derefter trække den til den ønskede placering .
-
-
Klik på Sideopsætning i menuen Arkiv.
-
Vælg fanen Ark .
-
I feltet Kommentarer skal du vælge enten I slutningen af arket eller Som vist på arket.
-
Klik på Udskriv.
-
Markér det regneark, der indeholder de kommentartråde og noter, du vil udskrive.
-
Klik på Sideopsætning i menuen Arkiv.
-
Vælg fanen Ark .
-
Klik på I slutningen af arket i feltet Kommentarer.
Bemærk!: I Excel til Microsoft 365 til Mackan du ikke udskrive kommentartråde, når de vises på et ark. Men du kan udskrive noter, når de vises på et ark. Se næste afsnit om kun at udskrive noter i Excel til Microsoft 365 til Mac.
-
Klik på Udskriv.
Du kan udskrive noter, som de vises på arket.
-
Markér det regneark, der indeholder de noter, du vil udskrive, og gør derefter et af følgende:
-
Hvis du vil have vist en enkelt note, skal du højreklikke på cellen og klikke på Vis/skjul note.
-
Hvis du vil have vist alle noter, skal du gå til fanen Gennemse > Noter > Vis alle noter.
-
Hvis du vil flytte og ændre størrelsen på overlappende noter, skal du højreklikke og vælge Rediger note, hvorefter kanten af notefeltet viser størrelseshåndtag.
Du kan ændre størrelsen på et notefelt ved at trække i et af dets størrelseshåndtag eller flytte det ved at markere en af dets kanter og derefter trække det til den ønskede placering .
-
-
Klik på Sideopsætning i menuen Arkiv.
-
Vælg fanen Ark .
-
Klik på Som vist på ark (ældre) i feltet Kommentarer.
Bemærk!: I Excel til Microsoft 365 til Mackan du ikke kun udskrive noter i slutningen af et ark. Du kan dog udskrive både kommentartråde og noter i slutningen af et ark. Se forrige afsnit om udskrivning af kommentartråde og noter i Excel til Microsoft 365 til Mac.
-
Klik på Udskriv.
Har du brug for mere hjælp?
Du kan altid spørge en ekspert i Excel Tech Community eller få support i community'er.










