Du kan udskrive publikationer på et ark papir eller en bestemt producents produkt, og du kan justere publikationen, så den udskrives nøjagtigt, hvor du ønsker det.
Du kan gøre det nemmere at justere en publikation efter en bestemt producents produkt eller udskrive flere kopier af en publikation på et enkelt ark papir, når du udskriver, ved at slå skæremærker til. Du kan deaktivere skæremærker , når du har justeret publikationen på papirarket.
Bemærk!: Hvis du vil udskrive forskellige sider på det samme ark papir – f.eks. ved at bruge brevfletning til at oprette adresseetiketter – skal du se Opret etiketter med forskellige adresser i Publisher.
Bestem printerens område, der ikke kan udskrives
Hvis du vil ændre margenerne for udskriftsjobbet, er det en god ide først at fastlægge printerens område, der ikke kan udskrives. (Hvis du vil sikre, at alle sider af kanten udskrives, kan du få vist et eksempel på publikationen ved at klikke på >Vis udskrift).
-
Åbn Microsoft WordPad.
-
Klik på > sideopsætning.
-
Under Margener (tommer)skal du angive værdiernefor venstre,højre,øverste og nederste margen til nul. Margenerne nulstilles automatisk til den minimumsmargen, der understøttes af printeren.
-
Bemærk de mindste margener.
Centrere publikationen på et ark papir
Hvis du vil centrere publikationen på et ark papir (f.eks. hvis du opretter en korrektur, før du udskriver flere kopier), kan du hurtigt gøre dette ved at klikke på Én side pr. ark i Udskriftsindstillinger.
Bemærk!: Hvis du klikker på Én side pr.ark, kan du ikke justere margenhjælpelinjerne.
-
Klik på Filer > Udskriv.
-
Klikpå Énside pr. ark under Indstillinger.
Udskrive på en anden placering på siden
Uanset om du vil udskrive på et tomt ark eller papir eller på en bestemt producents produkt, er proceduren den samme.
Vigtigt!: Når du opretter en publikation, f.eks. et visitkort, som du vil udskrive på en bestemt producents produkt, f.eks. NCR's #NCR 982403-visitkort, skal du sørge for at vælge skabelonen for det pågældende produkt, før du opretter din visitkortpublikation. Hvis du først designer dit visitkort og derefter vælger producentens produkt, skal du muligvis omdesigne kortet, så det passer til produktet.
Hvis producentens produkt ikke vises på listen, kan du klikke på Skift sidestørrelse i formatet Formatér opgaverude og oprette en brugerdefineret sidestørrelse. Du kan finde flere oplysninger i Ændre størrelsen på siden eller papiret i Publisher.
Brug udskriftsindstillingerne til at vælge en placering
Ved at justere udskriftsindstillingerne i ruden Udskriv kan du angive, hvor på et ark papir publikationen skal udskrives.
Juster udskriftsindstillinger
-
Opret eller åbn en publikation, der er mindre end den papirstørrelse, du vil udskrive på, f.eks. et visitkort.
-
Klik på Filer > Udskriv.
-
Under Indstillingerkan du øge eller mindske antallet af kopier af udskriftsjobog vælge papirstørrelsen fra Letter,A4eller andre tilgængelige indstillinger.
-
Klik på Printeregenskaber,og vælg Liggende eller ståendeunder Retning underfanen Layout.
Tip!: Hvis du vil udskrive på en bestemt producents produkt, kan du prøve at udskrive på en tom side først for at sikre, at publikationen udskrives det rigtige sted på produktet.
Hvad vil du foretage dig?
Bestem printerens område, der ikke kan udskrives
Hvis du vil ændre margenerne for udskriftsjobbet, er det en god ide først at fastlægge printerens område, der ikke kan udskrives. (Hvis du vil sikre, at alle sider af kanten udskrives, kan du få vist et eksempel på publikationen ved at klikke på >Vis udskrift).
-
Åbn Microsoft WordPad.
Bemærk!: Hvis du vil åbne WordPad, skal du klikke på knappen Start på proceslinjen i Windows, pege på Alle programmer,pege på Tilbehørog derefter klikke på WordPad.
-
Klik på > sideopsætning.
-
Indstil værdierne forvenstre,højre,top og nederste margen til nul. Margenerne nulstilles automatisk til den minimumsmargen, der understøttes af printeren.
-
Bemærk de mindste margener.
Centrere publikationen på et ark papir
Hvis du vil centrere publikationen på et ark papir (f.eks. hvis du opretter en korrektur, før du udskriver flere kopier), kan du hurtigt gøre dette ved at klikke på Én side pr. ark i ruden Udskriv.
Bemærk!: Hvis du klikker på Én side pr.ark, kan du ikke justere margenhjælpelinjerne.
-
Klik på Filer > Udskriv.
-
Klik på Én side pr. arkunder Sider i ruden Udskriv.
Udskrive på en anden placering på siden
Uanset om du vil udskrive på et tomt ark eller papir eller på en bestemt producents produkt, er proceduren den samme.
Vigtigt!: Når du opretter en publikation, f.eks. et visitkort, som du vil udskrive på en bestemt producents produkt, f.eks. NCR's #NCR 982403-visitkort, skal du sørge for at vælge skabelonen for det pågældende produkt, før du opretter din visitkortpublikation. Hvis du først designer dit visitkort og derefter vælger producentens produkt, skal du muligvis omdesigne kortet, så det passer til produktet.
Hvis producentens produkt ikke vises på listen, kan du klikke på Skift sidestørrelse i formatet Formatér opgaverude og oprette en brugerdefineret sidestørrelse. Du kan finde flere oplysninger i Ændre størrelsen på siden eller papiret i Publisher.
Brug udskriftsindstillingerne til at vælge en placering
Ved at justere udskriftsindstillingerne i ruden Udskriv kan du angive, hvor på et ark papir publikationen skal udskrives.
Juster udskriftsindstillinger
-
Opret eller åbn en publikation, der er mindre end den papirstørrelse, du vil udskrive på, f.eks. et visitkort.
-
Klik på Filer > Udskriv.
-
I ruden Udskriv under Indstillinger kandu øge eller mindske antallet af kopier af hver side.
-
Vælg din papirstørrelse, og vælg Liggende eller Stående.
-
Klik på Layoutindstillinger i ruden Udskriv. Rediger margenen,topmargenen,det vandrette mellemrum og den lodrette afstand, så eksempelvinduet viser det ønskede antal kopier.
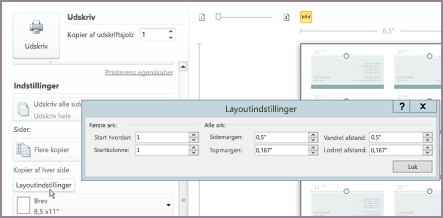
Tip!: Hvis du vil udskrive på en bestemt producents produkt, kan du prøve at udskrive på en tom side først for at sikre, at publikationen udskrives det rigtige sted på produktet.
Hvad vil du foretage dig?
Bestem printerens område, der ikke kan udskrives
Hvis du vil ændre margenerne for udskriftsjobbet, er det en god ide først at fastlægge printerens område, der ikke kan udskrives. (Hvis du vil sikre, at alle sider af kanten udskrives, kan du få vist et eksempel på publikationen ved at klikke på >Vis udskrift).
-
Åbn Microsoft WordPad.
Bemærk!: Hvis du vil åbne WordPad, skal du klikke på knappen Start på proceslinjen i Windows, pege på Alle programmer,pege på Tilbehørog derefter klikke på WordPad.
-
Klik på > sideopsætning.
-
Indstil værdierne forvenstre,højre,top og nederste margen til nul. Margenerne nulstilles automatisk til den minimumsmargen, der understøttes af printeren.
-
Bemærk de mindste margener.
Centrere publikationen på et ark papir
Hvis du vil centrere publikationen på et ark papir (f.eks. hvis du opretter en korrektur, før du udskriver flere kopier), kan du hurtigt gøre dette ved at klikke på én side pr. ark på fanen Publikationer og papirindstillinger i dialogboksen Udskriv.
Bemærk!: Hvis du klikker på Én side pr.ark, kan du ikke justere margenhjælpelinjerne.
-
Klik på Filer > Udskriv.
-
Klik på fanen Publikation og papirindstillinger i dialogboksen Udskriv, og vælg derefter Én side pr. ark.
Udskrive på en anden placering på siden
Uanset om du vil udskrive på et tomt ark eller papir eller på en bestemt producents produkt, er proceduren den samme.
Vigtigt!: Når du opretter en publikation, f.eks. et visitkort, som du vil udskrive på en bestemt producents produkt, f.eks. NCR's #NCR 982403-visitkort, skal du sørge for at vælge skabelonen for det pågældende produkt, før du opretter din visitkortpublikation. Hvis du først designer dit visitkort og derefter vælger producentens produkt, skal du muligvis omdesigne kortet, så det passer til produktet.
Hvis producentens produkt ikke vises på listen, kan du klikke på Skift sidestørrelse i formatet Formatér opgaverude og oprette en brugerdefineret sidestørrelse. Du kan finde flere oplysninger i Ændre størrelsen på siden eller papiret i Publisher.
Brug udskriftsindstillingerne til at vælge en placering
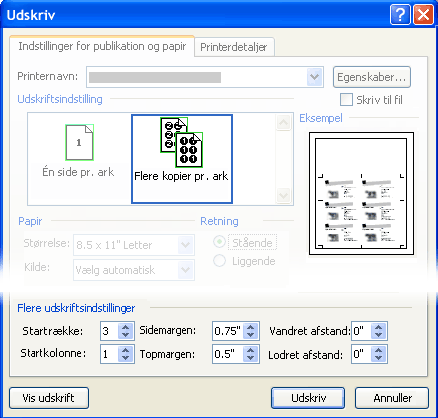
Ved at justere udskriftsindstillingerne i dialogboksen Udskriv kan du angive, hvor på et ark papir publikationen skal udskrives. Du kan f.eks. ændre udskrivning af to kolonner og én række visitkort (i alt to visitkort) til to kolonner og tre rækker (i alt seks visitkort) ved at øge det lodrette mellemrum mellem kopierne af publikationen. Eller du kan udskrive én kolonne og fem rækker visitkort (i alt fem visitkort) ved at øge det vandrette mellemrum mellem kopierne af publikationen.
Juster udskriftsindstillinger
-
Opret eller åbn en publikation, der er mindre end den papirstørrelse, du vil udskrive på, f.eks. et visitkort.
-
Klik på > Udskriv,og klik derefter på fanen Publikation og papirindstillinger.
-
Under Flere udskriftsindstillingerskal du angive den række og kolonne, hvor du vil starte udskrivningen på siden
-
Rediger margenen,topmargenen,det vandrette mellemrum og den lodrette afstand, så eksempelvinduet viser det ønskede antal kopier.
Tip!: Hvis du vil udskrive på en bestemt producents produkt, kan du prøve at udskrive på en tom side først for at sikre, at publikationen udskrives det rigtige sted på produktet.










