Før du udskriver, du kan få vist et eksempel på dokumentet og angive, hvilke sider du vil udskrive.
Få vist udskrift af, og udskriv dit dokument.
-
Klik på Udskriv i menuen Filer.
-
Hvis du vil have vist hver enkelt side, skal du klikke på pilene nederst i eksempelvisningen.
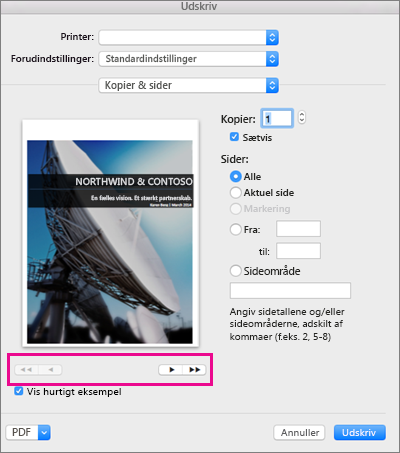
Hvis du ikke kan se eksemplet, skal du vælge Kopier og sider under Forudindstillinger og markere afkrydsningsfeltet ud for Vis Hurtigt eksempel.
-
Vælg det ønskede antal kopier samt eventuelle andre indstillinger, og klik på knappen Udskriv.
Udskrive bestemte sider
-
Klik på Udskriv i menuen Filer.
-
Hvis du kun vil udskrive bestemte sider, skal du gøre et af følgende under Sider:
-
Hvis du vil udskrive den side, der vises i Hurtig introduktion, skal du markere Aktuel side.
-
Hvis du vil udskrive fortløbende sider som f.eks. 1-3, skal du markere Fra og angive det første og sidste sidetal i felterne Fra og Til.
-
Hvis du vil udskrive enkelte sider og en række sider (f.eks. side 3 og siderne 4-6) på samme tid, skal du vælge Sideområde og angive sidetallene og områderne, adskilt af kommaer (f.eks. 3, 4-6 ).
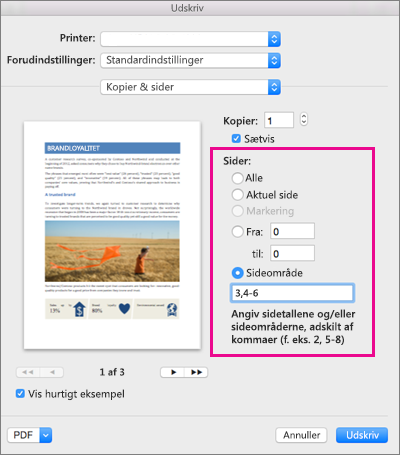
-
Udskriv på begge sider af papiret
Den nemmeste måde at trykke dobbeltsidede publikationer på er at udskrive dem på en printer, der understøtter duplex-udskrivning. For at finde ud af, om din printer understøtter duplex-udskrivning (også kaldet dobbeltsidet eller to-sidet udskrivning), kan du læse printervejledningen eller kontakte printerproducenten, eller du kan gøre følgende:
-
Klik på Udskriv i menuen Filer.
-
Klik på Kopier & Sider, og klik derefter på Layout.
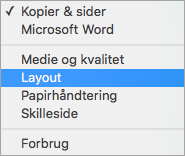
-
Klik på Dobbeltsidet, og vælg derefter Indbinding med lang kant (for at vende sider på den lange side) eller Indbinding med kort kant (for at vende sider på den korte side).
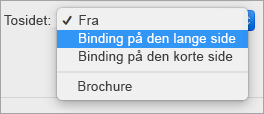
Hvis din printer ikke tilbyder automatisk dupleksudskrivning, kan du følge disse trin for manuelt at udskrive på begge sider af papiret.
-
Klik på Udskriv i menuen Filer.
-
Klik på Kopier & Sider, og klik derefter på Microsoft Word.
-
Klik på Kun ulige sider.
-
Efter de ulige sider er udskrevet, skal du vende stakken af sider og indsætte den i printeren igen. Gentag trin 1 og 2, og klik derefter på Kun lige sider.
Afhængigt af printermodellen kan det være nødvendigt at rotere eller ændre rækkefølgen på siderne for at udskrive på den anden side af stablen.
Udskriv kun ulige eller lige sider
-
Klik på Udskriv i menuen Filer.
-
Klik på Kopier & Sider, og klik derefter på Microsoft Word.
-
Klik på Kun ulige sider eller Kun lige sider.
Udskriv i omvendt rækkefølge
Hvis din printer indfører papirer med sidste side først, kan du stadig udskrive dine sider i den rigtige rækkefølge. Følg disse trin for at udskrive et dokument, der begynder med den sidste side.
-
Klik på Indstillinger på Word-menuen.
-
Under Output og deling skal du klikke på Udskriv.
-
Under Udskriftsindstillinger skal du markere afkrydsningsfeltet Omvendt rækkefølge.
Ændre sideretningen for et dokument
-
Klik på Retning under fanen Layout, og klik derefter på Stående eller Liggende.
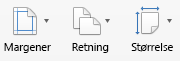
-
Klik på Udskriv i menuen Filer.
Ændre papirretningen for bestemte sider
-
Markér al teksten på de sider, du vil ændre.
Tip!: Hvis du vil ændre papirretningen for alle sider efter markøren, skal du i stedet for at markere teksten klikke på det sted, hvor du vil starte den nye papirretning. I menuen Formater skal du klikke på Dokument, klikke på Sideopsætning, vælge den ønskede retning og derefter klikke på OK. Ud for Anvend på skal du klikke på Resten af dokumentet.
-
Klik på Dokument i menuen Formater.
-
Klik på Sideopsætning nederst i dialogboksen.
-
Klik på den ønskede retning ud for Retning, og klik derefter på OK.
-
Klik på Markeret tekst ud for Anvend på, og klik derefter på OK.
-
Klik på Udskriv i menuen Filer.
Ændre retning for en specifik sektion
Vigtigt!: Hvis du vil ændre sideretningen for en bestemt sektion, skal dokumentet være opdelt med sektionsskift. Lær, hvordan du kan tilføje sektionsskift.
-
Hvis du vil have vist tegn, der ikke udskrives, f.eks. afsnitstegn (¶), skal du klikke på Vis alle tegn, som ikke udskrives

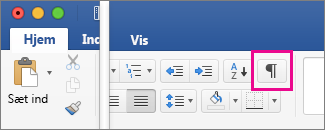
-
Dobbeltklik på det sektionsskift, som følger efter den sektion, du vil ændre.
Sektionsskift ser sådan ud:
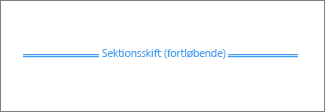
-
Klik på Sideopsætning.
-
Klik på den ønskede retning ud for Retning, og klik derefter på OK.
-
Klik på Denne sektion ud for Anvend på, og klik derefter på OK.
-
Klik på Udskriv i menuen Filer.
Se også
Indsæt, slet eller lav om på et sektionsskift
Flytte, rotere eller gruppere et billede, et tekstfelt eller et andet objekt










