En Microsoft 3D-kort-præsentation kan vise en tidsbaseret relation mellem geografiske placeringer og de tilknyttede data, f.eks. befolkningstal, højeste og laveste temperatur eller forsinkelse på flyankomster.
Når du starter 3D-kort fra en projektmappe, der ikke allerede indeholder en præsentation, oprettes der automatisk en ny præsentation med en enkelt scene. Præsentationer og scener er den grundlæggende metode til at gemme 3D-kort-visualiseringer af dine data.
Du kan oprette lige så mange præsentationen, som du vil, i en projektmappe. Du kan skifte mellem præsentationer og oprette nye præsentationer via feltet Start 3D-kort. Dette eksempel har tre præsentationer, der viser verdens befolkning efter kontinent.
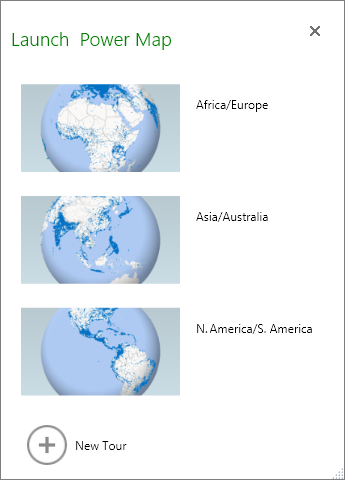
Oprette en præsentation
-
Markér en celle i den Excel-tabel eller celleområde, hvor dine date er. Husk at gøre det, inden du opretter præsentationen, da det gør det nemmere for dig at tilknytte dataene til den nye præsentation.
-
Klik på Indsæt > 3D-kort > Åbn 3D-kort.
Vinduet Start 3D-kort vises med den nye præsentation.
Tilføje en præsentation mere til en projektmappe
-
Markér en celle i den Excel-tabel eller celleområde, hvor dine date er. Husk at gøre det, inden du opretter præsentationen, da det gør det nemmere for dig at tilknytte dataene til den nye præsentation.
-
Klik på Indsæt > 3D-kort > Åbn 3D-kort.
Boksen Start 3D-kort vises.
-
Klik på Ny præsentation.
Den nye præsentation vises i vinduet Start 3D-kort. Hvis en anden præsentation var åben i forvejen, lukker 3D-kort den.
Gemme dine præsentationer
Der er ingen Gem-knap i 3D-kort, så alle præsentationer og scener bevares i den tilstand, de er i, når du lukker vinduet. Når du gemmer din projektmappe, gemmes alle 3D-kort-præsentationer og -scener med den.
Alle de ændringer, du foretager i en scene i 3D-kort, mens du redigerer, gemmes automatisk, men de ændringer, du foretager i en scene i afspilningstilstand for præsentationer – f.eks. tilpasning af størrelse, fjernelse af en forklaring eller fjernelse af en tidslinje – gemmes ikke. Alle præsentationer åbnes som standard i redigeringstilstand, og alle scenerne i en præsentation vises i ruden Rundvisningseditor.
Tilføje en scene til en præsentation
En rundvisning kan have en enkelt scene eller flere scener, der afspilles sekventielt for at vise forskellige visninger af dine data, f.eks. fremhæve en sektion på et kort eller vise andre data, der er relateret til de geografiske placeringer. Den første scene i din tur kan f.eks. vise befolkningstilvækst for byer over tid efterfulgt af en scene, der viser antallet af offentlige svømmebassiner i disse byer i samme periode efterfulgt af flere scener, der viser andre oplysninger om disse byer. I dette eksempel vises en fire-scene-rundvisning for et udvalg af byer i det sydvestlige USA-område.
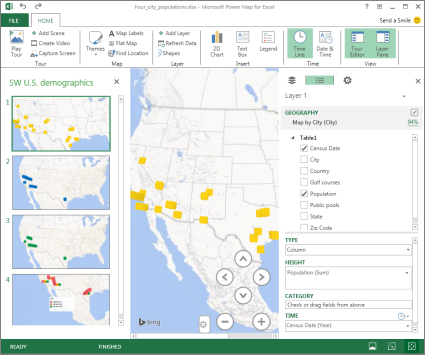
Afspille en præsentation
3D-kort afspiller altid en præsentation i fuldskærmsvisning. Knapperne til afspilning er placeret nederst på skærmen.
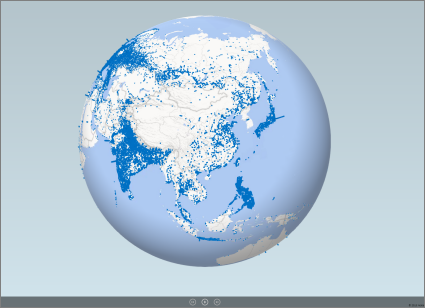
-
Åbn præsentation fra feltet Start 3D-kort.
-
Klik på Afspil præsentation under fanen Hjem i vinduet 3D-kort.
Du kan standse, afspille, gå til forrige eller næste scene og gå tilbage til redigeringstilstand. Når du holder markøren over præsentationen, kan du udforske 3D-miljøet og interagere med det. Alle ændringer, du foretager i afspilningstilstand, gemmes ikke som en del af scene. Når du genoptage afspilningen eller går tilbage til redigeringstilstand, mister du alle de ændringer, du foretog i afspilningstilstand.
Bemærk!: Knappen Afspil præsentation afspiller altid præsentationen startende med den første scene. Du kan gå til den ønskede scene med knapperne Næste og Forrige i afspilningstilstand.
Slette en præsentation
Bemærk!: Kommandoen Fortryd i Excel kan ikke gendanne en præsentation, du lige har slettet.
-
Klik på Indsæt > 3D-kort > Åbn 3D-kort i projektmappen.
-
Højreklik på præsentationen, og klik derefter på Slet.
Kopiere en præsentation
Højreklik på en præsentation i feltet Start 3D-kort, og klik derefter på Dupliker. Derved oprettes en ny præsentation, som du kan finjustere, mens den oprindelige præsentation ikke ændres.










