Antag, at du vil finde ud af, hvor mange gange en bestemt tekst eller en talværdi forekommer i en række celler. Eksempel:
-
Hvis et område, f.eks. A2:D20, indeholder talværdierne 5, 6, 7 og 6, forekommer tallet 6 to gange.
-
Hvis en kolonne indeholder "Henriksen", "Sørensen", "Sørensen" og "Sørensen", forekommer "Sørensen" tre gange.
Hvor mange gange en værdi forekommer, kan tælles på flere forskellige måder.
Brug funktionen TÆL.HVIS til at tælle, hvor mange gange en bestemt værdi vises i et celleområde.
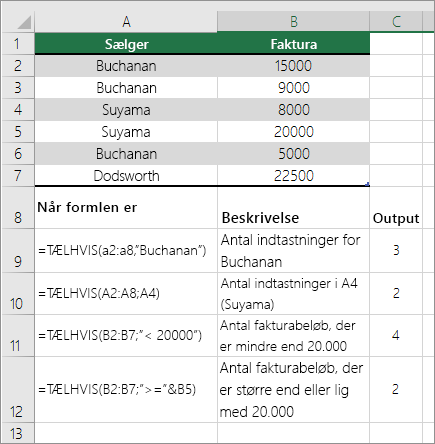
Du kan finde flere oplysninger under Funktionen TÆL.HVIS.
Funktionen TÆL.HVISER svarer lidt til funktionen TÆL.HVIS med en vigtig undtagelse: TÆL.HVISER gør det muligt at anvende kriterier på celler på tværs af flere områder og tæller antallet af gange, alle kriterier er opfyldt. Du kan bruge op til 127 område-/kriteriepar sammen med TÆL.HVISER.
Syntaksen for TÆL.HVISER er:
TÆL.HVISER(kriterieområde1, kriterium1, [kriterieområde2, kriterium2],…)
Se følgende eksempel:
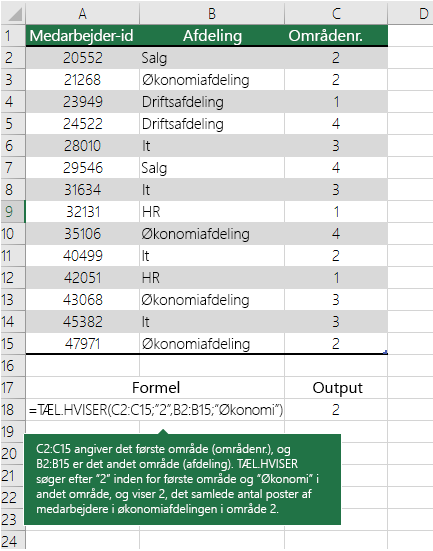
Du kan få mere at vide om at bruge denne funktion til at tælle med flere områder og kriterier ved at se funktionen TÆL.HVISER.
Lad os antage, at du har brug for at bestemme, hvor mange sælgere der har solgt en bestemt vare i et bestemt område, eller du vil vide, hvor mange salg over en bestemt værdi en bestemt sælger har foretaget. Du kan bruge funktionerne HVIS og TÆL sammen. Dvs. du skal først bruge funktionen HVIS til at teste en betingelse, og derefter skal du kun bruge funktionen TÆL til at tælle celler, hvis resultatet af funktionen HVIS er Sand.
Bemærkninger!:
-
Formlerne i dette eksempel skal angives som matrixformler.
-
Hvis du har en aktuel version af Microsoft 365, kan du blot angive formlen i cellen øverst til venstre i outputområdet og derefter trykke på Enter for at bekræfte formlen som en dynamisk matrixformel.
-
Hvis du har åbnet denne projektmappe i Excel til Windows eller Excel 2016 til Mac og nyere versioner, og du vil ændre formlen eller oprette en lignende formel, skal du trykke på F2 og derefter trykke på Ctrl+Skift+Enter for at få formlen til at returnere de forventede resultater. I ældre versioner af Excel til Mac skal du bruge

-
-
Hvis eksempelformlerne skal fungere, skal det andet argument til funktionen HVIS være et tal.
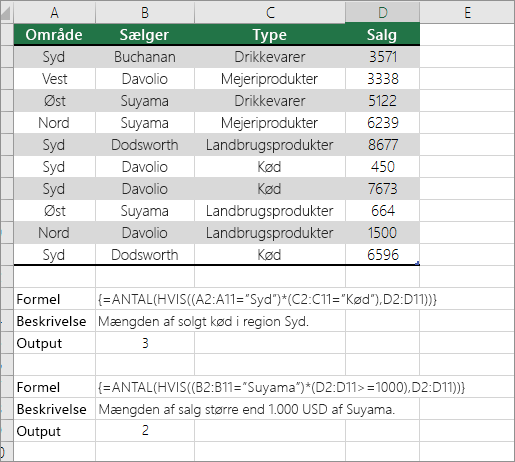
Du kan få mere at vide om disse funktioner ved at se Funktionen TÆL og funktionen HVIS.
I de følgende eksempler bruges funktionerne HVIS og SUM sammen. Funktionen HVIS tester først værdierne i nogle celler, og derefter, hvis resultatet af testen er Sand, opsummerer SUM de værdier, der består testen.
Bemærkninger!: Formlerne i dette eksempel skal angives som matrixformler.
-
Hvis du har en aktuel version af Microsoft 365, kan du blot angive formlen i cellen øverst til venstre i outputområdet og derefter trykke på Enter for at bekræfte formlen som en dynamisk matrixformel.
-
Hvis du har åbnet denne projektmappe i Excel til Windows eller Excel 2016 til Mac og nyere versioner, og du vil ændre formlen eller oprette en lignende formel, skal du trykke på F2 og derefter trykke på Ctrl+Skift+Enter for at få formlen til at returnere de forventede resultater. I ældre versioner af Excel til Mac skal du bruge

Eksempel 1
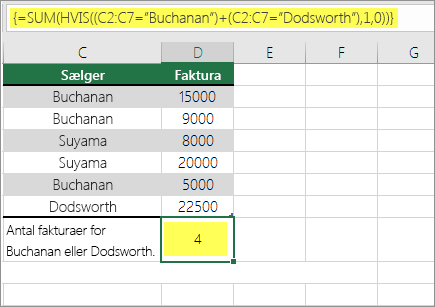
Funktionen ovenfor siger, at hvis C2:C7 indeholder værdierne Henriksen og Sørensen, skal funktionen SUM vise summen af poster, hvor betingelsen er opfyldt. Formlen finder tre poster for Henriksen og én for Sørensen i det angivne område og viser 4.
Eksempel 2
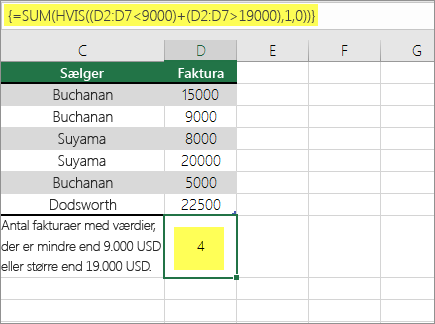
Funktionen ovenfor siger, at hvis D2:D7 indeholder værdier mindre end 9000 USD eller større end 19.000 USD, så skal SUM vise summen af alle de poster, hvor betingelsen er opfyldt. Formlen finder to poster D3 og D5 med værdier, der er mindre end 9000 USD og derefter D4 og D6 med værdier større end 19.000 USD og viser 4.
Eksempel 3
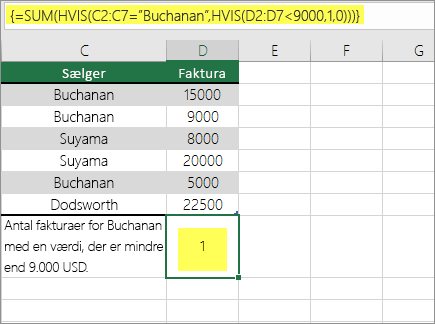
Funktionen ovenfor siger, at hvis D2:D7 har fakturaer for Henriksen for mindre end $9000, så skal SUM vise summen af poster, hvor betingelsen er opfyldt. Formlen finder, at C6 opfylder betingelsen, og viser 1.
Du kan bruge en pivottabel til at vise totaler og tælle forekomster af entydige værdier. En pivottabel er en interaktiv tabel, som hurtigt kan opsummere et stort antal data. Du kan bruge en pivottabel til at udvide og skjule niveauer af data for at fokusere på dine resultater og til at indskrænke detaljeringsniveauet ud fra opsummeringsdataene for områder, der særligt interesserer dig. Desuden kan du flytte rækker til kolonner eller kolonner til rækker ("pivotering") for at få vist en optælling af, hvor mange gange en værdi forekommer i en pivottabel. Lad os se på et eksempelscenarie med regnearket Salg, hvor du kan tælle, hvor mange salgsværdier der er for Golf og tennis for bestemte kvartaler.
-
Angiv følgende data i et Excel-regneark.
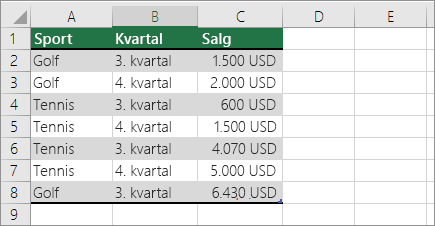
-
Vælg A2:C8
-
Klik på Indsæt > Pivottabel.
-
I dialogboksen Opret pivottabel skal du klikke på Markér en tabel eller et område, klik derefter på Nyt regneark, og klik derefter på OK.
En tom pivottabel er oprettet i et nyt ark.
-
Gør følgende i ruden Pivottabelfelter:
-
Træk Sport til området Rækker.
-
Træk Kvartal til området Kolonner.
-
Træk Salg til området Værdier.
-
Gentag trin c.
Feltnavnet vises som SumafSalg2 i både pivottabellen og området Værdier.
På dette tidspunkt ser ruden Pivottabelfelter sådan ud:
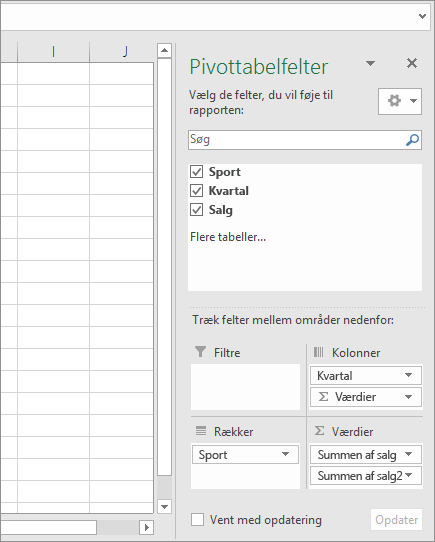
-
I området Værdier skal du klikke på rullepilen ud for SumafSalg2 og markere Værdifeltindstillinger.
-
I dialogboksen Værdifeltindstillinger skal du gøre følgende:
-
Markér Tæl i sektionen Opsummer værdifelt efter.
-
I feltet Brugerdefineret navn skal du ændre navnet til Tæl.
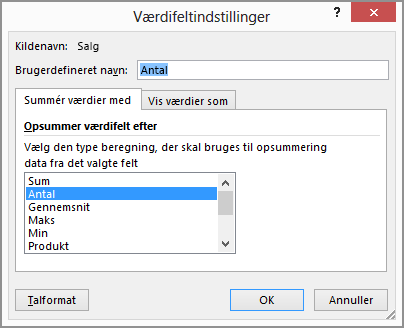
-
Klik på OK.
-
Pivottabellen viser antallet af poster for Golf og tennis i kvartal 3 og 4 sammen med salgstallene.
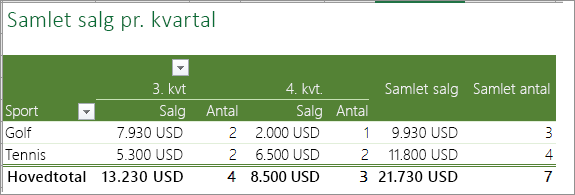
-
Har du brug for mere hjælp?
Du kan altid spørge en ekspert i Excel Tech Community eller få support i community'er.
Se også
Sådan undgår du ødelagte formler










