Hvis du vil foretage ændringer i en fil i et SharePoint dokumentbibliotek, men forhindre andre i at foretage ændringer på samme tid, skal du tjekke filen ud af dokumentbiblioteket.
Når du tjekker en fil ud fra et SharePoint dokumentbibliotek, er det kun dig, der kan redigere den. Du kan redigere filen enten online i Microsoft 365 eller offline og gemme dine ændringer, så ofte du vil, før du tjekker filen ind igen. Når du har foretaget ændringer i filen, skal du tjekke den ind i biblioteket for at uploade dine ændringer. Du kan annullere ændringerne og fortryde udtjekningen, hvis du skifter mening.
Bemærk!: Hvis du ikke kan se den brugergrænseflade, der er vist i disse eksempler, bruger du muligvis en tidligere serverversion af SharePoint. Se i stedet Tjekke ud, tjekke ind eller slette ændringerne i filer i et bibliotek.
Bemærk!: Når du tjekker en fil ud, sker der ikke noget med den. Filen gemmes stadig i biblioteket. Den markeres bare for at vise, at du har eksklusive redigeringsrettigheder, indtil du tjekker den ind igen. Hvis du vil redigere den, skal du downloade dokumentet eller redigere det online. Hvordan du redigerer eller opdaterer filen, afhænger af filtypen. Hvis det er et Word-dokument, kan du bruge Word i Microsoft 365 eller din lokale kopi af Word. For en fil, der ikke er i Microsoft 365-format, kan du hente filen og bruge det program, som du normalt bruger til det pågældende format.
Tjekke en fil ud fra et dokumentbibliotek
Du kan tjekke en eller flere filer ud ad gangen.
-
Åbn biblioteket med den fil, du vil tjekke ud, markér filen, klik på ellipserne (...) på værktøjslinjen, og klik derefter på Tjek ud.
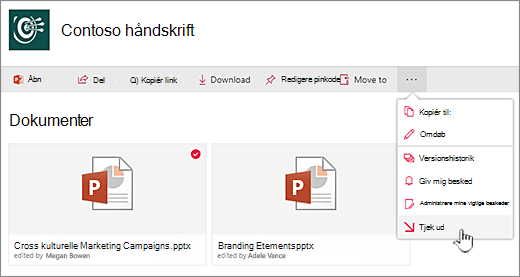
Du kan også højreklikke på filen, klikke på enten Avanceret eller Mere og derefter klikke på Tjek ud.
-
Der vises en note, mens filen tjekkes ud. Hvis du klikker på ikonet, kan du se status for udtjekningen.
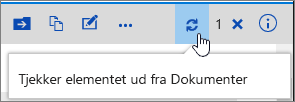
-
Når en fil er tjekket ud, er der en grøn pil over dokumentikonet.
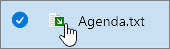
Tjekke en fil ind i et dokumentbibliotek
-
Åbn biblioteket, og vælg den fil, du vil tjekke ind. Klik på ellipsen (...) på værktøjslinjen, og klik derefter på Check In.
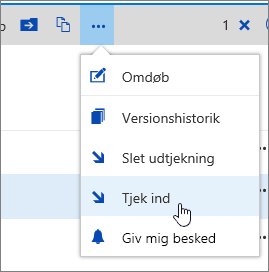
Bemærk!: Du kan også højreklikke på filen, klikke på Avanceret eller Mere og derefter klikke på Check In.
-
I dialogboksen Tjek ind kan du angive en kommentar, f.eks. hvad du har ændret eller tilføjet.
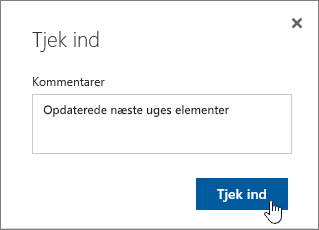
-
Klik på Tjek ind, når du er færdig.
Hvis du forsøger at tjekke et dokument ind, du ikke har foretaget ændringer i, får du vist en meddelelse om, at et eller flere elementer ikke er blevet opdateret.

Kontrollér, at du har gemt ændringer i dokumentet, før du tjekker ind. Da SharePoint i Microsoft 365 lader dokumentet være tjekket ud, og ingen andre kan redigere det, skal du slette udtjekningen, hvis du ikke vil foretage ændringer.
Bemærkninger!:
-
Hvis du vil tjekke flere filer ind eller ud, og tjekke en andens filer ind, skal du klikke på Vende tilbage til klassisk SharePoint og følge trinnene i Tjekke ud, tjekke ind eller slette ændringerne i filer i et bibliotek.
-
For at afslutte klassisk SharePoint skal du lukke alle dine browservinduer og logge på Microsoft 365 igen.
Slette en udtjekning fra et dokumentbibliotek
-
Åbn biblioteket, og vælg den fil, du vil slette udtjekningen af.
-
Klik på ellipsen (...) på værktøjslinjen, og klik derefter på Slet udtjekning.
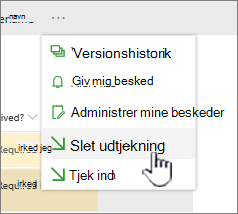
Bemærk!: Du kan også højreklikke på filen, klikke på Avanceret eller Mere og derefter klikke på Slet udtjekning.
-
Du får vist en dialogboks af typen "Er du sikker på, at", når du sletter en udtjekning. Klik på Slet udtjekning for at fjerne udtjekningen.
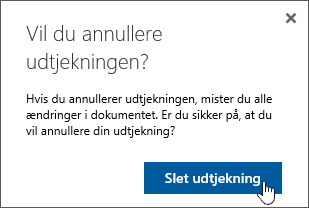
For at kontrollere udtjekningsstatus for din fil, kan du klikke på ikonet over meddelelsen Slet udtjekning.
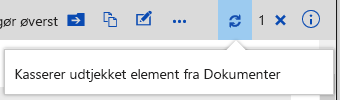
Bemærkninger!:
-
Hvis du vil tjekke flere filer ind eller ud, og tjekke en andens filer ind, skal du klikke på Vende tilbage til klassisk SharePoint og følge trinnene i Tjekke ud, tjekke ind eller slette ændringerne i filer i et bibliotek.
-
For at afslutte klassisk SharePoint skal du lukke alle dine browservinduer og logge på Microsoft 365 igen.
En hurtig måde at se, hvem der har en fil tjekket ud, er at holde markøren over ikonet Tjekket ud 
Du kan også få vist kolonnen Tjekket ud af i standardvisningen af biblioteket. På denne måde kan alle nemt se, hvem der har tjekket et dokument ud. Du kan vælge, hvilke kolonner der skal vises og skjules, når du opretter en brugerdefineret visning af et dokumentbibliotek.
Du kan erstatte et eksisterende dokument med et nyt ved at følge disse trin.
-
I dokumentbiblioteket skal du tjekke den fil ud, du ønsker at erstatte.
-
Navngiv den nye fil med nøjagtigt det samme navn som den, du vil erstatte, og enten træk den ind i biblioteket, eller brug knappen Send. En anden mulighed er at hente filen, og overskrive den. Du kan finde flere oplysninger om overførsel under Overfør filer og mapper til et dokumentbibliotek.
-
I SharePoint i Microsoft 365 vil du, på værktøjslinjen, se en statusmeddelelse, der siger, at elementet ikke blev overført. Klik på meddelelsen.

-
I dialogboksen Status skal du klikke på Erstat.
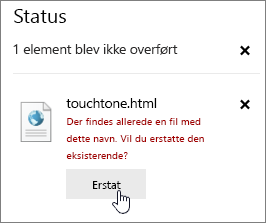
-
Tjek filen ind igen for at erstatte den gamle fil med den nye. Hvis du skifter mening, skal du følge trinnene for at kassere en udtjekket fil, som du finder ovenfor.
Hvis du har versionsstyring aktiveret, når filen tjekkes ind, opretter SharePoint en ny kopi og beholder tidligere versioner. Du kan finde flere oplysninger om versionsstyring i Hvordan virker versionsstyring på en liste eller i et bibliotek?
Skriv en kommentar
Opdateret: 31. januar 2023.
Var denne artikel nyttig? Hvis det er tilfældet, kan du fortælle os om det nederst på denne side. Hvis den ikke var nyttig, må du gerne fortælle os, hvad der var forvirrende eller manglede. Du bedes angive din version af SharePoint, operativsystem og browser. Vi bruger din feedback til at dobbelttjekke fakta, tilføje oplysninger og opdatere denne artikel.










