Billeder er sidens styrke – styrken til at fange læserens opmærksomhed og formidle eller forbedre dit budskab. Billeder hjælper læseren til at finde indgangspunkter til teksten. De giver læseren et hurtigt sammendrag af det, teksten handler om, og hjælper læseren til hurtigt at forstå komplekse ideer.
Billeder kan lette den kedsommelige grå skrift. Men de kan også distrahere dig fra dit budskab, hvis billederne ikke er tæt knyttet til meddelelsen. Sørg for, at du har kontrollen over dit budskab med de billeder, du bruger i publikationen. Du kan prøve at generere nye billeder eller føje tekst til billeder ved hjælp af Microsoft Designer eller ved at starte med en Microsoft Designer skabelon.
Hvad vil du foretage dig?
Forbedre budskabet med billeder
Når du opretter eller vælger billeder til en publikation, skal de være:
-
Relevante Brug billeder til at præcisere nøglekoncepter. Eftersom læsere skimmer sider ved at læse overskrifter og billedtekster, kan du sikre, at læserne opsnapper dine vigtigste budskaber, ved at understrege budskaberne med et billede og en kort beskrivelse.
-
Konsekvent Foren publikationen med dit valg eller din behandling af billeder. Du kan give billeder et ensartet udseende på flere måder. Du kan f.eks. bruge en lille farvepalet eller en enkelt markeringsfarve, en fælles grafiktypografi, den samme kameravinkel eller synsvinkel eller ensartet belysning. Du kan også anvende de samme filtereffekter på hvert billede, eller du kan bruge de samme menneskelige modeller i en fremadskæende historielinje.
-
Med mennesker på De fleste mennesker kan lide at se på andre mennesker. Personportrætter vil tiltrække læsernes opmærksomhed, især hvis billederne er vedkommende og fortæller en historie. Ved at bruge billeder til at vise en person, der anvender dit produkt eller din tjenesteydelse, hjælper du læserne til at se, hvordan det fungerer, og til at forestille sig, at de selv bruger produktet eller tjenesteydelsen.
-
Ubevægelig Animation fanger øjet og slipper det ikke. Umotiveret animation risikerer at stoppe dine potentielle kunder i deres numre – de kan blive så distraherede, at de går glip af pointen. Hvis du bruger et animeret billede i en onlinepublikation, skal du give det et klart formål (f.eks. vise en sekvens af dit produkt i brug).
Bruge den rette billedstørrelse til mediet
Du kan ændre størrelsen og opløsningen på grafikken – som regel med gode resultater. Nogle gange kan grafik imidlertid ikke gøres småt eller stort nok til dine behov. Derfor er det godt at vide, hvad du har brug for, før du begynder at lede efter den grafik, der vil passe bedst.
Grafik, der er oprettet i et maleprogram, et scanningsprogram eller med et digitalt kamera, består af gitre med forskellige farvede firkanter, der kaldes pixel. Et billede indeholder den samme mængde oplysninger, eller antal pixel, hvad enten du skalerer det mindre eller større i en publikation.
Opløsningen på et billede udtrykkes i ppi (pixel pr. tomme) eller dpi (punkter pr. tomme). Disse udtryk bruges ofte i flæng.
Hvis der skal vises flere detaljer i billedet, når det forstørres, skal du bruge et billede, der har flere pixel, eller en højere effektiv opløsning. Når et billede forstørres, bliver opløsningen mindre (færre ppi). Når billedets dimensioner reduceres, bliver opløsningen større (flere ppi).
Hvis billedets opløsning er for lav, har billedet et blokeret eller pixileret udseende. Hvis billedets opløsning er for høj, bliver publikationens filstørrelse unødvendig stor, og det tager længere tid at åbne, redigere og udskrive den. Billeder med en opløsning, der er større end 1.000 ppi, kan måske overhovedet ikke udskrives.
Finde den effektive opløsning
Alle billeder i publikationen har en effektiv opløsning, der tager højde for grafikkens oprindelige opløsning og effekten af skalering i Publisher. Et billede med en oprindelig opløsning på 300 ppi, der er skaleret 200 procent større, har f.eks. en effektiv opløsning på 150 ppi.
Benyt følgende fremgangsmåde for at finde den effektive opløsning af et billede i publikationen:
-
Klik på Værktøjer > Grafikstyring.
-
Klik på pilen ud for billedet med de ønskede oplysninger, under Vælg et billede i opgaveruden Grafikstyring, og klik derefter på Detaljer.
-
I feltet Effektiv opløsning vises opløsningen i dpi (dots per inch).
Hvis du vil have farvebilleder udskrevet på et trykkeri, skal billedets opløsning være mellem 200 ppi og 300 ppi. Du kan have en højere opløsning – op til 800 ppi – men du bør ikke have en lavere opløsning. Hvis du kun vil bruge billederne online (f.eks. på internettet eller i PowerPoint), skal billederne kun have en opløsning på 96 ppi, hvilket er skærmopløsningen på computerskærme.
Filformatet kan også påvirke filstørrelsen. Før du ændrer billedets opløsning, skal du kontrollere, at du bruger et filformat, der passer til billedets indhold. I tabellen nedenfor vises de almindelige billedfilformater, deres anvendelsesområder og deres fordele.
|
Filformat |
Online |
Udskrivning på desktopprinter |
Trykkeri |
Primære anvendelsesområder |
Karakteristika |
|---|---|---|---|---|---|
|
BMP |
x |
x |
Streggrafik (ikoner, knapper, logoer) |
Lille filstørrelse, få farver, ingen gennemsigtighed, lille komprimering |
|
|
EMF |
x |
x |
Streggrafik |
Forbedring af BMP, med mindre filstørrelse |
|
|
EPS |
x |
x |
Streggrafik, grafik med klippestier, duotoner, staffagefarver |
CMYK-farvedata |
|
|
GIF |
x |
Streggrafik med lav opløsning i grundfarver og med skarpe kanter (ikoner, knapper, logoer), animationer |
Lille filstørrelse, få farver, gennemsigtighed, nogen komprimering uden tab af detaljer |
||
|
JPEG |
x |
x |
Billeder |
Lille filstørrelse, millioner af farver, ingen gennemsigtighed, fleksibel komprimering med tab af detaljer |
|
|
PNG |
x |
x |
x |
Streggrafik, animation |
Forbedring af GIF, med mindre filstørrelse, millioner af farver, gennemsigtighed og komprimering uden tab af detaljer |
|
TIFF |
x |
x |
Billeder, streggrafik |
Stor filstørrelse, mange RGB- og CMYK-farvedata, gennemsigtighed, komprimering uden tab af detaljer |
|
|
WMF |
x |
x |
Streggrafik |
Forbedring af BMP, med mindre filstørrelse |
Reducere grafik med høj opløsning
Hvis du kun har et par enkelte grafikker med for høj opløsning, vil du sandsynligvis stadig kunne udskrive dem uden problemer. Hvis du har flere grafikker med høj opløsning, udskrives publikationen mere effektivt, hvis du reducerer opløsningen ved at komprimere dem.
Før du komprimerer et billede, skal du afgøre, hvor stort det skal være på siden. Når du komprimerer et billede i Publisher, forsvinder der detaljer i det, så en senere forstørrelse vil resultere i en lavere kvalitet. Du kan reducere et komprimeret billedes dimensioner yderligere, uden at kvaliteten forringes. Hvis du gør dette, skal du komprimere det igen for at fjerne yderligere uønskede billeddata.
Vigtigt!: Før du reducerer opløsningen i en grafik, der skal udskrives på et trykkeri, bør du kontakte trykkeriet. De kan oplyse dig om den rigtige opløsning.
Sådan reduceres grafik med høj opløsning
I Publisher kan du reducere opløsningen for et, flere eller alle billeder ved at komprimere dem.
-
Højreklik på et billede, og klik på Formatér billede > Billede.
-
Klik på Komprimer.
-
Benyt en af følgende fremgangsmåder i dialogboksen Komprimer billeder under Måloutput:
-
Klik på Udskrivning på trykkeri for at komprimere billederne til 300 ppi (pixels per inch).
-
Klik på Udskrivning på desktopprinter for at komprimere billederne til 220 ppi.
-
Klik på Web for at komprimere billederne til 96 ppi.
-
-
Vælg under Anvend komprimeringsindstillinger nu, om du vil komprimere alle billederne i publikationen eller kun de markerede billeder, og klik derefter på OK.
-
Hvis der vises en meddelelse, hvor du bliver spurgt, om du vil anvende billedoptimering, skal du klikke på Ja.
En komprimeret version på 300 ppi af det eller de samme billeder erstatter oprindelige billeder med høj opløsning.
Reducere størrelsen af publikationen ved hjælp af sammenkædede billeder
Hver gang du indsætter et billede i publikationen, vokser publikationens størrelse. Ved i stedet at oprette en kæde til billederne kan du undgå en stor filstørrelse, der skyldes integreret grafik.
Når du opretter en kæde til billeder, afspejles alle efterfølgende ændringer, der foretages i billedfilerne, i publikationens billeder.
Bemærk!: Hvis du flytter publikationen til en anden computer, skal du sørge for at flytte kopier af de sammenkædede billeder. Når du bruger guiden Rejsepræsentation, udføres dette trin for dig.
Sådan indsættes et billede som en kæde
-
Klik på Indsæt > Billede > Fra fil.
-
Søg efter det ønskede billede i dialogboksen Indsæt billede, og marker det.
-
Klik på pilen ved siden af Indsæt, og klik derefter på Kæde til fil.
Få fat på billeder, du kan bruge
Ved hjælp af gode ideer, et godt øje og godt udstyr kan du tage dine egne billeder eller betale en for at tage dem.
Hvis du ikke er i stand til at oprette billeder eller illustrationer i professionel kvalitet, kan du søge efter billeder i forskellige onlinekilder, bl.a.:
-
Bing, som du kan bruge uden at forlade Office. I Office 2013 eller 2016 skal du gå til Indsæt > Onlinebilleder. I ældre versioner af Office skal du gå til Indsæt > Clipart.
-
Billedbasefirmaer, f.eks. Corbis og Getty (betaling påkrævet).
-
Søgemaskiner som f.eks. MSN, Yahoo og Google (varierende brugerrettigheder).
-
Biblioteker og andre offentlige institutioner, f.eks. Library of Congress (varierende brugerrettigheder).
Juridiske anliggender
Den brede tilgængelighed af billeder online gør det fristende at kopiere og genbruge et billede fra internettet uden udtrykkelig tilladelse eller betaling. Undgå krænkelse af ophavsretten ved at sikre, at du har ret til at bruge et billede, før du publicerer det.
Når du bruger clipart og billeder fra Bing, er du ansvarlig for at overholde lovgivningen om ophavsret, og licensfilteret i Bing kan hjælpe dig med at vælge, hvilke billeder der skal bruges.
Når du køber stockfotografering, køber du rettighederne til at bruge det til en række forskellige formål. De fleste billeder og stockfotografering kan ikke bruges til videresalg; dvs. du kan bruge den til at promovere din virksomhed, men du kan ikke bruge den som selve produktet.
Hvis du er i tvivl om, hvordan du kan bruge et billede, kan du kontakte ejeren af kilden og bede om tilladelse, før du udgiver billedet.
Forbedre de billeder, du får fat på
Du kan ændre og forbedre billederne, så dine publikationer får det entydige udseende eller særpræg, der passer til dine kunder og din virksomhed. Selvom du kan bruge et fotoredigeringsprogram til at oprette et næsten ubegrænset antal ændringer, kan du bruge tegneværktøjerne i Publisher til at foretage en lang række forbedringer i et billede, herunder følgende:
Når du bruger en effekt, kan du give publikationen et ensartet udseende ved at anvende effekten på alle billeder i publikationen.
Tip!: Når du har redigeret et klip, kan det være en god ide at gemme det, så du kan bruge det igen. Hvis du vil gemme et ændret klip, skal du højreklikke på det og derefter klikke på Gem som billede. Klik på et filformat på listen Filtype i dialogboksen Gemsom . Hvis du planlægger at bruge det ændrede klip i udskriftspublikationer, skal du gemme det i Microsoft Windows Metafile-format (.wmf). Hvis du planlægger at bruge klippet i webpublikationer, skal du klikke på Skift og derefter klikke på Web (96 dpi). Gem klippet i Graphics Interchange Format (.gif). Klik på en placering i Gem i, og klik derefter på Gem.
Beskære
Når du beskærer et billede, fjerner du de områder, der ikke skal vises. I dette eksempel blev alt undtagen den nederste højre del af det store billede fraskåret for at fokusere snævert på maskerne. Resultatet vises i det mindste billede.
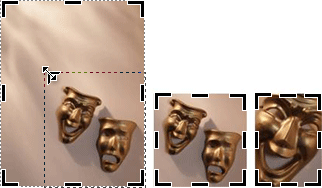
-
Marker klippet i dokumentet.
-
Klik på >Beskær

-
Placer markøren over et af de sorte beskæringshåndtag langs klippets kant. Klik, og træk derefter, indtil du har beskåret klippet til den ønskede størrelse.
Tilpasse størrelsen
Når du finder det perfekte klip til dit dokument, har det muligvis ikke den rigtige størrelse. Da beskæring ikke altid er relevant, kan du forstørre eller formindske klippet, så det passer inden for et bestemt område. Det første klip nedenfor blev f.eks. reduceret til det andet klip.
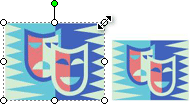
-
Marker klippet.
-
Flyt markøren over en af de åbne cirkler i et af billedets hjørner.
-
Træk, indtil billedet har den ønskede størrelse.
Bemærk!: Når du trækker i et af hjørnerne af en åben cirkel, tilpasses billedets størrelse proportionelt. Hvis du trækker i en af sidecirklerne, strækkes eller formindskes billedet i forkerte proportioner, som vist her.
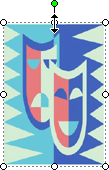
Rotere og spejlvende
Hvis du roterer et klip, kan det forbedre et sidedesign ved at tilføje en dynamisk asymmetri. Denne maske i dens lodrette retning er f.eks. statisk og forudsigelig. Masken er roteret en smule og giver indtryk af bevægelse (uden forstyrrelser af animation).
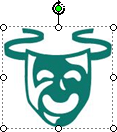
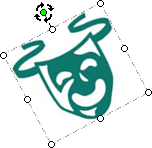
Spejlvende et klip kan give symmetrisk balance på siden. Dette par af performere oprettes ved at kopiere klippet til venstre og spejlvende den indsatte dublet til højre. De kan tjene som bogstøtter for en vigtig overskrift.
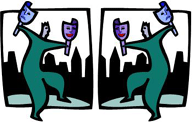
Rotere et klip
-
Marker klippet.
-
Klik på Arranger > Roter eller spejlvend, og gør derefter et af følgende:
-
Klik på Roter 90° til venstre eller Roter 90° til højre for at rotere klippet i intervaller på 90 grader. Klik én gang for at rotere klippet 90 grader. Fortsæt med at klikke, indtil klippet er i den ønskede position.
-
Klik på Roter frit, og placer derefter markøren over det runde grønne håndtag øverst i objektet. Når du ser en cirkel rundt om det grønne håndtag, skal du trække, indtil objektet er i den ønskede vinkel.
-
Spejlvende et klip
-
Marker klippet.
-
Klik på Arranger > Roter eller spejlvend, og klik derefter på Spejlvend vandret eller Spejlvend lodret.
Tilføje en skyggeeffekt
Ved at føje en skyggeeffekt til et klip kan du give publikationen dimension og dybde, hvilket tilfører et professionelt udseende.
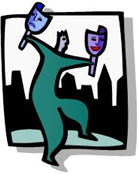
-
Marker klippet.
-
Klik på Formatering > Skyggetypografi

Bemærk!: Hvis du vil slette en skyggeeffekt, skal du klippe på Skygge og derefter vælge Ingen skygge.
Ændre kontrast og lysstyrke
Du kan ændre et klips udseende ved at justere billedets kontrast og lysstyrke.
-
Marker klippet.
-
Benyt en af følgende fremgangsmåder på værktøjslinjen Billede:
-
Hvis du vil øge lysstyrken, skal du klikke på Flere lysstyrke

-
Hvis du vil reducere lysstyrken, skal du klikke på Mindre lysstyrke

-
Hvis du vil øge kontrasten, skal du klikke på Mere kontrast

-
Hvis du vil reducere kontrasten, skal du klikke på Mindre kontrast

-
Juster niveauerne, og sammenlign forskellene. Du kan f.eks. gøre et klip mørkere ved at reducere lysstyrken, eller du kan dæmpe det ved at reducere kontrasten.
Hvis du vil placere klippet bag tekst, kan du nedtone klippet ved at klikke på Billede > Farve 
Ombryde teksten omkring et klip
En måde at tilføje et professionelt udseende på er at tilføje tekst, der ombrydes omkring et billede. Ved hjælp af tekstombrydningsfunktionen kan du placere et multimedieklip mellem tekstblokke.
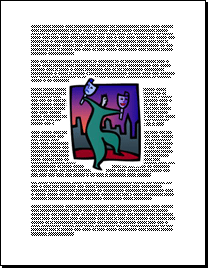
-
Indsæt klippet i en tekstblok.
-
Mens klippet er markeret, skal du klikke på Billede > Tekstombrydning

Du kan ombryde tekst omkring, over og under eller gennem et billede. Du kan også vælge at redigere ombrydningspunkterne, hvilket kan være nyttigt i forbindelse med uens former.
Tip!: Du kan placere grafikken i dokumentet, enten før eller efter at du har tilføjet teksten, men det er muligvis nemmest at placere grafikken med en tekstombrydning, når al tekst er indsat i dokumentet.










