Uanset hvor smart din mail er, har det kun lille betydning, hvis du sender den til de forkerte personer. Du kan begrænse din adresseliste til navne og adresser, eller du kan medtage flere oplysninger om hver kunde, så du kan kategorisere kunderne i segmenter, som giver mening for din virksomhed.
Jo mere du målretter din post efter et kundesegment, der sandsynligvis er interesseret i et bestemt tilbud, jo større bliver din forsendelsers succeshastighed. Planlæg at afsætte mellem en tredjedel og en halv af din adressekampagnes tid og budget for at afgrænse din adresseliste til målretning af relevante kundesegmenter.
Sådan bruger du kundedata
Når du har indhentet oplysninger om dine kunder og potentielle kunder, kan det være meget nyttigt at spore de attributter, de har til fælles. Jo flere detaljer, du registrerer på adresselisten, jo flere muligheder har du for at målrette dine forsendelser.
Men sørg for, at de detaljerede data, du sporer, er de data, du vil bruge. Jo mere kompleksitet du føjer til adresselisten, jo mere arbejde skal du udføre for at vedligeholde listen.
Du kan f.eks. bruge kundedata på en af følgende måder:
-
Udskriv adressemærkater Opret adresseetiketter, hvor du kun skal bruge navn og adresseoplysninger.
-
Sende mails til kunder i et bestemt lande/sted Filtrer din adresseliste efter by eller postnummer, så du nemt kan annoncere en kampagne til kunder, der bor på et bestemt sted.
-
Tilføje en personlig hilsen Tilpas en post ved at medtage modtagernes for- eller efternavne i en hilsen ved at adskille navnet i titel,fornavnog datafelter med efternavn.
-
Fokuser på modtagere af en bestemt alder Giv kunder besked om produkter eller tjenester, der er passende for disse kunders levetid (f.eks. planlægning af tilbagetrækning i deres levetid kontra planlægning om tilbagetrækning i deres 50'er) ved at indsamle fødselsdatoerne for dine kunder som fødselsår (f.eks. "1945").
Hvis du vil tilbyde en kampagnegave til alle kunder, hvis fødselsdag falder i den aktuelle måned, kan du indsamle deres fødselsdatoer som måned, dag, år (f.eks. "1. januar 2000").
-
Skræddersy separate forsendelser efter køn Vis kun en ny produktlinje til mænd eller kvinder ved at medtage hver kundes køn ("mand" eller "kvinde") på adresselisten.
-
Brug af købsoversigt Send særlige meddelelser til dem, der har foretaget de seneste større køb, eller giv kunder besked, når du har nye modeller af deres foretrukne varemærker. For at gøre dette skal du spore kundernes købsoversigt. Du kan også give kunder besked om lignende produkter ("Kunder, der har købt det, du har købt, har også købt dette").
-
Send e-mails for at gemme i forbindelse med porto Spar på omkostningerne til en begivenhed, der kun er en invitation, ved at sende mailinvitationer til de kunder, der leverer deres mailadresser. Du kan først adressere dine invitationer til udskrivning ved at udføre brevfletning og filtrering på kunder, der ikke har mailadresser. Derefter kan du oprette en mailinvitation ved at udføre en brevfletning og filtrering på de kunder, der har mailadresser.
Opret en adresseliste
En adresseliste er i sin mest grundlæggende tekstfil en tekstfil, der adskiller modtagerposter i fælles felter. Sådanne lister har normalt form af regneark eller tabeller, hvor hver post i sin egen række er adskilt i kolonner, der indeholder de enkelte datafelter, f.eks. den grundlæggende adresseliste, der er vist her.
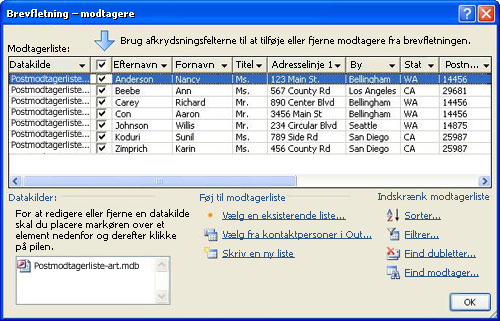
En kompleks liste kan omfatte yderligere datafelter, f.eks. produktstørrelse og farveindstillinger, købsoversigt, fødselsdato og køn.
Hvis du opretter en adresseliste for første gang, kan du gøre det uden at forlade Publisher. Du kan finde flere oplysninger i Oprette en adresseliste til brevfletning.
Kombinere lister fra flere kilder
Uanset om du har adresselister, eller du køber dem, gør Publisher det nemt at kombinere og redigere kundelister fra flere kilder i Publisher. Du kan vælge, hvad der fungerer bedst for dig, ved at samle adresselisten i Publisher fra enhver kombination af andre lister, der er oprettet i Excel, Outlook og Access.
Angiv den liste, der skal tilføjes
-
På fanen Forsendelser skal du klikke på Brevfletning > guiden Trinvis Step-Mail Brevfletning.
Hvis publikationen er knyttet til en modtagerliste, skal du kontrollere forbindelsen og derefter klikke på Rediger modtagerliste under fanen Forsendelser. Hvis publikationen ikke har forbindelse til en eksisterende modtagerliste, skal du i ruden Brevfletning klikke på Næste:Opret eller opret forbindelse til en modtagerliste, og vælg derefter den ønskede liste.
-
Gør et af følgende under Føj til modtagerliste i dialogboksenBrevfletning - modtagere:
-
Klik på Skriv en nyliste, tilføj de ønskede poster i dialogboksen Ny adresseliste, og klik derefter på OK.
-
Klik på Brug en eksisterendeliste, vælg en datakilde i dialogboksen Vælg datakilde, og klik derefter på Åbn.
-
Klik på Vælg fra Outlook-kontakter (hvis du er om at vælge en mailprofil, klikke på den ønskede profil og derefter klikke på OK. Vælg en mappe eller distributionsliste i dialogboksen Vælg kontakter, og klik derefter på OK.
-
Løs uoverensstemmelser ved kombination af lister
Når du føjer en adresseliste til en anden, har et eller flere felter på den tilføjede liste muligvis ikke et match i den eksisterende liste. Den adresseliste, du tilføjer, kan f.eks. indeholde feltet Firmanavn, men det er muligvis ikke den oprindelige liste.
Publisher beder dig om at rette uoverensstemmelse mellem felter på de forskellige kildelister ved at åbne dialogboksen Føj til modtagerliste.
-
I dialogboksen Føj til modtagerliste skal du vælge et felt, der ikke er markeret i kolonnen Matchede, vælge det felt, som det skal svare til i modtagerlistefelterne med listen Over matchede felter og derefter klikke på Match.
-
I dialogboksen Match felt skal du bekræfte, at det valgte felt er angivet under Feltet Match med modtagerliste eller vælge et andet, og derefter klikke på OK.
-
Hvis du vil føje et nyt felt til modtagerlisten for at finde et match, skal du vælge det felt, du vil tilføje på den nye liste (den venstre liste i dialogboksen Føj til modtagerliste), klikke på Tilføj og derefter klikke på OK. Tilføjede felter vises under Nye felter, der skal føjes til modtagerlisten.
Tip!: Fjern et tilføjet felt ved at markere det i de nye felter, der skal føjes til modtagerlisten, og klik derefter på Fjern.
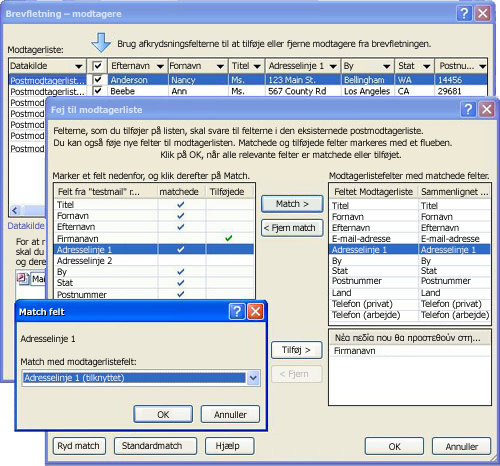
Hvordan matcher jeg felter, når Publisher ikke beder mig om det?
-
Klik på Adressefelter opgaverude Flere elementeri brevfletningsruden, og klik derefter på Match felter.
Gemme en genvej til en kombineret liste
Du kan oprette en genvej til den kombinerede liste til brug i andre forsendelser. Når du redigerer en enkelt post på den kombinerede liste, opdateres den redigerede post også i den oprindelige kildefil, hvis den pågældende fil kan redigeres. Hvis du ikke vil opdatere den oprindelige kildefil, skal du eksportere modtagerlisten til en ny fil.
-
I brevfletningsruden opgaverude (trin3:Opret flettede publikationer) skaldu klikke på Gem en genvej til modtagerlisten under Forbered dig på opfølgning på denne mail.
-
I dialogboksen Gem fil skal du skrive et navn til din kombinerede adresseliste i feltet Filnavn.
Som standard gemmes adresselisten i mappen Datakilder. Det er bedst at bevare adresselisten her, da dette er standardmappen, hvor Publisher søger efter datakilder.
-
Klik på Gem.
Tilpas en modtagerliste
Når felterne på de forskellige kildelister stemmer overens, vises alle posterne på den eksisterende liste i dialogboksen Brevfletning – modtagere, hvor du kan filtrere, sortere og vælge de modtagere, der skal medtages i brevfletningen. Markér afkrydsningsfeltet ud for hver modtager, du vil medtage, og fjern markeringen i afkrydsningsfeltet ud for hver modtager, som ikke skal medtages.
Markere eller fjerne alle elementer
-
Markér eller fjern markeringen i afkrydsningsfeltet i overskriftsrækken.
Filtrere elementer på listen
Hvis du kun vil bruge bestemte poster på listen, kan du filtrere listen efter et bestemt felt eller kriterium. Når du har filtreret listen, kan du bruge afkrydsningsfelterne for at medtage eller udelade poster.
-
Klik på pilen ud for kolonneoverskriften for det element, du vil filtrere efter.
-
Gør et af følgende:
-
Klik (Tomme) for at få vist alle de poster, hvor det tilsvarende felt er tomt.
-
Klik på (Ikke tomme) for at få vist alle de poster, hvor det tilsvarende felt indeholder oplysninger.
-
Klik (Avanceret) for at åbne dialogboksen Filtrer og sortér, som du kan bruge til at filtrere på flere kriterier.
Bemærk!: Du kan også åbne dialogboksen Filtrer og sortér ved at klikke på Filtrerunder Indskrænk modtagerliste i dialogboksen Brevfletning - modtagere.
-
-
Tip!: Hvis datakilden indeholder poster, der deler de samme oplysninger, og der er 10 eller færre entydige værdier i kolonnen, kan du filtrere efter bestemte oplysninger. Hvis der f.eks. er flere adresser, der viser Australien som land eller område, kan du filtrere efter Australien.
-
I dialogboksen Brevfletning - modtagere vises kun de angivne poster. Klik på (Alle) for at få vist alle posterne igen.
Sortere elementer på listen
Hvis du vil se elementer i alfabetisk rækkefølge, kan du sortere elementerne på listen.
-
Klik på kolonneoverskriften for det element, du vil sortere efter, i ruden Brevfletning - modtagere.
Hvis du f.eks. vil have vist listen alfabetisk efter efternavn, skal du klikke på kolonneoverskriften Efternavn.
-
Klik på Sortér under Indskrænk modtagerliste for at sortere efter flerekriterier. Vælg de kriterier, du vil sortere efter, i dialogboksen Filtrer og sortér.
Find dubletter
For at forhindre dublerede forsendelser kan du finde og fjerne poster på den kombinerede liste, som de fleste (men ikke nødvendigvis alle) felter passer til.
-
Klik på Find dubletterunderIndskrænk modtagerliste i dialogboksen Brevfletning - modtagere.
-
I dialogboksen Find dubletter skal du kun markere de poster, du vil medtage, og derefter klikke på OK.
Finde en bestemt modtager eller gruppe af modtagere, der deler en fælles attribut
Hvis du vil identificere en person eller en gruppe af personer, der har fælles attributter (f.eks. efternavn, postnummer eller fødselsmåned), kan du søge på listen.
-
Klik på Find en modtager underIndskrænk modtagerliste i dialogboksen Brevfletning - modtagere.
-
I dialogboksen Søg efter post skal du skrive den attribut, du vil søge efter, i tekstfeltet Søg, angive det eller de felter, du vil søge efter, og derefter klikke på Find næste.










