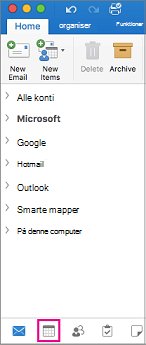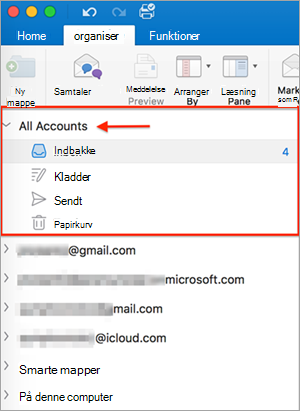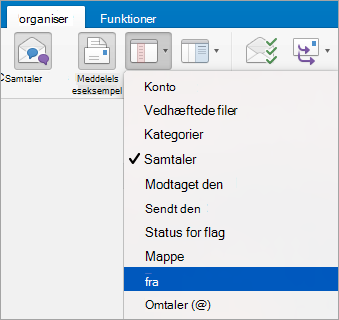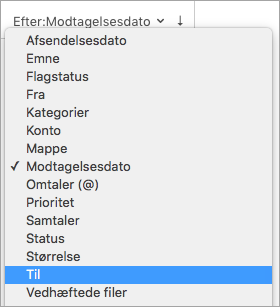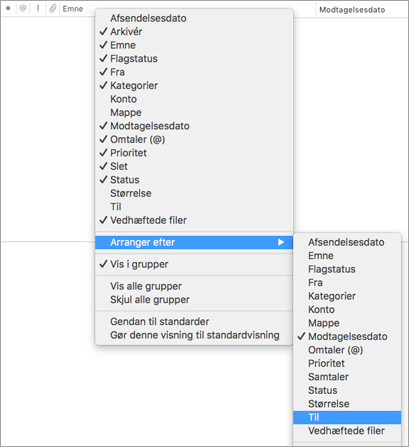De fleste tilpasningsindstillinger er tilgængelige på menulinjen og båndet i Outlook. Hvis du ikke kan se menulinjen, er du sandsynligvis i fuldskærmstilstand. Hold musen over toppen af skærmen for at gøre menulinjen synlig, eller klik på den grønne knap øverst til venstre for at forlade fuldskærmstilstand.
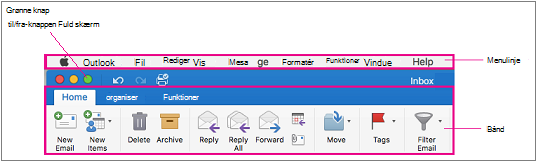
|
Hvis du vil |
Gør dette... |
|
Få vist meddelelser fra flere konti |
Vælg Alle konti øverst til venstre, og klik derefter på Indbakke.
|
|
Vise eller skjule båndet |
Vælg Vis > båndet. |
|
Vise eller skjule sidepanelet (mapperuden) |
Vælg Vis >Sidepanel. |
|
Vis eller skjul mapper |
|
|
Flytte eller skjule læseruden |
Hvis du vil ændre størrelsen på læseruden, skal du placere markøren på kanten mellem læseruden og meddelelseslisten og derefter trække kanten til højre eller venstre. |
|
Ændre sorteringsrækkefølgen på meddelelseslisten |
Vælg Organiser > Arranger efter, og vælg derefter en indstilling. |
|
Vælg kolonner til meddelelseslisten De tilgængelige kolonner varierer, afhængigt af typen af elementer på listen. |
Kolonner fungerer bedst, når læseruden er skjult eller placeret under elementlisten, så vælg Organiser > læseruden > Nederst eller Fra. Vælg Vis > Kolonner, og klik derefter på et kolonnenavn. Kolonnerne i den aktuelle visning identificeres med en afkrydsning.
|
|
Organiser mail efter afsender |
Uanset om dine meddelelser er konfigureret til at blive vist til højre eller nederst, kan du organisere mail efter afsender ved blot at klikke på menuen Arranger efter på fanen Organiser og vælge Fra.
Hvis læseruden er konfigureret til at vise meddelelser til højre, skal du øverst på meddelelseslisten klikke på menuen Med og derefter vælge Fra.
Hvis læseruden er konfigureret til at vise meddelelser nederst, skal du højreklikke eller Ctrl+klikke et vilkårligt sted i sektionen med meddelelseskolonneoverskrifter og derefter vælge Arranger efter > Fra.
|
|
Filtrere mail efter ulæst, vedhæftede filer eller dato for afsendelse |
Vælg Hjem > Filter, og vælg derefter en indstilling. |
Ofte stillede spørgsmål
Hvordan gør jeg ændre skriftstørrelsen på mappelisten og maillisten?
Se Skift skriftstørrelsen i Outlook til Mac for at få vejledning.
Hvordan gør jeg ændre størrelsen på knapperne?
Du kan ikke ændre størrelsen på knapper på nuværende tidspunkt.
Hvordan gør jeg du føje knapper til båndet?
Det er ikke muligt at tilføje eller fjerne knapper på båndet i Outlook til Mac. Hvis du vil anmode om denne funktion, skal du gå til Outlook-forslagskassen.
Hvordan gør jeg ændre udseendet af ulæste meddelelser?
Ulæste meddelelser er markeret med en blå prik og har et blåt klokkeslæt og en dato, hvor læseruden er placeret til højre for elementlisten. De har fed skrift, når læseruden er skjult eller placeret under elementlisten. Hvis du vil markere en læst meddelelse som ulæst:
-
Markér meddelelsen.
-
Tryk på ctrl-tasten , og hold den nede, mens du klikker på museknappen.
-
Vælg Markér som ulæst.
Vis kalender i læseruden
Det er ikke muligt at vise kalenderen i læseruden. Vælg kalenderikonet nederst på siden for at få vist kalenderen.