En del af det sjove ved at administrere et community giver det et blik, der svarer til deres medlemmers tone og personlighed. Ting, du bør overveje, når du kommer med det perfekte udseende, omfatter skrifttype, farve og baggrundsbillede. SharePoint indeholder et stort udseende, som du kan bruge, som det er eller bygger på for at få dit community til at eje dit eget. I denne artikel kan du se, hvordan du gør.
Rediger udseendet
Når du har valgt et udseende til dit community, deler alle nye og eksisterende sider i det pågældende community det. Du kan til enhver tid ændre udseendet.
-
Klik på indstillinger

-
Klik på Skift udseendet for at vælge mellem et designsæt.
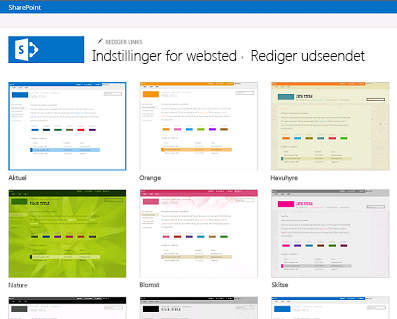
-
Vælg det design, du vil bruge, og tilpas derefter designet med en ny baggrund, nyt layout, nye farver og skrifttyper.
-
Hvis du vil ændre baggrunden, skal du klikke på Rediger og gennemse din computer eller dit SharePoint-websted for det billede, du vil bruge. Eller, hvis du vil fjerne baggrundsbilledet, skal du klikke på Fjern.
-
Hvis du vil ændre farverne i designet, skal du klikke på farvemenuen, rulle gennem farveskemaerne og vælge den, som du vil bruge.
-
Hvis du vil ændre webstedets layout, skal du vælge et af de tilgængelige webstedslayout. (De webstedslayout, der er angivet, er baseret på de tilgængelige mastersider på dit websted).
-
Hvis du vil ændre skrifttypen og skrifttypen, skal du vælge et skrifttypesæt som Segue UI, Georgien eller Rockwell.
-
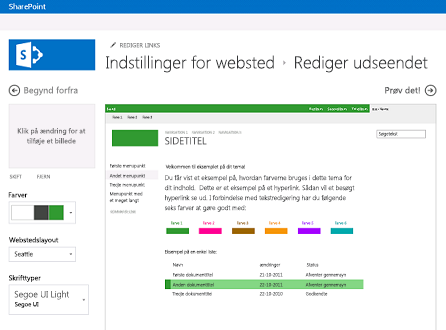
-
Klik på Prøv det for at få et eksempel på dit websted med det nye udseende.
-
Hvis du synes om det ser ud, skal du klikke på Ja, Behold det. Dette fører dig til siden Indstillinger for websted, hvor du kan ændre titlen og logoet eller konfigurere yderligere indstillinger. Hvis du ikke kan lide temaet, skal du klikke på Nej og derefter gentage trin 1 til 4.
Tilføje en titel, et logo og en beskrivelse
-
Klik på indstillinger

-
Klik på titel, beskrivelse og logounder udseende og funktionalitet på siden Indstillinger for websted.
-
Skriv den titel, der skal vises på siden, i titel.
-
Skriv en kort beskrivelse af dit websted i beskrivelse. Denne beskrivelse vises i søgeresultaterne, og hvis den er installeret, skal du i community-portalen.
-
I Indsæt logo skal du vælge:
-
FRA COMPUTER for at overføre et billede fra din computer. I dialogboksen Tilføj et dokument skal du skrive eller søge efter filnavnet og derefter klikke på OK.
-
FRA SHAREPOINT for at bruge et billede fra mappen webstedsaktiver på SharePoint-webstedet. Vælg den fil, du vil bruge, og klik derefter på Indsæt. Du kan også føje dokumenter til mappen ved at klikke på Tilføj.
-
-
Skriv en kort beskrivelse af logo billedet i Angiv en beskrivelse. Denne beskrivelse vises i værktøjstip, og de læses af skærmlæsere.
-
Gå tilbage til startsiden for dit community for at få vist dine ændringer.
Tilpas udseendet
Hvis du vil ændre et websted helt fra bunden eller genbruge et tidligere design, kan du bruge Designadministrator til at ændre mastersider, sidelayout, mobile visninger og meget mere. Denne funktion er især nyttig til avanceret webstedsdesign og-branding på din interne gruppe af websteder eller portalen. Du kan også bruge din egen websteds editor til at få designet til at fungere, før du overfører den komplette designpakke til Designadministrator. Alle de pakker, du overfører, medtages i kataloget over tilgængelige temaer på siden Skift udseendet.
Du skal være medlem af gruppen designere for at bruge design administrator. Du kan finde flere oplysninger under nyheder i SharePoint 2013 websted Development.










