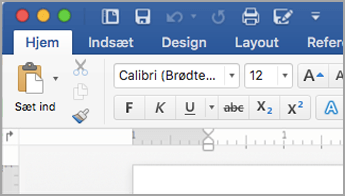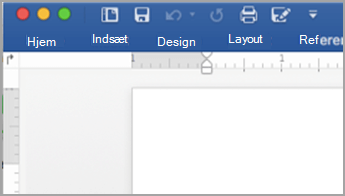Hvad du kan tilpasse: Du kan tilpasse båndet for at arrangere faner og kommandoer i den ønskede rækkefølge, skjule eller vise båndet og skjule de kommandoer, du bruger mindre ofte. Du kan også eksportere eller importere et brugerdefineret bånd.
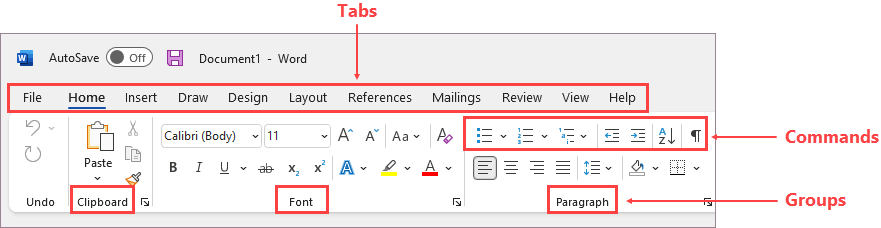
Hvad du ikke kan tilpasse: Du kan ikke reducere størrelsen på båndet eller størrelsen på teksten eller ikonerne på båndet. Den eneste måde at gøre dette på er at ændre skærmopløsningen, hvilket vil ændre størrelsen på alt på din side.
Når du tilpasser båndet: Dine tilpasninger gælder kun for det Office program, du arbejder i på det pågældende tidspunkt. Hvis du f.eks. tilpasser båndet i PowerPoint, vil de samme ændringer ikke være synlige i Excel. Hvis du vil have lignende tilpasninger i dine andre Office-apps, skal du åbne hver af disse apps for at foretage de samme ændringer. Selvom du ikke kan dele tilpasninger mellem apps, kan du eksportere dine tilpasninger for at dele dem med andre eller bruge dem på andre enheder.
Tip!: Du kan ikke ændre farven på båndet eller dets ikoner, men du kan ændre det farveskema, som Office bruger overalt. Du kan få mere at vide under Skift Office-temaet.
Vælg en underoverskrift nedenfor for at udvide den og se vejledningen:
Du kan skifte mellem at få båndet udvidet eller skjult på flere måder.
Hvis båndet er skjult, kan du udvide det ved at gøre et af følgende:
-
Dobbeltklik på en af fanerne på båndet.
-
Højreklik på en af båndfanerne, og vælg derefter Skjul båndet.
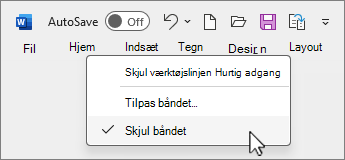
-
Tryk på Ctrl+F1.
Hvis båndet er udvidet, kan du skjule det ved at gøre et af følgende:
-
Dobbeltklik på en af fanerne på båndet.
-
Højreklik på en af båndfanerne, og vælg derefter Skjul båndet.
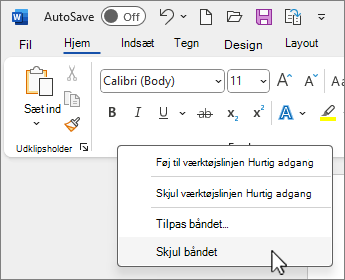
-
Højreklik på indstillinger for visning af båndet nederst til højre på båndet, og vælg derefter Skjul båndet.
-
Tryk på Ctrl+F1.
Hvis båndet slet ikke er synligt
Hvis båndet slet ikke er synligt (der vises ingen faner), har du sandsynligvis indstillet tilstanden til fuldskærmstilstand. Vælg Mere øverst til højre på skærmen. Dette gendanner båndet midlertidigt.
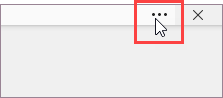
Når du vender tilbage til dokumentet, er båndet skjult igen. Hvis du vil bevare visningen af båndet, skal du vælge en anden tilstand i menuen Indstillinger for visning af båndet.
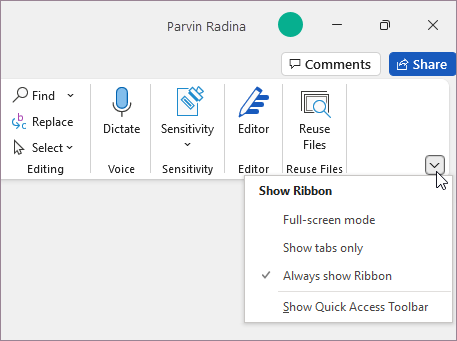
Fanerne på båndet er Hjem, Indsæt, Design osv. Billedet nedenfor viser f.eks. fanerne i Word.

Du kan tilføje brugerdefinerede faner eller omdøbe og ændre rækkefølgen af de standardfaner, der er indbygget i Office. Brugerdefinerede faner på listen Tilpas båndet har (Brugerdefineret) efter navnet, men ordet (Brugerdefineret) vises ikke på båndet.
Åbne vinduet "Tilpas båndet"
Hvis du vil arbejde med båndet, skal du gå til vinduet Tilpas båndet. Dette kan du gøre på følgende måde:
-
Åbn den app, du vil tilpasse båndet i, f.eks. PowerPoint eller Excel.
-
Placer musen på et tomt sted på båndet, og højreklik derefter.
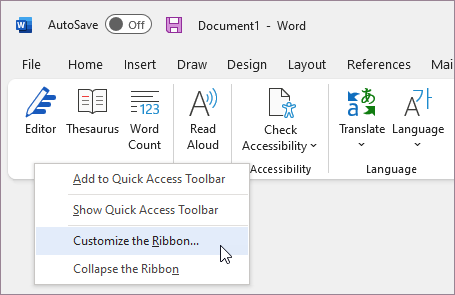
-
Klik på Tilpas båndet.
Nu er du klar til at udføre trinnene nedenfor for at tilpasse båndet.
Ændre rækkefølgen af standard- eller brugerdefinerede faner
Du kan ændre rækkefølgen af fanerne Hjem, Indsæt, Tegning, Design og andre faner. Du kan ikke ændre placeringen af fanen Filer.
-
I vinduet Tilpas båndet under listen Tilpas båndet skal du klikke på den fane, du vil flytte.
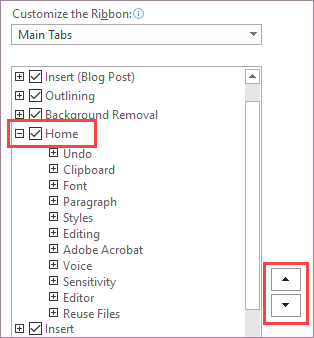
-
Klik på pilen Flyt op eller Flyt ned, indtil du har den ønskede rækkefølge.
-
Klik på OK for at se og gemme ændringerne.
Tilføje en brugerdefineret fane
Når du klikker på Ny fane, tilføjer du en brugerdefineret fane og en brugerdefineret gruppe. Du kan kun føje kommandoer til brugerdefinerede grupper.
-
I vinduet Tilpas båndet under listen Tilpas båndet skal du klikke på Ny fane.
-
Klik på OK for at se og gemme ændringerne.
Omdøbe en standard- eller brugerdefineret fane
-
I vinduet Tilpas båndet under listen Tilpas båndet skal du klikke på den fane, du vil omdøbe.
-
Klik på Omdøb, og indtast derefter et nyt navn.
-
Klik på OK for at se og gemme ændringerne.
Skjule en standard- eller brugerdefineret fane
Du kan skjule både brugerdefinerede faner og standardfaner. Men du kan kun fjerne brugerdefinerede faner. Du kan ikke skjule fanen Filer.
-
I vinduet Tilpas båndet under listen Tilpas båndet skal du fjerne markeringen i afkrydsningsfeltet ud for de standardfaner eller brugerdefinerede faner, du vil skjule.
-
Klik på OK for at se og gemme ændringerne.
Fjerne en brugerdefineret fane
Du kan skjule både brugerdefinerede faner og standardfaner, men du kan kun fjerne brugerdefinerede faner. Brugerdefinerede faner og grupper har (Brugerdefineret) efter navnet, men ordet (Brugerdefineret) vises ikke på båndet.
-
I vinduet Tilpas båndet under listen Tilpas båndet skal du klikke på den fane, du vil fjerne.
-
Klik på Fjern.
-
Klik på OK for at se og gemme ændringerne.
Du kan tilføje brugerdefinerede grupper eller omdøbe og ændre rækkefølgen af de standardgrupper, der er indbygget i Office. Brugerdefinerede grupper på listen Tilpas båndet har (Brugerdefineret) efter navnet, men ordet (Brugerdefineret) vises ikke på båndet.
Ændre rækkefølgen af standard- og brugerdefinerede grupper
-
I vinduet Tilpas båndet under listen Tilpas båndet skal du klikke på den gruppe, du vil flytte.
-
Klik på pilen Flyt op eller Flyt ned, indtil du har den ønskede rækkefølge.
-
Klik på OK for at se og gemme ændringerne.
Tilføje en brugerdefineret gruppe til en fane
Du kan tilføje en brugerdefineret gruppe på enten en brugerdefineret faner eller en standardfane.
-
I vinduet Tilpas båndet under listen Tilpas båndet skal du klikke på den fane, du vil tilføje en gruppe til.
-
Klik på Ny gruppe.
-
For at omdøbe gruppen Ny gruppe (brugerdefineret), skal du højreklikke på gruppen, klikke på Omdøb og skrive et nyt navn.
Bemærk!: Du kan også tilføje et ikon til at repræsentere den brugerdefinerede gruppe ved at klikke på den brugerdefinerede gruppe og derefter på Omdøb. Når dialogboksen Symbol åbnes, kan du vælge et ikon til at repræsentere gruppen.
-
Du kan skjule etiketterne for de kommandoer, som du føjer til denne brugerdefinerede gruppe, ved at højreklikke på gruppen og derefter klikke på Skjul kommandoetiketter. Gentag dette for ikke at skjule dem.
-
Klik på OK for at se og gemme ændringerne.
Omdøbe en standard- eller brugerdefineret gruppe
-
I vinduet Tilpas båndet under listen Tilpas båndet skal du klikke på den gruppe, du vil omdøbe.
-
Klik på Omdøb, og indtast derefter et nyt navn.
-
Klik på OK for at se og gemme ændringerne.
Fjerne en standard- eller brugerdefineret gruppe
-
I vinduet Tilpas båndet under listen Tilpas båndet skal du klikke på den gruppe, du vil fjerne.
-
Klik på Fjern.
-
Klik på OK for at se og gemme ændringerne.
Erstatte en standardgruppe med en brugerdefineret gruppe
Du kan ikke fjerne en kommando fra en gruppe indbygget i Microsoft Office. Du kan dog oprette en brugerdefineret gruppe med de kommandoer, du vil erstatte i standardgruppen.
-
I vinduet Tilpas båndet under listen Tilpas båndet skal du klikke på den standardfane, hvor du vil tilføje den brugerdefinerede gruppe.
-
Klik på Ny gruppe.
-
Højreklik på den nye gruppe, og klik derefter på Omdøb.
-
Skriv et navn til den nye gruppe, og vælg et ikon til at repræsentere den nye gruppe, når båndet er tilpasset.
-
Klik på Hovedfaner på listen Vælg kommandoer fra.
-
Klik på plustegnet (+) ud for den standardfane, der indeholder den gruppe, du vil tilpasse.
-
Klik på plustegnet (+) ud for den standardgruppe, du vil tilpasse.
-
Klik på den kommando, du vil føje til den nye brugerdefinerede gruppe, og klik derefter på Tilføj.
-
Højreklik på standardgruppen, og klik på Fjern.
Når du vil tilføje kommandoer til en gruppe, skal du først tilføje en brugerdefineret gruppe til en standardfane eller til en ny brugerdefineret fane. Kun kommandoer føjet til brugerdefinerede grupper kan omdøbes.
Standardkommandoer vises med grå tekst. Du kan ikke omdøbe dem, ændre deres ikoner eller ændre deres rækkefølge.
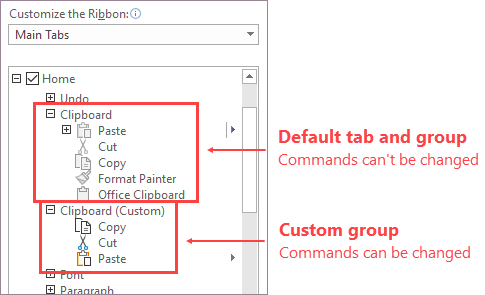
Ændre rækkefølgen af kommandoerne i brugerdefinerede grupper
-
I vinduet Tilpas båndet under listen Tilpas båndet skal du klikke på den kommando, du vil flytte.
-
Klik på pilen Flyt op eller Flyt ned, indtil du har den ønskede rækkefølge.
-
Klik på OK for at se og gemme ændringerne.
Føje kommandoer til en brugerdefineret gruppe
-
I vinduet Tilpas båndet under listen Tilpas båndet skal du klikke på den brugerdefinerede gruppe, hvor du vil tilføje en kommando.
-
På listen Vælg kommandoer fra skal du klikke på den liste, du vil tilføje kommandoer fra, f.eks. Oftest anvendte kommandoer eller Alle kommandoer.
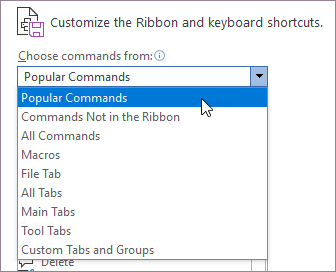
-
Klik på en kommando på den liste, som du vælger.
-
Klik på Tilføj.
-
Klik på OK for at se og gemme ændringerne.
Fjerne en kommando fra en brugerdefineret gruppe
Du kan kun fjerne kommandoer fra en brugerdefineret gruppe.
-
I vinduet Tilpas båndet under listen Tilpas båndet skal du klikke på den kommando, du vil fjerne.
-
Klik på Fjern.
-
Klik på OK for at se og gemme ændringerne.
Omdøbe en kommando, som du har føjet til en brugerdefineret gruppe
-
I vinduet Tilpas båndet under listen Tilpas båndet skal du klikke på den kommando, du vil omdøbe.
-
Klik på Omdøb, og indtast derefter et nyt navn.
-
Klik på OK for at se og gemme ændringerne.
Du kan nulstille alle faner til deres oprindelige tilstand, eller du kan nulstille udvalgte faner til deres oprindelige tilstand. Når du nulstiller alle faner på båndet, nulstiller du også værktøjslinjen Hurtig adgang, så den kun viser standardkommandoer.
Følg disse trin for at nulstille båndet:
-
I vinduet Tilpas båndet skal du klikke på Nulstil.
-
Klik på Nulstil alle tilpasninger.
Nulstil kun den valgte fane til standardindstillingen
Du kan kun nulstille standardfaner til deres standardindstillinger.
-
I vinduet Tilpas båndet skal du markere den standardfane, du vil nulstille til standardindstillingerne.
-
Klik på Nulstil, og klik derefter på Nulstil kun markeret båndfane.
Du kan dele dine tilpasninger af båndet og værktøjslinjen Hurtig adgang i en fil, der kan importeres og bruges af en kollega eller på en anden computer.
Trin 1: Eksportér dit brugerdefinerede bånd:
-
I vinduet Tilpas båndet skal du klikke på Importér/Eksportér.
-
Klik på Eksportér alle tilpasninger.
Trin 2: Importér det brugerdefinerede bånd og værktøjslinjen Hurtig adgang på din anden computer
Vigtigt!: Når du importerer en tilpasningsfil til båndet, mister du alle tidligere tilpasninger af båndet og værktøjslinjen Hurtig adgang. Hvis du mener, at du muligvis vil gå tilbage til de tilpasninger, du har, skal du eksportere dem, før du importerer nye tilpasninger.
-
I vinduet Tilpas båndet skal du klikke på Importér/Eksportér.
-
Klik på Importér tilpasningsfil.
Relaterede emner
Du kan tilpasse båndet og værktøjslinjerne i Office, helt som du vil, så de viser hyppigt brugte kommandoer og skjuler dem, du sjældent bruger. Du kan f.eks. ændre standardfaner og oprette brugerdefinerede faner og brugerdefinerede grupper, der indeholder dine ofte anvendte kommandoer.
Bemærk!: Du kan ikke omdøbe standardkommandoer, ændre de ikoner, der er knyttet til disse standardkommandoer, eller ændre rækkefølgen af disse kommandoer.
-
Hvis du vil tilpasse båndet, skal du åbne eller oprette et Excel-, Word- eller PowerPoint-dokument.
-
Gå til appindstillingerne, og vælg Bånd og værktøjslinje.
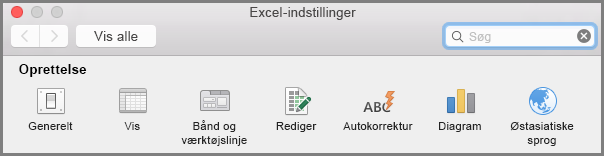
-
I fanevinduet Båndet skal du vælge de kommandoer, du vil tilføje eller fjerne fra båndet, og vælge pilene Tilføj eller fjern.
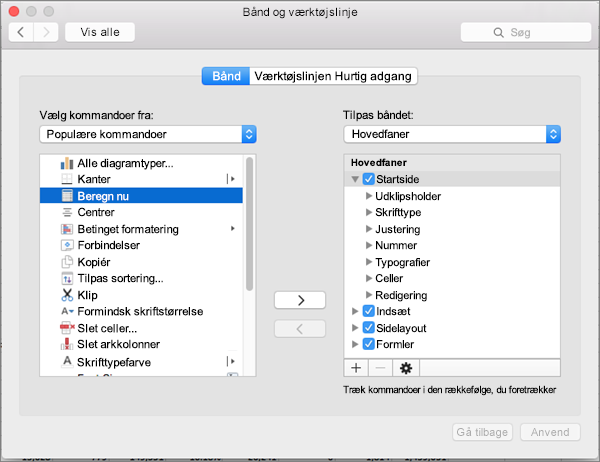
Bemærk!: Hvis du vil fjerne standardfaner eller kommandoer som f.eks. fanen Hjem eller Indsæt fra båndet, skal du fjerne markeringen i det relevante afkrydsningsfelt i feltet Tilpas båndet.
Du kan tilpasse følgende på båndet:
-
Omdøb fanerne: Hvis du vil omdøbe, skal du vælge en fane, f.eks . Hjem, Indsæt, Design i feltet Tilpas båndet, vælge

-
Tilføj ny fane eller ny gruppe: Hvis du vil tilføje en fane eller ny gruppe, skal du vælge

-
Fjern faner: Du kan kun fjerne tilpassede faner kun fra båndet. Hvis du vil fjerne, skal du vælge fanen i feltet Tilpas båndet og vælge

Tilpas værktøjslinjen Hurtig adgang
Hvis du kun vil have et par kommandoer ved hånden, skal du bruge værktøjslinjen Hurtig adgang. Disse ikoner findes over båndet, og de vises altid, uanset hvilken fane du er på, på båndet.
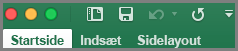
-
Hvis du vil tilpasse værktøjslinjen Hurtig adgang, skal du åbne eller oprette et Excel-, Word- eller PowerPoint-dokument.
-
Gå til Appindstillingerne, og vælg værktøjslinjen Hurtig adgang.
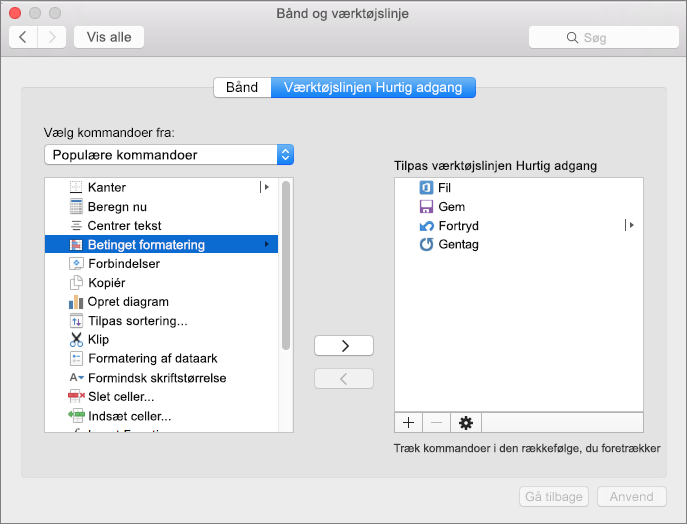
-
Vælg kommandoerne i fanevinduet Værktøjslinjen Hurtig adgang, og vælg pilene, du vil tilføje eller fjerne fra feltet Tilpas værktøjslinjen Hurtig adgang .
Bemærk!: Hvis du ikke kan se de kommandoer, du vil tilføje, på værktøjslinjen Hurtig adgang, skyldes det, at vi ikke understøtter det på nuværende tidspunkt.
Når du vælger en kommando, vises den for enden af værktøjslinjen Hurtig adgang.
Følgende er standardkommandoerne på værktøjslinjen Hurtig adgang:
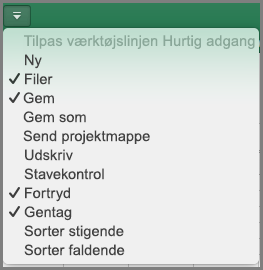
Hvis du blot vil tilføje en af disse kommandoer, skal du blot vælge kommandonavnet for at tilføje eller fjerne den fra værktøjslinjen. Elementer, der vises på værktøjslinjen Hurtig adgang, har et flueben

Minimer eller udvid båndet
Du kan minimere båndet, så kun fanerne vises.
|
Udvidet bånd |
Skjult bånd |
Minimere båndet, mens du arbejder
-
I højre side af båndet skal du vælge

Udvide båndet, mens du arbejder
-
I højre side af båndet skal du vælge

Minimere båndet, når en fil åbnes
Som standard udvides båndet, hver gang du åbner en fil, men du kan ændre denne indstilling, så båndet altid minimeres.
-
Fjern markeringen af Båndet i menuen Vis.
-
Hvis du igen vil have vist båndet, når du åbner en fil, skal du vælge Båndet i menuen Vis eller blot udvide båndet ved at vælge