Bemærk!: Vi vil gerne give dig den mest opdaterede hjælp, så hurtigt vi kan, på dit eget sprog. Denne side er oversat ved hjælp af automatisering og kan indeholde grammatiske fejl og unøjagtigheder. Det er vores hensigt, at dette indhold skal være nyttigt for dig. Vil du fortælle os, om oplysningerne var nyttige for dig, nederst på denne side? Her er artiklen på engelsk så du kan sammenligne.
Windows SharePoint Services 3.0 indeholder forskellige metoder, du kan bruge til at tilpasse navigationen på et websted. Denne artikel er skrevet for webstedsadministratorer og webstedsdesignere og indeholder oplysninger om at føje elementer til og fjerne elementer fra navigation, herunder Hurtig start og det øverste hyperlinkpanel. Det beskrives også, hvordan du kan få vist trævisningen for at få vist webstedets indhold og hierarki.
Bemærk!: Du kan ikke tilpasse brødkrummenavigationen øverst på siden.
Hvad vil du foretage dig?
Tilpasse Hurtig start
-
Tilføje eller fjerne en liste eller et bibliotek fra værktøjslinjen Hurtig start
-
Ændre rækkefølgen af elementer på værktøjslinjen Hurtig start
-
Tilføje, redigere eller slette en overskrift på Hurtig start
Hurtig start vises på startsiden for et Windows SharePoint Services 3.0-websted og indeholder hyperlinks til interessante lister og biblioteker på webstedet, underordnede websteder til det aktuelle websted samt Personer og grupper.
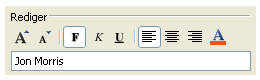
Ved hjælp af indstillingssiderne for hver liste eller hvert bibliotek kan du vælge, hvilke lister og biblioteker der skal vises på Hurtig start. Du kan også ændre rækkefølgen af hyperlinks, tilføje eller slette hyperlinks uden at gå til listen eller biblioteket og tilføje eller slette afsnit, alt sammen i en browser, som er kompatibel med Windows SharePoint Services 3.0. Du kan endda tilføje hyperlinks til sider uden for webstedet.
Vise eller skjule Hurtig start
Værktøjslinjen Hurtig start vises som standard, når du først opretter et websted. Du kan vælge at vise eller skjule Hurtig start, alt efter behovene på webstedet. Du kan f.eks. vælge at vise Hurtig start på webstedet på øverste niveau og skjule den på underordnede websteder.
-
Klik på Webstedshandlinger menuen

Bemærk!: På et websted, for hvilket menuen Webstedshandlinger er brugertilpasset, skal du pege på Indstillinger for websted, og derefter klikke på de indstillinger, som du vil få vist.
-
Klik på Trævisning i kolonnen Brugergrænseflade.
-
Benyt en af følgende fremgangsmåder:
-
Fjern markeringen i afkrydsningsfeltet Aktiver Hurtig start for at skjule Hurtig start.
-
Marker afkrydsningsfeltet Aktiver Hurtig start for at vise Hurtig start.
-
-
Klik på OK.
-
Klik på navnet på webstedet for at vende tilbage til webstedets startside.
Tilføje eller fjerne en liste eller et bibliotek fra Hurtig start
Når du opretter en ny liste eller et nyt bibliotek, indsættes der som standard et hyperlink til det pågældende element på Hurtig start. Du kan ændre indstillingen Navigation, hver gang du opretter en ny liste eller et nyt bibliotek, så listen eller biblioteket ikke vises på Hurtig start. Du kan også ændre indstillingen senere ved at redigere de Generelle indstillinger for listen eller biblioteket.
-
Klik på Vis alt indhold på webstedet på Hurtig start.
-
Klik på navnet på listen eller biblioteket.
-
Klik på Listeindstillinger i menuen Indstillinger for

F.eks. skal du i et dokumentbibliotek klikke på Indstillinger for dokumentbibliotek.
-
-
Klik på Titel, beskrivelse og navigation i kolonnen Generelle indstillinger.
-
Benyt en af følgende fremgangsmåder i afsnittet Navigation:
-
Klik på Nej for at fjerne elementet fra Hurtig Start.
-
Klik på Ja for at føje elementet til Hurtig Start.
-
-
Klik på Gem.
-
Klik på navnet på webstedet for at vende tilbage til webstedets startside.
Ændre rækkefølgen af elementer på Hurtig start
Du kan ændre den rækkefølge, som overskrifter eller hyperlinks vises i på Hurtig start, men du kan kun ændre rækkefølgen af hyperlinks, der er angivet under en bestemt overskrift. Du har f.eks. en overskrift kaldet Lister, der indeholder hyperlinks til Kalender og Opgaver. Du kan flytte overskriften Lister til en anden placering på Hurtig start, men du kan kun ændre rækkefølgen af Kalender og Opgaver under overskriften Lister. Hvis du vil flytte Kalender eller Opgaver til en anden overskrift, skal du først redigere hyperlinket for at tildele det til en anden overskrift.
-
Klik på Webstedshandlinger menuen

Bemærk!: På et websted, for hvilket menuen Webstedshandlinger er brugertilpasset, skal du pege på Indstillinger for websted, og derefter klikke på de indstillinger, som du vil få vist.
-
Klik på Hurtig start i kolonnen udseende og funktionalitet.
-
Klik på Skift rækkefølge.
-
Klik på indstillingerne på listerne for at ændre den rækkefølge, overskrifter og hyperlinks vises i.
-
Klik på OK.
Tilføje, redigere eller slette en overskrift på Hurtig start
-
Klik på Webstedshandlinger menuen

Bemærk!: På et websted, for hvilket menuen Webstedshandlinger er brugertilpasset, skal du pege på Indstillinger for websted, og derefter klikke på de indstillinger, som du vil få vist.
-
Klik på Hurtig start i kolonnen udseende og funktionalitet.
-
Benyt en af følgende fremgangsmåder:
-
Klik på Ny overskrift, hvis du vil tilføje en ny overskrift. Skriv URL-adressen og en beskrivelse af overskriften, og klik derefter på OK.
-
Hvis du vil redigere en overskrift, skal du klikke på den redigere knappen-

-
Hvis du vil slette en overskrift, skal du klikke på den redigere knappen-

Bemærk!: Når du sletter en overskrift fra Hurtig start, slettes alle hyperlinks under den pågældende overskrift også.
-
-
Klik på OK.
Tilføje et Hurtig start-hyperlink
Ud over at indsætte hyperlinks til lister eller biblioteker på dit websted kan du også føje tilpassede hyperlinks til Hurtig start. Du kan f.eks. indsætte et hyperlink til oplysninger, som du eller medlemmerne af din organisation ofte bruger, f.eks. et dokument, en kalenderbegivenhed eller endda et andet websted.
-
Klik på Webstedshandlinger menuen

Bemærk!: På et websted, for hvilket menuen Webstedshandlinger er brugertilpasset, skal du pege på Indstillinger for websted, og derefter klikke på de indstillinger, som du vil få vist.
-
Klik på Hurtig start i kolonnen udseende og funktionalitet.
-
Klik på Nyt hyperlink.
-
Skriv URL-adressen og en beskrivelse af hyperlinket.
-
Vælg den overskrift, hyperlinket skal vises under, på listen Overskrift.
-
Klik på OK.
Redigere, flytte eller slette et Hurtig start-hyperlink
-
Klik på Webstedshandlinger menuen

Bemærk!: På et websted, for hvilket menuen Webstedshandlinger er brugertilpasset, skal du pege på Indstillinger for websted, og derefter klikke på de indstillinger, som du vil få vist.
-
Klik på Hurtig start i kolonnen udseende og funktionalitet.
-
Klik på Rediger knappen

-
Hvis du vil redigere hyperlinket, skal du foretage de nødvendige ændringer og derefter klikke på OK.
-
Hvis du vil flytte hyperlinket til en anden placering på Hurtig start, skal du markere den nye overskrift, du vil placere hyperlinket under, på listen Overskrift og derefter klikke på OK.
-
Hvis du vil slette hyperlinket, skal du klikke på Slet og derefter klikke på OK.
Bemærk!: Når du sletter et hyperlink fra Hurtig start, slettes alle hyperlinks under det pågældende hyperlink også.
-
-
Klik på navnet på webstedet for at vende tilbage til webstedets startside.
Tilpasse det øverste hyperlinkpanel
Det øverste hyperlinkpanel giver brugerne af webstedet mulighed for at gå til andre websteder i grupper af websteder ved at vise en række faner øverst på hver side på webstedet.

Når du opretter et nyt websted, kan du vælge, om webstedet skal medtages på det øverste hyperlinkpanel på det overordnede websted, og om det øverste hyperlinkpanel fra det overordnede websted skal bruges. Dette giver dig tre forskellige muligheder for at konfigurere webstedet:
-
Nedarvet og medtaget i overordnet websted Webstedet medtages som en fane på det øverste hyperlinkpanel på det overordnede websted og bruger det samme øverste hyperlinkpanel som det overordnede websted. Det øverste hyperlinkpanel kan ikke tilpasses på dette niveau uden at bryde nedarvningen fra det overordnede websted.
-
Nedarvet og ikke medtaget i overordnet websted Dette websted bruger det samme øverste hyperlinkpanel som det overordnede websted, men medtages ikke som en fane på det øverste hyperlinkpanel på det overordnede websted. Det øverste hyperlinkpanel kan ikke tilpasses på dette niveau uden at bryde nedarvningen fra det overordnede websted.
-
Entydigt Webstedet medtages ikke som en fane på det øverste hyperlinkpanel på det overordnede websted og bruger ikke det samme øverste hyperlinkpanel som det overordnede websted. Det øverste hyperlinkpanel kan tilpasses på dette niveau og er helt adskilt fra det overordnede websted.
Bemærk!: Hvis et websted omdøbes fra siden Generelle indstillinger, opdateres webstedets navn ikke på det øverste hyperlinkpanel. Hvis du vil ændre det navn, der vises på det øverste hyperlinkpanel, skal du redigere det øverste hyperlinkpanel.
Konfigurere det øverste hyperlinkpanel til et websted
Når du opretter et nyt websted, vises webstedet som standard på det øverste hyperlinkpanel på det overordnede websted, og det nye websted arver det overordnede websteds øverste hyperlinkpanel. Hvis du ikke ønsker at bruge det øverste hyperlink fra det overordnede websted, kan du til enhver tid redigere indstillingen og bruge et tilpasset øverste hyperlinkpanel på det underordnede websted.
-
Klik på Webstedshandlinger menuen

Bemærk!: På et websted, for hvilket menuen Webstedshandlinger er brugertilpasset, skal du pege på Indstillinger for websted, og derefter klikke på de indstillinger, som du vil få vist.
-
Klik på Øverste linkpanel i kolonnen Brugergrænseflade.
-
Benyt en af følgende fremgangsmåder:
-
Klik på Stop nedarvning af hyperlinks, hvis du vil oprette tilpassede hyperlinks til webstedet.
-
Klik på Brug hyperlinks fra overordnet, hvis du vil bruge de samme hyperlinks som det overordnede websted.
-
Tilføje, redigere eller fjerne et hyperlink fra det øverste hyperlinkpanel
Hvis webstedet bruger et entydigt øverste hyperlinkpanel, kan du tilpasse de hyperlinks, der vises på webstedets øverste hyperlinkpanel. Alle websteder, der er oprettet under det overordnede websted, kan også vises på det øverste hyperlinkpanel, hvis webstederne er konfigureret til at arve det øverste hyperlinkpanel fra det overordnede websted. Du kan også medtage hyperlinks til andre websteder uden for gruppen af websteder.
-
Klik på Webstedshandlinger menuen

Bemærk!: På et websted, for hvilket menuen Webstedshandlinger er brugertilpasset, skal du pege på Indstillinger for websted, og derefter klikke på de indstillinger, som du vil få vist.
-
Klik på Øverste linkpanel i kolonnen Brugergrænseflade.
-
Benyt en af følgende fremgangsmåder:
-
Hvis du vil tilføje et nyt hyperlink, skal du klikke på Nyt hyperlink. Skriv URL-adressen og en beskrivelse af hyperlinket.
-
Hvis du vil redigere et link, skal du klikke på den redigere knappen-

-
Hvis du vil fjerne et link, skal du klikke på den redigere knappen-

Bemærk!: Når du sletter et hyperlink fra det øverste hyperlinkpanel, slettes alle hyperlinks under det pågældende hyperlink også.
-
-
Klik på OK.
Ændre rækkefølgen af hyperlinks på det øverste hyperlinkpanel
Du kan ændre den rækkefølge, fanerne vises i på det øverste hyperlinkpanel. Alle ændringer, du foretager i rækkefølgen af elementer på det øverste hyperlinkpanel, afspejles på de websteder, der arver det øverste hyperlinkpanel fra webstedet.
-
Klik på Webstedshandlinger menuen

Bemærk!: På et websted, for hvilket menuen Webstedshandlinger er brugertilpasset, skal du pege på Indstillinger for websted, og derefter klikke på de indstillinger, som du vil få vist.
-
Klik på Øverste linkpanel i kolonnen Brugergrænseflade.
-
Klik på Skift rækkefølge.
-
Klik på indstillingerne på listerne i kolonnen Linkrækkefølge for at ændre den rækkefølge, hyperlinkene vises i på det øverste hyperlinkpanel.
-
Klik på OK.
Vise eller skjule trævisningen
Trævisningen er en ekstra navigationsmulighed, der indeholder en hierarkisk visning af alle websteder, lister og biblioteker på webstedet, herunder alle websteder under det aktuelle webstedsniveau.
Bemærk!: Du kan kun vise eller skjule trævisningen. Du kan ikke tilpasse trævisningen ved hjælp af en webbrowser. Finde oplysninger om tilpasning af trævisningen ved hjælp af en HTML-editor, der er kompatibelt med Windows SharePoint Services 3.0, såsom Microsoft Office SharePoint Designer 2007, Windows SharePoint Services V3 SDK, som kan findes Windows SharePoint Services Developer Center på MSDN.
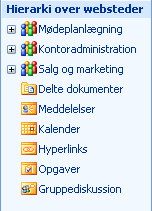
-
Klik på Webstedshandlinger menuen

Bemærk!: På et websted, for hvilket menuen Webstedshandlinger er brugertilpasset, skal du pege på Indstillinger for websted, og derefter klikke på de indstillinger, som du vil få vist.
-
Klik på Trævisning i kolonnen Brugergrænseflade.
-
Benyt en af følgende fremgangsmåder:
-
Marker afkrydsningsfeltet Aktiver trævisning for at få vist trævisningen, og klik derefter på OK.
-
Fjern markeringen i afkrydsningsfeltet Aktiver trævisning for at skjule trævisningen, og klik derefter på OK.
-
-
Klik på navnet på webstedet for at vende tilbage til webstedets startside.










