Bemærk!: Vi vil gerne give dig den mest opdaterede hjælp, så hurtigt vi kan, på dit eget sprog. Denne side er oversat ved hjælp af automatisering og kan indeholde grammatiske fejl og unøjagtigheder. Det er vores hensigt, at dette indhold skal være nyttigt for dig. Vil du fortælle os, om oplysningerne var nyttige for dig, nederst på denne side? Her er artiklen på engelsk så du kan sammenligne.
Nogle gange er den mest effektive måde at kommunikere oplysninger ved hjælp af et godt valgte diagram. Microsoft Office er lang tid understøttes oprettelse af diagrammer og Office-klienter på iOS, Android- og Windows Mobile også understøtter nu tilpasse nogle elementer i disse diagrammer, som aksetitler, data forklaringer og meget mere.
Denne fremgangsmåde hjælper dig med at tilpasse et eksisterende diagram. Hvis du vil oprette et diagram på din mobilenhed skal du se oprette et diagram med Excel på en mobilenhed. Hvis du vil indsætte et nyt diagram i Word eller PowerPoint på mobile, skal du oprette den i Excel og derefter se indsætte et diagram i PowerPoint på en mobilenhed til oplysninger om, hvordan du indsætter diagrammet i PowerPoint eller Word på din mobilenhed.
Ændring af diagramelementer
-
Vælg det diagram, du vil ændre
-
På båndet i diagrammet skal allerede være synlig. Hvis ikke, skal du gentage trin 1. Klik på knappen elementer for at udvide listen over elementer, du kan ændre på det markerede diagram. Ikke alle elementer er tilgængelig for hver diagram – for eksempel en lodret akse giver ikke mening i et cirkeldiagram - men hvis elementet er muligt at markere den kan du se de indstillinger, du kan konfigurere.
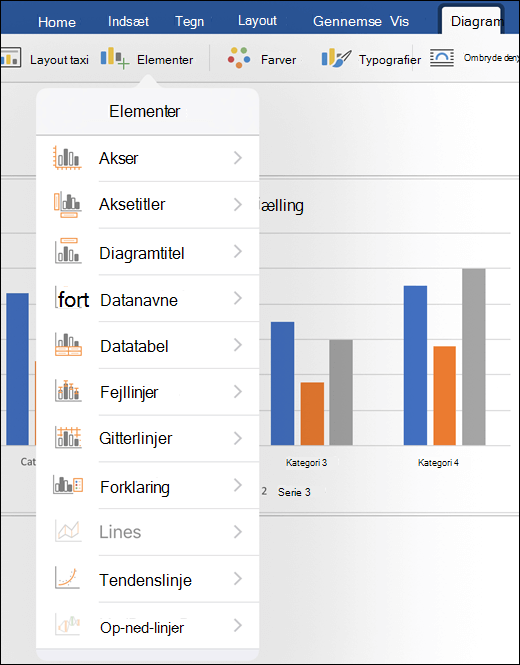
-
Akser - du kan slå lodret eller vandret akserne til eller fra.
-
Aksetitler- du kan slå titlerne til eller fra. Ændre aksen titel slå her, og derefter trykke på den på selve diagrammet og skriv en ny titel. Tryk på et andet sted på dokumentet for at gemme ændringerne titel.
-
Diagramtitel - du kan deaktivere diagramtitlen eller placere det over diagrammet eller centreret inde i diagrammet. Til at redigere diagrammet titel slå her og derefter trykke på diagramtitel i selve diagrammet og skriv en ny titel. Tryk på et andet sted på dokumentet for at gemme ændringerne titel.
-
Dataetiketter - har du et par muligheder for hvor du vil placere dataetiketter, herunder deaktivere dem helt. Dette placerer de faktiske værdier sammen med deres repræsentationer i diagrammet for at formidle mere klart værdierne.
-
Datatabel – Lad os du slå til eller fra, visningen af en tabel, der indeholder de data, der er repræsenteret i diagrammet.
-
Fejllinjer - fejl søjler hjælp, du kan se margener på fejl og standardafvigelser i data et hurtigt overblik. Du kan vælge at få vist standardfejl beløb, procent eller en standardafvigelse.
-
Gitterlinjer - du kan slå større eller mindre gitterlinjer til eller fra for at gøre det nemmere at læse og sammenligne værdier lodret eller vandret. (eller begge)
-
Forklaring - Hvis du vil ud til en forklaring, der vises, som beskriver diagrammet værdier, du kan aktivere den (og vælge, hvor det går) med denne indstilling.
-
Linjer - dette element er kun tilgængelig på kurvediagrammer og den tilføjer enten direkte eller høj-lav-linjer, så du nemt få øje på din datapunkter.
Tip!: Vær forsigtig med linjer. Hvis du har mange datapunkter i dit diagram kan dette få meget overfyldt helt hurtigt.
-
Tendenslinje – dette tilføjer en tendenslinje, der kan hjælpe fremhæve eller vejrudsigt tendens i dine data. Du kan vælge hvilke serie, du gerne vil se tendenslinje til, hvis du har mere end én dataserie.
-
Op-ned-søjler - disse søjler kan hjælpe dig med at sammenligne to værdier på det samme sted for eksempel forskellige firmaer indtjening på den samme tidsperiode.
-










