Bemærk!: Vi vil gerne give dig den mest opdaterede hjælp, så hurtigt vi kan, på dit eget sprog. Denne side er oversat ved hjælp af automatisering og kan indeholde grammatiske fejl og unøjagtigheder. Det er vores hensigt, at dette indhold skal være nyttigt for dig. Vil du fortælle os, om oplysningerne var nyttige for dig, nederst på denne side? Her er artiklen på engelsk så du kan sammenligne.
Ændre udseendet af din SmartArt-grafik ved at ændre fyldfarve eller mønstre i SmartArt-figurer eller tekst eller ved at tilføje tredimensionelle (3D) effekter som skygger, refleksioner, skær, bløde kanter, facetter og rotation.
Hvis du ikke finde det du ledte efter her, kan være nyttige disse links, SmartArt-artikel:
En udfyldning er det, der er inden i en figur. Du kan ændre udfyldningsfarven i en figur, eller du kan bruge en struktur, et billede eller en graduering som udfyldning. En graduering er en gradvis ændring af farver og figurer, typisk fra én farve til en anden, eller fra én nuance af en farve til en anden.
Du kan have figurer, der vises med kanter og dybdeakse og det rotation i 3D-område.
Hvis hele SmartArt-grafikken er tredimensionelle, kan du redigere teksten og formateringen for hver af de enkelte figurer, men du skal flytte eller ændre størrelsen på figurerne i 2-D.
For at skifte mellem 2D- og 3D-, klik på fanen Formatér under SmartArt-værktøjer, og klik derefter på Rediger i 2D. Knappen Rediger i 2D - låser midlertidigt SmartArt-grafikken til redigering, så du kan flytte og ændre størrelsen på figurerne – men 3D-effekt anvendes stadig til SmartArt-grafikken og vises igen, når du klikker på Rediger i 2D - igen.
-
Benyt en af følgende fremgangsmåder:
-
Klik på en figur for at føje en udfyldning til den ene figur.
-
For at tilføje det samme fyld til flere figurer, skal du klikke på den første figur og derefter trykke på og holde CTRL NEDE, mens du klikker på de andre figurer, du vil føje fyld til.
-
Hvis du vil føje en udfyldning til alle figurerne i den samme SmartArt-grafik, skal du klikke på SmartArt-grafikken og derefter trykke på CTRL+A for at markere alle figurerne.
-
-
Klik på fanen Formatér under SmartArt-værktøjer, klik på pilen ud for Figurfyld, og gør derefter et af følgende:
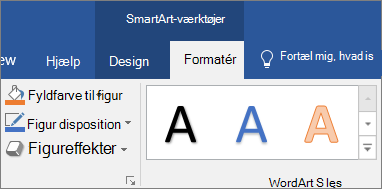
Hvis du ikke kan se fanerne SmartArt-værktøjer eller Format, skal du kontrollere, at du har markeret en SmartArt-grafik.
-
Hvis du vil tilføje eller ændre en fyldfarve, skal du klikke på den ønskede farve. Hvis du vil vælge en farve, skal du klikke på Ingen udfyldning.
Klik på Flere fyldfarver, hvis du vil ændre en farve, som ikke findes blandt temafarver, og klik derefter på den ønskede farve under fanen Standard, eller bland din egen farve under fanen Brugerdefineret. Brugerdefinerede farver og farver under fanen Standard opdateres ikke, hvis du senere ændrer dokumentets tema.
-
Tilføj eller skift et fyldbillede ved at klikke på Billede, finde den mappe, der indeholder det billede, som skal bruges, klikke på billedfilen og derefter klikke på Indsæt.
-
Tilføj eller skift en fyldgraduering ved at pege på Graduering og derefter klikke på den ønskede variation.
Tilpasse gradueringen, klik på Flere gradueringer, og vælg derefter de ønskede indstillinger. Du kan finde flere oplysninger om tilpasning af gradueringer, ændre farven på en figur, kanten, eller hele SmartArt-grafikken.
-
Peg på Struktur, hvis du vil tilføje eller ændre en fyldstruktur, og klik derefter på den ønskede struktur.
Klik på Flere strukturer, hvis du vil tilpasse strukturen, og vælg derefter de ønskede indstillinger.
-
Hvis du vil tilføje baggrundsfyld til hele SmartArt-grafikken, skal du gøre følgende:
-
Højreklik på kanten af SmartArt-grafikken, og klik derefter på Formater objekt i genvejsmenuen.
-
Klik på Fyld, og vælg derefter de ønskede indstillinger.
-
Markér den tekst i figur til SmartArt-grafik, du vil tilføje et fyld til.
Tilføj den samme udfyldning i tekst i flere figurer ved at markere teksten i den første figur og derefter holde CTRL nede, mens du markerer teksten i de andre figurer.
-
Klik på fanen Formatér under SmartArt-værktøjer, klik på pilen ud for Tekstfyld, og gør derefter et af følgende:
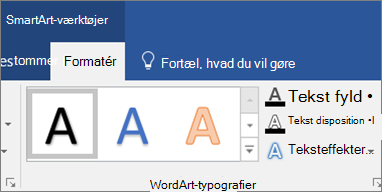
Hvis du ikke kan se fanerne SmartArt-værktøjer eller Format, skal du kontrollere, at du har markeret en SmartArt-grafik.
-
Tilføj eller rediger en fyldfarve ved at klikke på den ønskede farve. Hvis du ikke vil vælge en farve, skal du klikke på Ingen udfyldning.
Hvis du vil skifte til en farve, som ikke findes i temafarver, skal du klikke på Flere fyldfarver og derefter enten klikke på den ønskede farve under fanen Standard eller blande din egen farve under fanen Brugerdefineret. Brugerdefinerede farver og farver under fanen Standard opdateres ikke, hvis du senere ændrer dokumenttema.
-
Tilføj eller skift et fyldbillede ved at klikke på Billede, finde den mappe, der indeholder det billede, som skal bruges, klikke på billedfilen og derefter klikke på Indsæt.
Når du markerer flere adskilte tekststrenge og anvender en billedudfyldning, udfyldes hver enkelt markering med hele billedet. Billedet spænder ikke over alle tekstmarkeringer.
-
Tilføj eller skift en fyldgraduering ved at pege på Graduering og derefter klikke på den ønskede variation.
Klik på Flere gradueringer, hvis du vil tilpasse gradueringen, og vælg derefter de ønskede indstillinger.
-
Peg på Struktur, hvis du vil tilføje eller ændre en fyldstruktur, og klik derefter på den ønskede struktur.
Klik på Flere strukturer, hvis du vil tilpasse strukturen, og vælg derefter de ønskede indstillinger.
-
En hurtig og nem måde at føje en professionelt designet kombination af effekter til SmartArt-grafikken er at anvende SmartArt-typografier, der kan anvendes på hele SmartArt-grafik eller på individuelle figurer ved at følge trinnene nedenfor.
-
Benyt en af følgende fremgangsmåder:
-
Føj en effekt til én figur ved at klikke på den figur, hvor der skal tilføjes en effekt.
-
Hvis du vil føje den samme effekt til flere figurer, skal du klikke på den første figur og derefter holde CTRL nede, mens du klikker på de andre figurer, hvor effekten også skal tilføjes.
-
Føj effekten til hele SmartArt-grafikken ved at klikke på SmartArt-grafikken og derefter trykke på CTRL+A for at markere alle figurerne.
-
-
Klik på fanen Formatér under SmartArt-værktøjer, klik på pilen ud for Figureffekter, og gør derefter et af følgende:
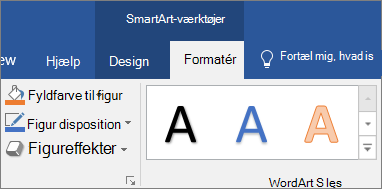
Hvis du ikke kan se fanerne SmartArt-værktøjer eller Format, skal du kontrollere, at du har markeret en SmartArt-grafik.
-
Peg på Forudindstillet, hvis du vil tilføje eller ændre en indbygget kombination af effekter, og klik derefter på den ønskede effekt.
Hvis du vil tilpasse den indbyggede effekt, skal du klikke på 3D-indstillinger, og vælg derefter de ønskede indstillinger.
-
Hvis du vil tilføje eller ændre en skygge, peg på skygge, og klik derefter på den ønskede skygge.
Hvis du vil tilpasse skyggen, skal du klikke på Indstillinger for skygge, og vælg derefter de ønskede indstillinger.
-
Hvis du vil tilføje eller ændre en refleksion, pege på refleksion, og klik derefter på den refleksion variation, du vil.
-
Hvis du vil tilføje eller ændre et skær, peg på skær, og klik derefter på den ønskede skærvariation.
Klik på flere skærfarver, hvis du vil tilpasse skærfarverne, og klik derefter på den ønskede farve. Ændre til en farve, der ikke er i temafarver, klikke på Flere farver og derefter enten klikke på den farve, du vil under fanen Standard eller blande din egen farve under fanen brugerdefineret brugerdefinerede farver og farver under fanen Standard kan ikke Hvis du senere ændrer dokument tema opdateret.
-
Hvis du vil tilføje eller ændre en blød kant, peg på Bløde kanter, og klik derefter på den ønskede størrelse.
-
For at tilføje eller ændre en kant, peg på facet, og klik derefter på den ønskede kant.
Hvis du vil tilpasse kanten, skal du klikke på 3D-indstillinger, og vælg derefter de ønskede indstillinger.
-
Hvis du vil tilføje eller ændre en 3D-rotation, peg på 3D-Rotation, og klik derefter på den ønskede rotation.
Hvis du vil tilpasse rotationen, skal du klikke på Indstillinger for 3D-Rotation, og vælg derefter de ønskede indstillinger.
Bemærkninger!:
-
Opret en brugerdefineret effekt ved at tilføje flere effekter og gentage trin 2. Du kan ikke føje flere fyldeffekter til den samme figur, men du kan tilføje en udfyldning og andre effekter som f.eks. Blød kant eller Facet.
-
Hvis du vil anvende en effekt til figurer kombineres for at oprette en større figur, som dem i layoutet Bøjelig Billedmarkeringsliste i listetype, skal du vælge alle de tilknyttede figurer, før du tilføje effekten.
I eksemplet nedenfor er alle de associerede figurer i en større figur markeret. Hvis du vil føje en effekt til én af de associerede figurer, f.eks. den lille cirkulære figur (pladsholderen til billede med solen og bjergene), skal du sørge for kun at markere den pågældende figur. Hvis du vil føje en effekt til hele den store figur, skal du markere alle de associerede figurer, som vist nedenfor. Bemærk, at effekten tilføjes hver enkelt figur individuelt, ikke gruppen af figurer.
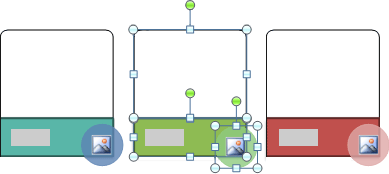
-
Gør følgende for at føje en effekt til baggrunden i hele SmartArt-grafikken:
-
Højreklik på kanten af SmartArt-grafikken, og klik derefter på Formater objekt i genvejsmenuen.
-
Klik på skygge, 3D-Format eller 3D-Rotation, og vælg derefter de ønskede indstillinger.
-
-
-
En hurtig og nem måde at føje en professionelt designet kombination af effekter til SmartArt-grafikken er at anvende SmartArt-typografier, der kan anvendes på hele SmartArt-grafik eller på individuelle figurer ved at følge trinnene nedenfor.
-
Markér den tekst i figur til SmartArt-grafik, du vil føje en effekt til.
Tilføj den samme effekt i tekst flere steder ved at markere teksten det første sted og derefter holde CTRL nede, mens du markerer teksten de andre steder.
-
Klik på fanen Formatér under SmartArt-værktøjer, klik på pilen ud for Teksteffekter, og gør derefter et af følgende:
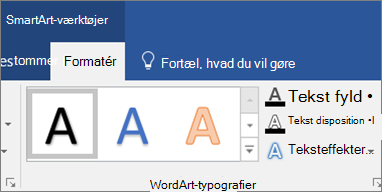
Hvis du ikke kan se fanerne SmartArt-værktøjer eller Formatér, skal du sikre dig, at du har markeret en SmartArt-grafik.
-
Hvis du vil tilføje eller ændre en skygge, peg på skygge, og klik derefter på den ønskede skygge.
Hvis du vil tilpasse skyggen, skal du klikke på Indstillinger for skygge, og vælg derefter de ønskede indstillinger.
-
Hvis du vil tilføje eller ændre en refleksion, pege på refleksion, og klik derefter på den refleksion variation, du vil.
-
Hvis du vil tilføje eller ændre et skær, peg på skær, og klik derefter på den ønskede skærvariation.
Klik på flere skærfarver, hvis du vil tilpasse skærfarverne, og klik derefter på den ønskede farve. Ændre til en farve, der ikke er i temafarver, klikke på Flere farver og derefter enten klikke på den farve, du vil under fanen Standard eller blande din egen farve under fanen brugerdefineret brugerdefinerede farver og farver under fanen Standard kan ikke Hvis du senere ændrer dokument tema opdateret.
-
Hvis du vil give teksten udseendet af dybde ved at tilføje eller ændre en kant, pege på facet, og klik derefter på den ønskede facet.
Klik på 3D-indstillinger for at tilpasse facetten, og vælg derefter de ønskede indstillinger.
-
Hvis du vil tilføje eller ændre en 3D-rotation, peg på 3D-Rotation, og klik derefter på den ønskede 3D-rotation.
Hvis du vil tilpasse 3D-rotation, skal du klikke på Indstillinger for 3D-Rotation, og vælg derefter de ønskede indstillinger.
-
For at tilføje eller ændre Fordrej eller stien til teksten, peg på Transformer, og derefter klikke på Ombryd eller sti, du vil.
-
-
Klik på den figur eller tekst, der skal slettes en udfyldning i.
Du kan slette den samme udfyldning i flere figurer eller tekststrenge ved at klikke på den første figur eller tekststreng og derefter holde CTRL nede, mens du klikker på de andre figurer eller tekststrenge.
-
Klik på fanen Formatér under SmartArt-værktøjer, og gør et af følgende:
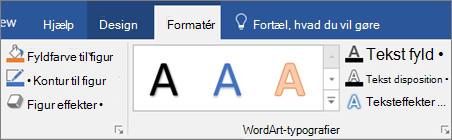
Hvis du ikke kan se fanerne SmartArt-værktøjer eller Formatér, skal du sikre dig, at du har markeret en SmartArt-grafik.
-
Slette et fyld fra figuren, klik på Figurfyld, og klik derefter på Ingen udfyldning. Hvis du vil slette en udfyldning graduering, peg på graduering, og klik derefter på Ingen graduering.
-
Slette et fyld fra tekst, skal du klikke på Tekstfyld, og klik derefter på Ingen udfyldning. Hvis du vil slette en udfyldning graduering, peg på graduering, og klik derefter på Ingen graduering.
-
-
Klik på den figur eller tekst, hvor effekten skal slettes.
Du kan slette den samme effekt i flere figurer eller tekststrenge ved at klikke på den første figur eller tekststreng og derefter holde CTRL nede, mens du klikker på de andre figurer eller tekststrenge.
-
Klik på fanen Formatér under SmartArt-værktøjer, og gør et af følgende:
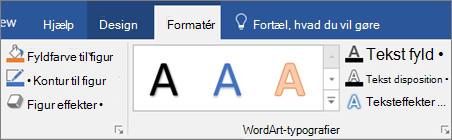
Hvis du ikke kan se fanerne SmartArt-værktøjer eller Formatér, skal du sikre dig, at du har markeret en SmartArt-grafik.
-
Hvis du vil slette en effekt fra figuren, skal du klikke på Figureffekter.
-
Hvis du vil slette en effekt fra tekst, skal du klikke på Teksteffekter.
-
-
Benyt en af følgende fremgangsmåder:
-
Du kan slette en indbygget kombination af effekter i figuren ved at pege på Forudindstillet og derefter klikke på Ingen forudindstillinger.
-
Du kan slette en skygge ved at pege på Skygge og derefter klikke på Ingen skygge.
-
Du kan slette en reflektion ved at pege på Reflektion og derefter klikke på Ingen reflektion.
-
Du kan slette et skær ved at pege på Skær og derefter klikke på Intet skær.
-
Du kan slette bløde kanter på figuren ved at pege på Bløde kanter og derefter klikke på Ingen bløde kanter.
-
Du kan slette en kant ved at pege på Facet og derefter klikke på Ingen facet.
-
Du kan slette en 3D-rotation ved at pege på 3D-rotation og derefter klikke på Ingen rotation.
-
Du kan slette en sti eller fordrejning i teksten ved at pege på Transformer og derefter klikke på Ingen transformering.
-
Tip!: Du kan hurtigt slette alle tilpasninger i en figur ved at højreklikke på figuren og derefter klikke på Nulstil figur i genvejsmenuen.
En udfyldning er det, der er inden i en figur. Du kan ændre udfyldningsfarven i en figur, eller du kan bruge en struktur, et billede eller en graduering som udfyldning. En graduering er en gradvis ændring af farver og figurer, typisk fra én farve til en anden, eller fra én nuance af en farve til en anden.

Du kan have figurer, der vises med kanter, dybde og rotation i et 3D-område.
Hvis hele SmartArt-grafikken er tredimensionelle, kan du redigere teksten og formateringen for hver af de enkelte figurer, men du bør kun flytte eller ændre størrelse på figurer i todimensional.
Hvis du vil skifte mellem 2D og 3D, skal du klikke på Rediger i 2D under SmartArt-værktøjer under fanen Format i gruppen Figurer. Knappen Rediger i 2D låser midlertidigt SmartArt-grafikken op til redigering, så du kan flytte og ændre størrelsen på figurerne – men 3D-effekten anvendes stadig på SmartArt-grafikken og vender tilbage, når du klikker på Rediger i 2D igen.
-
Benyt en af følgende fremgangsmåder:
-
Klik på en figur for at føje en udfyldning til den ene figur.
-
Hvis du vil føje den samme udfyldning til flere figurer, skal du klikke på den første figur og derefter holde CTRL nede, mens du klikker på de andre figurer, hvor udfyldningen også skal tilføjes.
-
Hvis du vil føje en udfyldning til alle figurerne i den samme SmartArt-grafik, skal du klikke på SmartArt-grafikken og derefter trykke på CTRL+A for at markere alle figurerne.
-
-
Klik på pilen ud for Figurfyld under SmartArt-værktøjer under fanen Format i gruppen Figurtypografier, og gør derefter et af følgende fremgangsmåder:

Hvis du ikke kan se fanerne SmartArt-værktøjer eller Formatér, skal du sikre dig, at du har markeret en SmartArt-grafik.
-
Tilføj eller rediger en fyldfarve ved at klikke på den ønskede farve. Hvis du ikke vil vælge en farve, skal du klikke på Ingen udfyldning.
Hvis du vil skifte til en farve, som ikke findes i temafarver, skal du klikke på Flere fyldfarver og derefter enten klikke på den ønskede farve under fanen Standard eller blande din egen farve under fanen Brugerdefineret. Brugerdefinerede farver og farver under fanen Standard opdateres ikke, hvis du senere ændrer dokumenttema.
-
Tilføj eller skift et fyldbillede ved at klikke på Billede, finde den mappe, der indeholder det billede, som skal bruges, klikke på billedfilen og derefter klikke på Indsæt.
-
Tilføj eller skift en fyldgraduering ved at pege på Graduering og derefter klikke på den ønskede variation.
Tilpasse gradueringen, klik på Flere gradueringer, og vælg derefter de ønskede indstillinger. Du kan finde flere oplysninger om tilpasning af gradueringer, ændre farven på en figur, kanten, eller hele SmartArt-grafikken.
-
Peg på Struktur, hvis du vil tilføje eller ændre en fyldstruktur, og klik derefter på den ønskede struktur.
Klik på Flere strukturer, hvis du vil tilpasse strukturen, og vælg derefter de ønskede indstillinger.
-
Hvis du vil tilføje baggrundsfyld til hele SmartArt-grafikken, skal du gøre følgende:
-
Højreklik på kanten af SmartArt-grafikken, og klik derefter på Formater objekt i genvejsmenuen.
-
Klik på Fyld, og vælg derefter de ønskede indstillinger.
-
Vælg teksten i figuren i den SmartArt-grafik, hvor du vil tilføje en udfyldning.
Tilføj den samme udfyldning i tekst i flere figurer ved at markere teksten i den første figur og derefter holde CTRL nede, mens du markerer teksten i de andre figurer.
-
Klik på pilen ud for Tekstfyld under SmartArt-værktøjer under fanen Format i gruppen WordArt-typografier, og gør derefter ét af følgende:

Hvis du ikke kan se fanerne SmartArt-værktøjer eller Formatér, skal du sikre dig, at du har markeret en SmartArt-grafik.
-
Tilføj eller rediger en fyldfarve ved at klikke på den ønskede farve. Hvis du ikke vil vælge en farve, skal du klikke på Ingen udfyldning.
Hvis du vil skifte til en farve, som ikke findes i temafarver, skal du klikke på Flere fyldfarver og derefter enten klikke på den ønskede farve under fanen Standard eller blande din egen farve under fanen Brugerdefineret. Brugerdefinerede farver og farver under fanen Standard opdateres ikke, hvis du senere ændrer dokumenttema.
-
Tilføj eller skift et fyldbillede ved at klikke på Billede, finde den mappe, der indeholder det billede, som skal bruges, klikke på billedfilen og derefter klikke på Indsæt.
Når du markerer flere adskilte tekststrenge og anvender en billedudfyldning, udfyldes hver enkelt markering med hele billedet. Billedet spænder ikke over alle tekstmarkeringer.
-
Tilføj eller skift en fyldgraduering ved at pege på Graduering og derefter klikke på den ønskede variation.
Klik på Flere gradueringer, hvis du vil tilpasse gradueringen, og vælg derefter de ønskede indstillinger.
-
Peg på Struktur, hvis du vil tilføje eller ændre en fyldstruktur, og klik derefter på den ønskede struktur.
Klik på Flere strukturer, hvis du vil tilpasse strukturen, og vælg derefter de ønskede indstillinger.
-
En hurtig og nem måde at tilføje en professionelt udformet kombination af effekter i SmartArt-grafik er at tilføje et hurtigformat. Hurtige typografier i SmartArt-grafik (eller SmartArt-typografier)omfatter kanter, skygger, stregtyper, gradueringer og 3D-perspektiver og kan anvendes på hele SmartArt-grafikken eller på individuelle figurer ved hjælp af fremgangsmåden nedenfor. Hurtigformater i individuelle figurer kaldes figurtypografier, og hurtige typografier til hele SmartArt-grafikken kaldes SmartArt-typografier. Både SmartArt-typografier og figurtypografier vises som miniaturer i gallerierne for hurtige typografier. Når du placerer markøren over en miniature, kan du se, hvordan den hurtige typografi påvirker SmartArt-grafikken eller figuren.
-
Benyt en af følgende fremgangsmåder:
-
Føj en effekt til én figur ved at klikke på den figur, hvor der skal tilføjes en effekt.
-
Hvis du vil føje den samme effekt til flere figurer, skal du klikke på den første figur og derefter holde CTRL nede, mens du klikker på de andre figurer, hvor effekten også skal tilføjes.
-
Føj effekten til hele SmartArt-grafikken ved at klikke på SmartArt-grafikken og derefter trykke på CTRL+A for at markere alle figurerne.
-
-
Klik på Figureffekter under SmartArt-værktøjer under fanen Format i gruppen Figurtypografierr, og gør derefter ét af følgende:

Hvis du ikke kan se fanerne SmartArt-værktøjer eller Formatér, skal du sikre dig, at du har markeret en SmartArt-grafik.
-
Peg på Forudindstillet, hvis du vil tilføje eller ændre en indbygget kombination af effekter, og klik derefter på den ønskede effekt.
Klik på 3D-indstillinger, hvis du vil tilpasse den indbyggede effekt, og vælg derefter de ønskede indstillinger.
-
Peg på Skygge, hvis du vil tilføje eller ændre en skygge, og klik derefter på den ønskede skygge.
Klik på Skyggeindstillinger, hvis du vil tilpasse skyggen, og vælg derefter de ønskede indstillinger.
-
Peg på Reflektion, hvis du vil tilføje eller ændre en reflektion, og klik derefter på den ønskede reflektionsvariation.
-
Peg på Skær, hvis du vil tilføje eller ændre et skær, og klik derefter på den ønskede skærvariation.
Tilpas skærfarverne ved at klikke på Flere skærfarver og derefter klikke på den ønskede farve. Skift til en farve, der ikke er i temafarver, klik på Flere farver, og klik derefter enten på den ønskede farve under fanen Standard, eller bland din egen farve under fanen Tilpas. Brugerdefinerede farver og farver under fanen Standard opdateres ikke, hvis du senere ændrer dokumenttema.
-
Tilføj eller skift en blød kant ved at pege på Bløde kanter og derefter klikke på den ønskede størrelse.
-
Tilføj eller skift en kant ved at pege på Facet og derefter klikke på den ønskede kant.
Du kan tilpasse kanten ved at klikke på 3D-indstillinger og derefter vælge de ønskede indstillinger.
-
Peg på 3D-rotation, hvis du vil tilføje eller ændre en 3D-rotation, og klik derefter på den ønskede rotation.
Klik på Indstillinger for rotation af 3D-billeder, hvis du vil tilpasse rotationen, og vælg derefter de ønskede indstillinger.
Bemærkninger!:
-
Opret en brugerdefineret effekt ved at tilføje flere effekter og gentage trin 2. Du kan ikke føje flere fyldeffekter til den samme figur, men du kan tilføje en udfyldning og andre effekter som f.eks. Blød kant eller Facet.
-
Hvis du vil føje en effekt til figurer, der er kombineret i en større figur, f.eks. dem i layoutet Bøjet billedmarkeringsliste i typen Liste, skal du markere alle de tilknyttede figurer, før du tilføjer effekten.
I eksemplet nedenfor er alle de associerede figurer i en større figur markeret. Hvis du vil føje en effekt til én af de associerede figurer, f.eks. den lille cirkulære figur (pladsholderen til billede med solen og bjergene), skal du sørge for kun at markere den pågældende figur. Hvis du vil føje en effekt til hele den store figur, skal du markere alle de associerede figurer, som vist nedenfor. Bemærk, at effekten tilføjes hver enkelt figur individuelt, ikke gruppen af figurer.
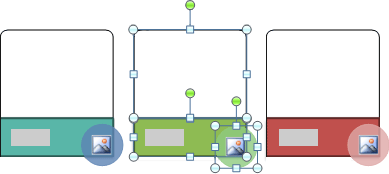
-
Gør følgende for at føje en effekt til baggrunden i hele SmartArt-grafikken:
-
Højreklik på kanten af SmartArt-grafikken, og klik derefter på Formater objekt i genvejsmenuen.
-
Klik på Skygge, 3D-format eller 3D-rotation, og vælg derefter de ønskede indstillinger.
-
-
-
En hurtig og nem måde at føje en professionelt udformet kombination af effekter til tekst i hele SmartArt-grafikken er at tilføje en hurtig typografi. Hurtige typografier til tekst kaldes WordArt-typografier. WordArt-typografier vises som miniaturer i galleriet for hurtige typografier. Når du placerer markøren over en miniature, kan du se, hvordan WordArt-typografien påvirker teksten i SmartArt-grafikken.
-
Vælg teksten i figuren i den SmartArt-grafik, hvor du vil tilføje en effekt.
Tilføj den samme effekt i tekst flere steder ved at markere teksten det første sted og derefter holde CTRL nede, mens du markerer teksten de andre steder.
-
Klik på Teksteffekter under SmartArt-værktøjer under fanen Format i gruppen WordArt-typografier, og gør derefter ét af følgende:

Hvis du ikke kan se fanerne SmartArt-værktøjer eller Formatér, skal du sikre dig, at du har markeret en SmartArt-grafik.
-
Peg på Skygge, hvis du vil tilføje eller ændre en skygge, og klik derefter på den ønskede skygge.
Klik på Skyggeindstillinger, hvis du vil tilpasse skyggen, og vælg derefter de ønskede indstillinger.
-
Peg på Reflektion, hvis du vil tilføje eller ændre en reflektion, og klik derefter på den ønskede reflektionsvariation.
-
Peg på Skær, hvis du vil tilføje eller ændre et skær, og klik derefter på den ønskede skærvariation.
Klik på Flere skærfarver, hvis du vil tilpasse skærfarverne, og klik derefter på den ønskede farve. Klik på Flere farver, hvis du vil ændre en farve, som ikke findes blandt temafarver, og klik derefter på den ønskede farve under fanen Standard, eller bland din egen farve under fanen Brugerdefineret. Brugerdefinerede farver og farver under fanen Standard opdateres ikke, hvis du senere ændrer dokumentets tema.
-
Hvis du vil have teksten til at se ud, som om den har dybde ved at tilføje eller ændre kanten, skal du pege på Facet og derefter klikke på den ønskede facet.
Klik på 3D-indstillinger, hvis du vil tilpasse facetten, og vælg derefter de ønskede indstillinger.
-
Peg på 3D-rotation, hvis du vil tilføje eller ændre en 3D-rotation, og klik derefter på den ønskede 3D-rotation.
Klik på Indstillinger for rotation af 3D-billeder for at tilpasse 3D-rotationen, og vælg derefter de ønskede indstillinger.
-
Peg på Transformer, hvis du vil tilføje eller ændre tekstens fordrejning eller bane, og klik derefter på den ønskede fordrejning eller bane.
-
-
Klik på den figur eller tekst, der skal slettes en udfyldning i.
Du kan slette den samme udfyldning i flere figurer eller tekststrenge ved at klikke på den første figur eller tekststreng og derefter holde CTRL nede, mens du klikker på de andre figurer eller tekststrenge.
-
Gør ét af følgende under SmartArt-værktøjer under fanen Formater:

Hvis du ikke kan se fanerne SmartArt-værktøjer eller Formatér, skal du sikre dig, at du har markeret en SmartArt-grafik.
-
Du kan slette en udfyldning i figuren ved at klikke på Figurfyld i gruppen Figurtypografier og derefter klikke på Ingen udfyldning. Du kan slette en fyldgraduering ved at pege på Graduering og derefter klikke på Ingen graduering.
-
Du kan slette en udfyldning i tekst ved at klikke på Tekstfyld i gruppen WordArt-typografier og derefter klikke på Ingen udfyldning. Du kan slette en fyldgraduering ved at pege på Graduering og derefter klikke på Ingen graduering.
-
-
Klik på den figur eller tekst, hvor effekten skal slettes.
Du kan slette den samme effekt i flere figurer eller tekststrenge ved at klikke på den første figur eller tekststreng og derefter holde CTRL nede, mens du klikker på de andre figurer eller tekststrenge.
-
Gør ét af følgende under SmartArt-værktøjer under fanen Formater:

Hvis du ikke kan se fanerne SmartArt-værktøjer eller Formatér, skal du sikre dig, at du har markeret en SmartArt-grafik.
-
Du kan slette en effekt i figuren ved at klikke på Figureffekter i gruppen Figurtypografier.
-
Du kan slette en effekt i teksten ved at klikke på Teksteffekter i gruppen WordArt-typografier.
-
-
Benyt en af følgende fremgangsmåder:
-
Du kan slette en indbygget kombination af effekter i figuren ved at pege på Forudindstillet og derefter klikke på Ingen forudindstillinger.
-
Du kan slette en skygge ved at pege på Skygge og derefter klikke på Ingen skygge.
-
Du kan slette en reflektion ved at pege på Reflektion og derefter klikke på Ingen reflektion.
-
Du kan slette et skær ved at pege på Skær og derefter klikke på Intet skær.
-
Du kan slette bløde kanter på figuren ved at pege på Bløde kanter og derefter klikke på Ingen bløde kanter.
-
Du kan slette en kant ved at pege på Facet og derefter klikke på Ingen facet.
-
Du kan slette en 3D-rotation ved at pege på 3D-rotation og derefter klikke på Ingen rotation.
-
Du kan slette en sti eller fordrejning i teksten ved at pege på Transformer og derefter klikke på Ingen transformering.
-
Tip!: Du kan hurtigt slette alle tilpasninger i en figur ved at højreklikke på figuren og derefter klikke på Nulstil figur i genvejsmenuen.










