Bemærk!: Denne artikel er tjent sit formål, og fjernes snart. For at forhindre meddelelser om "Siden blev ikke fundet", fjerner vi de links, som vi kender til. Hvis du har oprettet links til denne side, skal du fjerne dem og sammen vi internettet tilsluttet.
Mapper, der er blevet synkroniseret med OneDrive til arbejde eller skole-synkroniseringsappen og SharePoint-biblioteker, ligner almindelige mapper på computeren, men deres indhold er relateret til deres SharePoint-versioner.
Bemærk!: Denne artikel gælder kun for den forrige OneDrive til arbejde eller skolesynkroniseringsapp (groove.exe). I de fleste tilfælde anbefaler vi, at du bruger den nye OneDrive-synkroniseringsapp (onedrive.exe) i stedet. Hvilken OneDrive-app?
Afhængigt af dine tilladelser i SharePoint kan du tilføje, slette eller omdøbe filer lokalt, hvorefter handlingen også udføres i SharePoint-biblioteket eller omvendt. Alle filaktiviteter synkroniseres, så den lokale mappe afspejler, hvad der er i SharePoint-mappen. Her er nogle almindelige fil- og projektstyringsaktiviteter, som du kan foretage med en synkroniseret mappe, samt hvilke resultater du kan forvente.
Hvis du vil have mere at vide om kopiering og flytning af filer og mapper, skal du se under Upload filer til et bibliotek
Når du tilføjer en fil eller mappe i en synkroniseret mappe, uploades filen eller mappen automatisk til SharePoint ved næste synkronisering. Overførslen af filen eller mappen kan mislykkes af en af følgende årsager:
-
Du har ikke tilladelse til at tilføje filer eller mapper i SharePoint-biblioteket.
-
Filtypen er blokeret i SharePoint-biblioteket.
-
Fil- eller mappenavnet indeholder ugyldige tegn.
Når en fil ikke kan overføres, tilføjes et fejlsymbol til ikonet:

Anbefalinger
For at se oplysninger om, hvorfor du ikke kan overføre en fil eller mappe, skal du åbne menuen i OneDrive til arbejde eller skole-meddelelsesområdet i Windows, og derefter klikke på Vis synkroniseringsproblemer.
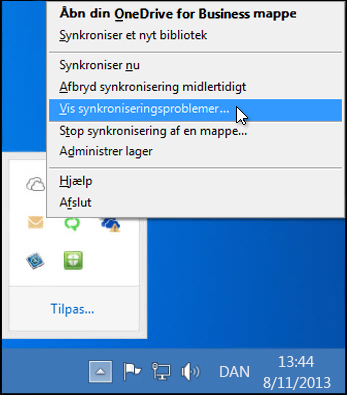
Der sker ikke noget ved at efterlade filen eller mappen i den synkroniserede mappe, også selvom du ikke kan løse problemet, som forhindrer den i at blive overført. Det kan dog være en god idé at flytte den til en anden placering i dit filsystem.
Hvis du vil have flere tip til at løse synkroniseringsproblemer, skal du se Løs synkroniseringsproblemer med OneDrive for Business.
Når du redigerer en fil i en synkroniseret mappe, uploades ændringerne straks til SharePoint, hvis du er online. Hvis du redigerer filen, mens du er offline, uploades dine opdateringer straks til SharePoint, næste gang du går online. Upload af filen kan mislykkes, hvis du ikke har tilladelse til at redigere filer i SharePoint-biblioteket.
Når en fil ikke kan overføres, tilføjes et fejlsymbol til ikonet:

Anbefalinger
For at se oplysninger om, hvorfor du ikke kan overføre en fil eller mappe, skal du åbne menuen i OneDrive til arbejde eller skole-meddelelsesområdet i Windows, og derefter klikke på Vis synkroniseringsproblemer.
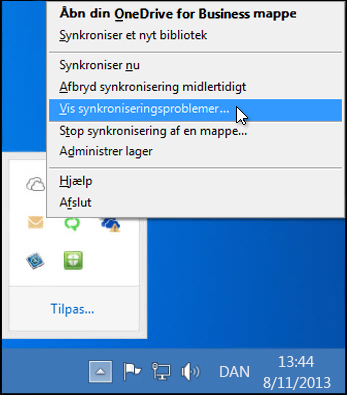
Det kan være vigtigt at løse synkroniseringsproblemer med redigerede filer. Hvis filen opdateres af en anden bruger, hentes disse opdateringer ikke til din synkroniserede mappe, før du kasserer de ændringer, du har foretaget i filen i den synkroniserede mappe. Hvis du f.eks. vil beholde ændringerne i din version af filen, kan du kopiere den til en anden placering på computeren og derefter slette de ændringer, du har foretaget i den synkroniserede mappe.
Når du sletter en fil eller mappe i en synkroniseret mappe, uploades denne handling til SharePoint. Hvis du f.eks. sletter en hel mappe i den synkroniserede mappe, og du har tilladelse til at slette i SharePoint -biblioteket, slettes den pågældende mappe også i SharePoint.
Du kan kun slette filer eller mapper i en synkroniseret mappe, hvis du har tilladelse til at slette filer eller mapper i det tilknyttede SharePoint-bibliotek. Hvis du sletter en fil eller mappe i den synkroniserede mappe, uden du har tilladelse til at slette, slettes filen eller mappen lokalt, men downloades igen til den synkroniserede mappe ved næste synkronisering.
Den lokale slettede fil eller mappe kan gendannes i Windows-papirkurven. En fil, der er blevet slettet på SharePoint-serveren, findes i Papirkurv i SharePoint.
Hvis du vil tilbage til en tidligere slettet fil eller mappe, kan du gendanne den til den lokalt synkroniserede mappe fra Windows-papirkurven.
Hvis du ikke kan gendanne filen eller mappen fra Windows-papirkurven (måske har du ryddet den efter at have slettet filen eller mappen), kan du muligvis gendanne filen eller mappen fra SharePoint-papirkurven.
Slette en synkroniseret mappe
Når du sletter en synkroniseret mappe lokalt, sletter det ikke alt indhold på SharePoint-serveren. Denne handling afbryder blot synkroniseringsforholdet mellem mappen og SharePoint-biblioteket. Du kan også stoppe synkroniseringen af en mappe i stedet for at slette den. Dette bevarer begge mapper, men de synkroniseres ikke længere.










