
Prøv det!
I PowerPoint kan du tilføje animerede GIF-filer, videoer fra din computer eller onlinevideoer, optagelser, eksportere din præsentation som en video og endda føje undertekster til videoer.
Tilføj en animeret GIF-fil
-
Vælg Indsæt > Billeder.
-
Vælg den animerede GIF-fil, du vil tilføje.
-
Vælg Slideshow for at afspille den animerede GIF-fil.
Tilføj en video
Vælg Indsæt > Video, og vælg så:
-
Denne enhed: Tilføj en video, der er gemt på computeren.
-
Stockvideoer: Tilføj en stockvideo fra Microsoft 365-biblioteket.
-
Onlinevideoer: Tilføj en video fra YouTube, eller indsæt en integreringskode.
Skærmoptagelse
-
Vælg Indsæt > Skærmoptagelse.
-
Vælg det område, du vil optage.
-
Vælg Optag.
Optag din præsentation
-
Vælg Slideshow > Optag, og vælg derefter, om du vil optage:
-
Fra aktuel slide
-
Fra begyndelsen
-
Føj billedtekster til videoer
Bemærk!: Der kan ikke føjes billedtekster til onlinevideoer. Du kan få flere oplysninger under Opret undertekster til en video.
-
Vælg den video, du vil føje undertekster til.
-
Vælg Afspilning > Indsæt billedtekster.
-
Vælg undertekstfilen, og vælg Indsæt.
Eksportér præsentationen som en video
-
Vælg Filer > Eksportér.
-
Vælg Opret en video.
-
Angiv dine indstillinger.
-
Vælg Opret video.
Formatér din video
-
Markér og træk for at ændre størrelsen på og flytte rundt på videoen.
-
Vælg Formatér for at placere billeder og effekter på videoen.
-
Vælg Videoeffekter, Videokant eller Videofigur for at tilføje effekter, kanter eller beskære videoen til en figur.
-
Vælg Korrektioner eller Farve for at justere videoens farvetone.
-
Vælg Plakatramme for at vælge videoens åbningsramme, og klik og træk derefter med musen for at vælge din foretrukne ramme. Vælg Plakatramme > Aktuel ramme for at bekræfte dit valg.
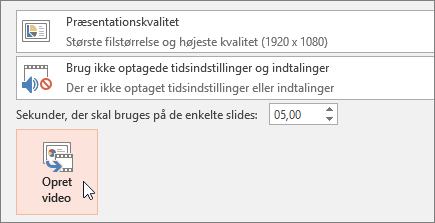
Vil du have mere?
Føj en animeret GIF-fil til en slide
Indsæt og afspil en videofil fra din pc
Tilføj billedtekster eller undertekster i PowerPoint










