Du kan tilføje, kopiere eller slette tekstfelter i dine Microsoft Office-programmer. Med et tekstfelt kan du tilføje tekst hvor som helst i filen. Du kan f.eks. oprette uddrag eller sidepaneler, der fremhæver vigtige oplysninger. Du kan få Word under Tilføj, kopiér eller fjern et tekstfelt i Word.
Tilføj et tekstfelt
Du kan få mere at vide om, hvordan du tilføjer et tekstfelt, ved at vælge et program på rullelisten.
- Hvilket Office-program bruger du?
- Excel
- Outlook
- PowerPoint
- Projicer
-
Klik på Tekstfelt i gruppen Tekst under fanen Indsæt.
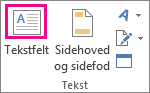
-
Klik og træk i regnearket for at tegne tekstfeltet i den ønskede størrelse.
-
Hvis du vil tilføje tekst, skal du klikke inde i feltet og skrive eller indsætte teksten.
Bemærkninger!:
-
Hvis du vil formatere tekst i tekstfeltet, skal du markere teksten og derefter bruge formateringsindstillingerne i gruppen Skrifttype under fanen Hjem .
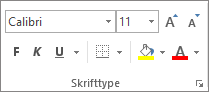
-
Hvis du vil placere tekstfeltet, skal du klikke på det og derefter trække tekstfeltet til en ny placering, når markøren bliver til krydsede pile (

-
Du kan også ændre eller fjerne en kant fra et tekstfelt eller en figur.
-
-
Klik i brødteksten i en åben mail.
-
Klik på Tekstfelt i gruppen Tekst under fanen Indsæt, og klik derefter på Tegn tekstfelt.
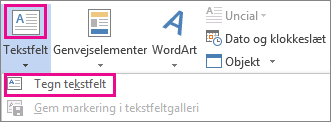
-
Klik og træk i meddelelsesteksten for at tegne et tekstfelt i den ønskede størrelse.
-
Hvis du vil tilføje tekst, skal du klikke inde i feltet og skrive eller indsætte teksten.
Bemærkninger!:
-
Hvis du vil formatere tekst i tekstfeltet, skal du markere teksten og derefter bruge formateringsindstillingerne i gruppen Grundlæggende tekst under fanen Meddelelse .
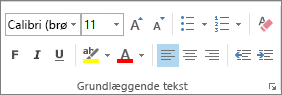
-
Hvis du vil placere tekstfeltet, skal du klikke på det og derefter trække tekstfeltet til en ny placering, når markøren bliver til en

-
Hvis du vil styre, hvordan teksten ombrydes omkring feltet, skal du klikke på Layoutindstillinger

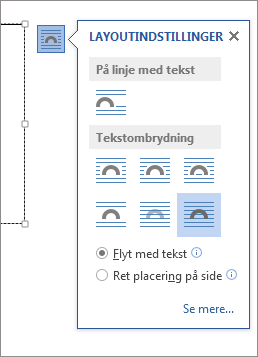
-
Du kan også ændre eller fjerne en kant fra et tekstfelt eller en figur.
-
-
Klik på Tekstfelt i gruppen Tekst under fanen Indsæt.
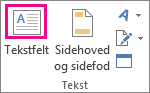
-
Klik i præsentationen, og træk derefter for at tegne tekstfeltet i den ønskede størrelse.
-
Hvis du vil tilføje tekst, skal du klikke inde i feltet og skrive eller indsætte tekst.
Hvis du ikke bruger en mus
-
Tryk på Alt+N for at gå til fanen Indsæt .
-
Brug piletasterne til at gå til knappen Tekstfelt .
-
Tryk på Ctrl+Enter for at føje tekstfeltet til sliden, og skriv derefter teksten.
Bemærkninger!:
-
Hvis du vil formatere tekst i tekstfeltet, skal du markere teksten og derefter bruge formateringsindstillingerne i gruppen Skrifttype under fanen Hjem .
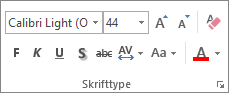
-
Hvis du vil placere tekstfeltet, skal du klikke på det og derefter trække tekstfeltet til en ny placering, når markøren bliver til en

-
Du kan også ændre eller fjerne en kant fra et tekstfelt eller en figur.
-
-
I et projekt med et Gantt-diagram skal du klikke på fanen Formatér og klikke på Tegning.
-
Klik på Tekstfelt, og træk derefter i Gantt-diagrammet for at tegne tekstfeltet til den ønskede størrelse.
-
Hvis du vil tilføje tekst, skal du klikke inde i feltet og skrive eller indsætte teksten.
Bemærkninger!:
-
Hvis du vil formatere tekst i tekstfeltet, skal du markere teksten, klikke på fanen Opgave og bruge formateringsindstillingerne i gruppen Skrifttype .
-
Du kan også ændre eller fjerne en kant fra et tekstfelt eller en figur.
-
Kopiere et tekstfelt
-
Klik på kanten af det tekstfelt, du vil kopiere.
-
Tryk på Ctrl+C.
Bemærk!: Sørg for, at markøren er på kanten af tekstfeltet, ikke inde i det. Hvis markøren er inde, kopieres teksten, ikke tekstfeltet, når du trykker på Ctrl+C.
-
Vælg en placering, og tryk på Ctrl+V for at indsætte tekstfeltet.
Slette et tekstfelt
-
Klik på kanten af det tekstfelt, du vil slette, og tryk derefter på Delete.
Bemærk!: Sørg for, at markøren er på kanten af tekstfeltet og ikke inde i det. Hvis markøren er inde i feltet, slettes teksten i tekstfeltet og ikke selve tekstfeltet, når du trykker på Delete.










