Føje et link til en slide
Den hurtigste måde at oprette et grundlæggende link i en PowerPoint-slide på er ved at trykke på Enter, efter du har indtastet adressen på en eksisterende webside (som f.eks. http://www.contoso.com).
Du kan oprette et link til en webside, oprette et link til et nyt dokument eller et sted i et eksisterende dokument, eller du kan begynde en meddelelse til en mailadresse.

48 sekunder
Link til et websted
-
Markér teksten, figuren eller billedet, som du vil bruge som et link.
-
Vælg Indsæt > Link.
-
Vælg Eksisterende fil eller webside, og tilføj følgende:
-
Visningstekst: Indtast teksten, du vil have vist som link.
-
Skærmtip: Indtast den tekst, der skal vises, når brugeren peger på linket (valgfrit).
-
Aktuelle mappe, Gennemsete sider eller Seneste filer: Vælg, hvor du vil linke til.
-
Adresse: Hvis du ikke allerede har valgt en placering ovenfor, skal du indsætte eller indtaste URL-adressen til det websted, du vil linke til.
Hvis du opretter et link til en fil på computeren og flytter din PowerPoint-præsentation til en anden computer, skal du også flytte eventuelle filer, der er blevet linket til.
-
4. Vælg OK.
-
Link til et sted i et dokument, et nyt dokument eller en mailadresse
-
Markér teksten, figuren eller billedet, som du vil bruge som et link.
-
Vælg Indsæt > Link, og vælg en indstilling:
-
Placer i dette dokument: Link til en bestemt slide i præsentationen.
-
Opret nyt dokument: Link fra præsentationen til en anden præsentation.
-
Mailadresse: Link til en vist mailadresse for at åbne en brugers mailprogram.
-
-
Udfyld Visningstekst, Skærmtip samt det sted, du vil linke til.
-
Vælg OK.
Skift farve på et link
Du kan ændre farven på et link. Hvis du vil ændre visningsteksten for et link, skal du højreklikke på den og vælge Rediger link.
-
Markér det link, du vil ændre farve på.
-
På fanen Hjem på båndet skal du vælge den nedadgående pil ud for knappen Skriftfarve for at åbne menuen med farver.
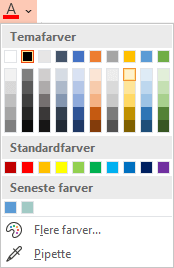
-
Vælg den farve, du vil bruge til linket.
Afprøv linket
Når du har indsat linket, kan du selv afprøve det (i visningen Normal) ved at højreklikke på linket og vælge Åbn link.
Vis og gå tilbage
Feltet Vis og gå tilbage er nedtonet, medmindre du opretter en kæde til et brugerdefineret slideshow i din præsentation.
Hvis du er Microsoft 365-abonnement, og du vil bruge en funktion, f.eks. Vis og gå tilbage, skal du klikke her for at læse om oprettelse af kæder til en anden slide ved hjælp af zoom til PowerPoint, og se funktionen "Vælg og gå tilbage", der omtales nær slutningen af denne artikel.
Se også
Fjern understregningen under linktekst
Skift farven på linktekst i en hel præsentation
Bogmærke en slide og linke til den fra et andet sted i præsentationen
Den hurtigste måde at oprette et grundlæggende link i en PowerPoint-slide på er ved at trykke på Enter, efter du har indtastet adressen på en eksisterende webside (som f.eks. http://www.contoso.com).
Du kan linke til en webside, linke til et andet sted i din præsentation, åbne en anden præsentation eller begynde en meddelelse til en mailadresse.
2016
Vælg en overskrift nedenfor for at åbne den og få vist de detaljerede instruktioner.
Opret link til en webside
-
I normal visning skal du markere teksten, figuren eller billedet, som du vil bruge som et link.
-
Klik på Link på fanen Indsæt.
Dialogboksen Indsæt link vises.
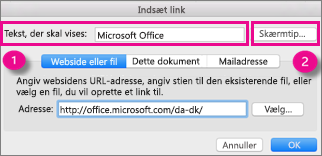
1 – Tekst, der skal vises: Den tilknyttede tekst i dokumentet.
2 – Skærmtip: Tekst, der vises, når du peger med musen på linkteksten på sliden.
-
Skriv webadressen i Adresse-feltet. (Eksempel: https://www.contoso.com)
Skift farve på et link
Denne funktion findes i PowerPoint 2016 til Mac version 16.14.18061000. Find din version af Office
-
Markér det link, du vil ændre farve på.
-
På fanen Hjem på båndet skal du vælge den nedadgående pil ud for knappen Skriftfarve for at åbne menuen med farver.
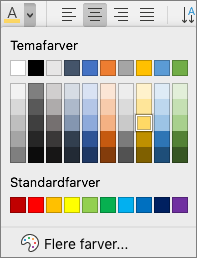
-
Vælg den farve, du vil bruge til linket.
-
Klik på Dette dokument i dialogboksen Indsæt link.
-
Klik på den slide, du vil linke til, under Vælg en placering i dokumentet.
-
Klik på Webside eller fil i dialogboksen Indsæt link.
-
Klik på Vælg, og klik derefter på den præsentation eller fil, du vil linke til.
Bemærk!: PowerPoint til macOS kan ikke linke til en bestemt slide i en anden præsentation.
-
Klik på Mailadresser i dialogboksen Indsæt link.
-
Skriv den e-mailadresse, du vil sammenkæde med, i feltet E-mailadresse, eller klik på en e-mailadresse i feltet Senest anvendte e-mail-adresser.
-
Skriv emnet for mailmeddelelsen i feltet Emne.
2011
Vælg en overskrift nedenfor for at åbne den og få vist de detaljerede instruktioner.
-
Markér den tekst eller det objekt, du vil gøre til et link.
-
Under Indsæt på fanen Startside skal du klikke på Tekst og derefter klikke på Link.
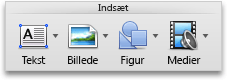
-
Skriv webadressen i feltet Kæde til.
Bemærk!: Hvis du vil oprette et link til en bestemt placering på en webside, skal du klikke på fanen Webside og følge vejledningen under Anker.
Du kan tilføje tekst eller et objekt som et link, der åbner en bestemt slide i en PowerPoint-præsentation eller et brugerdefineret slideshow. Du kan også linke til et Word-dokument, en Excel-projektmappe, en fil eller en mailadresse.
-
Markér den tekst eller det objekt, du vil gøre til et link.
-
Under Indsæt på fanen Startside skal du klikke på Tekst og derefter klikke på Link.
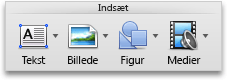
-
Klik på fanen Dokument eller Mailadresse for den type link, du vil indsætte.
-
Følg vejledningen for at oprette et link.
Bemærk!: Linket er aktivt i diasshowvisningen.
Du kan linke til forskellige steder i en præsentation, f.eks. den første slide, sidste slide, næste slide eller slidetitler.
-
Markér den tekst eller det objekt, du vil gøre til et link.
-
Under Indsæt på fanen Startside skal du klikke på Tekst og derefter klikke på Link.
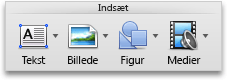
-
Klik på fanen Dokument, og klik derefter på Find under Anker.
-
Vælg det sted i dokumentet, du vil linke til.
Bemærk!: Linket er aktivt i diasshowvisningen.
Et brugerdefineret diasshow med links er en hurtig måde at navigere til andre brugerdefinerede diasshows fra din primære præsentation. Du kan også oprette et dias med en indholdsfortegnelse at linke fra. Ved at designe din præsentation på denne måde kan du navigere fra diasset med indholdsfortegnelsen til forskellige sektioner i præsentationen, så du kan vælge, hvilke sektioner du vil vise tilhørerne på et bestemt tidspunkt. Følgende instruktioner beskriver, hvordan du kan oprette et eller flere brugerdefinerede diasshow og derefter føje et link fra den primære præsentation til de brugerdefinerede diasshow.
Bemærk!: Hvis du vil oprette et link fra en præsentation til en helt anden præsentation, kan du føje et link til det andet dokument. Du kan få mere at vide i afsnittet Oprette, redigere eller fjerne et link.
-
Åbn den præsentation, du vil bruge til at oprette et brugerdefineret diasshow med links.
-
Klik på Brugerdefinerede diasshow under Afspil diasshow på fanen Diasshow, og klik derefter på Rediger brugerdefinerede diasshow.
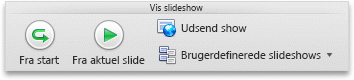
-
Klik på Ny.
-
Klik på de dias, der skal medtages i det brugerdefinerede diasshow, under Dias i præsentationen, og klik derefter på Tilføj.
Tip!: Hvis du vil markere flere sekventielle dias, skal du klikke på det første dias og holde Shift nede, mens du klikker på det sidste dias, du vil markere. Hvis du vil markere flere ikke-sekventielle dias, skal du holde Kommando nede, mens du klikker på hvert af de dias, du vil markere.
-
Hvis du vil ændre den rækkefølge, slides vises i, skal du klikke på en slide under Slides i tilpasset slideshow og derefter klikke på


-
Skriv et navn i feltet under Navn på diasshowet, og klik derefter på OK. Hvis du vil oprette flere brugerdefinerede diasshow med dias i præsentationen, skal du gentage trin 2 til 6.
-
Hvis du vil oprette et link fra den primære præsentation til et sekundært brugerdefineret diasshow, skal du markere den tekst eller det objekt, der skal repræsentere linket. Du kan også oprette en indholdsfortegnelse og et link fra hvert tekstelement som en metode til at navigere gennem et brugerdefineret diasshow. Hvis du vil gøre dette, skal du indsætte et nyt dias i din præsentation, skrive en indholdsfortegnelse og derefter linke fra hver indtastning.
-
Klik på Handlingsindstillinger under Konfiguration på fanen Diasshow.

-
I dialogboksen Handlingsindstillinger skal du vælge at starte handlingen ved at gøre et af følgende:
-
Markér det link, du vil ændre.
-
I menuen Indsæt skal du klikke på Link.
-
Foretag de ønskede ændringer.
-
Markér den tekst eller det objekt, der repræsenterer det link, du vil fjerne.
-
Under Indsæt på fanen Startside skal du klikke på Tekst, Link og derefter klikke på Fjern link.
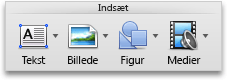
Se også
Bogmærke en slide og linke til den fra et andet sted i præsentationen
-
Markér den tekst, der skal fungere som link.
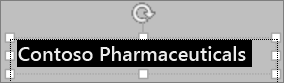
-
Klik på Link på fanen Indsæt.
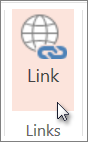
Dialogboksen Link åbnes.
-
I feltet Visningstekst skal du skrive den tekst, der skal være synlig i linket på sliden.
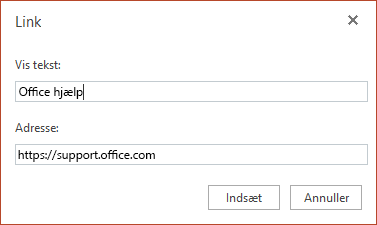
-
Skriv webadressen i Adresse-feltet. (Eksempel: https://www.contoso.com)
-
Vælg Indsæt.
-
Hvis du vil teste hyperlinket, skal du vælge fanen Slideshow, og derefter vælge Afspil fra begyndelsen</c1>.
(Hvis du har slået fra Forenklet bånd fra, har du ikke fanen Slideshow, men skal i stedet bruge fanen Vis for at starte slideshowet).
Bemærkninger!:
-
Du kan også oprette eller fjerne et link til en mailadresse. I stedet for at skrive webadressen i feltet Adresse (trin 4 ovenfor) skal du skrive: mailto:// efterfulgt af den fulde mailadresse.
Indsæt et link
-
Tryk på det sted på sliden, hvor du vil tilføje linket..
-
På fanen Indsæt på båndet skal du vælge Link.
-
Vælg Indsæt link.
Eller: Du kan oprette et link til en nylig webadresse eller en fil, der er åbnet for nylig, ved at markere elementet på listen Seneste elementer, der vises.
-
Skriv den tekst, der skal være hyperlinket, i feltet Tekst der skal vises.
-
I feltet Adresse skal du angive den adresse, du vil linke til. (Eksempel: https://www.contoso.com)
-
Vælg Indsæt.
Skift farve på et link
|
|
-
Markér det link, du vil ændre farve på.
-
På fanen Hjem på båndet skal du trykke på knappen Skriftfarve for at åbne menuen med farver.

-
Tryk på den farve, du vil bruge til linket.
Indsæt et link
-
Tryk på det sted på sliden, hvor du vil tilføje linket..
-
På fanen Indsæt på båndet skal du vælge Link.
-
Vælg Indsæt link.
Eller: Du kan oprette et link til en nylig webadresse eller en fil, der er åbnet for nylig, ved at markere elementet på listen Seneste elementer, der vises.
-
Skriv den tekst, der skal være hyperlinket, i feltet Tekst der skal vises.
-
I feltet Adresse skal du angive den adresse, du vil linke til. (Eksempel: https://www.contoso.com)
-
Vælg Indsæt.
Skift farve på et link
-
Markér det link, du vil ændre farve på.
-
På fanen Hjem på båndet skal du trykke på pilen ud for knappen Skriftfarve for at åbne menuen med farver.

-
Tryk på den farve, du vil bruge til linket.
Indsæt et link
-
Skriv den tekst, der skal gøres til et link, på sliden.
-
Markér teksten.
-
På fanen Indsæt på båndet skal du vælge Link.
-
Vælg Indsæt link.
Eller: Du kan oprette et link til en fil, der er åbnet for nylig, ved at markere elementet på listen Seneste elementer, der vises.
-
I dialogboksen, der åbnes, skal du angive den adresse, du vil linke til, i feltet Adresse. (Eksempel: https://www.contoso.com)
-
Vælg Indsæt.
Skift farve på et link
-
Markér det link, du vil ændre farve på.
-
På fanen Hjem på båndet skal du trykke på pilen ud for knappen Skriftfarve for at åbne menuen med farver.

-
Tryk på den farve, du vil bruge til linket.











