Bemærk!: Vi vil gerne give dig den mest opdaterede hjælp, så hurtigt vi kan, på dit eget sprog. Denne side er oversat ved hjælp af automatisering og kan indeholde grammatiske fejl og unøjagtigheder. Det er vores hensigt, at dette indhold skal være nyttigt for dig. Vil du fortælle os, om oplysningerne var nyttige for dig, nederst på denne side? Her er artiklen på engelsk så du kan sammenligne.
Du kan indsætte en grundlæggende link i en hvilken som helst Office-dokument på en mobilenhed. Du kan også angive tekst, der vises for alle URL-Adresser, du indsætter i Word.
PowerPoint kan du også angive tekst, der vises for alle URL-Adresser, du har indsat.
 |
For at få vist denne funktion i PowerPoint, skal du være en Office-Insider Insiders er Microsoft 365-abonnenter, som får et smugkig på de nye funktioner hver måned og hjælper Office-teamet med at evaluere dem. Bliv Insider. |
I alle Office-dokumenter
Du kan tilføje et grundlæggende link i et Office-dokument på en mobilenhed ved blot at skrive en gyldig URL-adresse, efterfulgt af et linjeskift. For eksempel Skriv www.wikipedia.com eller http://wikipedia.com, og derefter trykke på knappen returnere. Office genkender tekst som en URL-adresse og indsætter et hyperlink.
I Word og PowerPoint
Ud over at oprette et grundlæggende "http" weblink, kan du også bruge "mailto" syntaksen til at oprette et link, der åbnes en e-mail-meddelelse, når der klikkes på. (Eksempel: mailto:info@contoso.com)
-
Tryk på fanen Indsæt på din Android-tablet.

Tryk på Rediger ikonet

-
Tryk på Link.

-
Skriv teksten skal vises, og adressen på dit link.
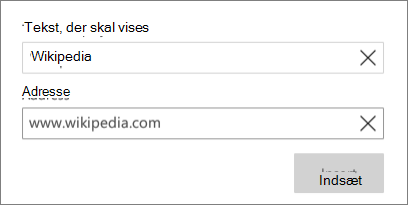
-
Tryk på Indsæt.
Ud over at oprette et grundlæggende "http" weblink, kan du også bruge "mailto" syntaksen til at oprette et link, der åbnes en e-mail-meddelelse, når der klikkes på. (Eksempel: mailto:info@contoso.com)
-
Tryk på Rediger

-
Tryk på Indsæt > Link.
-
Angiv adressen på dit link og teksten, der skal vises.
-
Tryk på færdig på din iPhone. På din iPad skal du blot tryk uden for dialogboksen for at afvise den.
-
Tryk på fanen Indsæt på din Windows-tablet.

Tryk på Home på din Windows phone, tryk på flere

-
Tryk på Link.

-
Skriv teksten skal vises, og adressen på dit link.
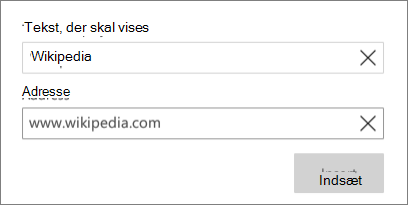
-
Tryk på Indsæt.










