Du kan bruge Outlook-adressekartoteket – en samling af adressekartoteker eller adresselister, der er oprettet ud fra dine kontaktmapper – til at finde og vælge navne, mailadresser og distributionslister, når du sender mails.
Hvis du bruger Outlook med en Exchange Server-konto, indeholder din adresseliste Global adresseliste (GAL). GAL, den globale adresseliste, indeholder navne og mailadresser på alle, der har en konto på denne Exchange Server, og konfigureres automatisk af Exchange.
Hvad vil du gerne gøre?
Standardvisningen af et adressekartotek er typisk det globale adressekartotek (GAL).
-
På fanen Hjem i gruppen Find skal du vælge Adressekartotek.
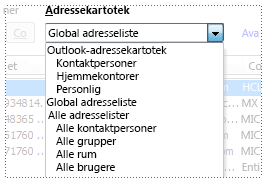
-
På listen Adressekartotek skal du vælge det adressekartotek, du vil have vist.
-
På fanen Filer skal du klikke på Kontoindstillinger > Kontoindstillinger.
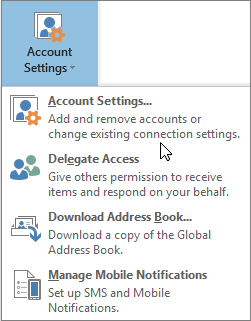
-
I dialogboksen Kontoindstillinger skal du på fanen Adressekartotek klikke på Ny.
Bemærk!: Eksisterende adressekartoteker vises.
-
Du bliver bedt om at vælge en af to typer adressekartoteker:
-
Tilføj et adressekartotek ved hjælp af en Internetadresseliste (LDAP)
-
Klik på Internet Directory Service (LDAP), og klik derefter på Næste.
-
I feltet Servernavn skal du skrive navnet på den server, du har fået opgivet af din internetudbyder eller systemadministrator.
-
Hvis den server, du har angivet, er beskyttet med adgangskode, skal du vælge afkrydsningsfeltet Denne server kræver, at jeg logger på og skrive dit brugernavn og din adgangskode.
-
Klik på Flere indstillinger.
-
Under Vist navn skal du skrive navnet på det adressekartotek (LDAP), du vil have vist på listen Adressekartotek, i dialogboksen Adressekartotek.
-
Under Forbindelsesdetaljer skal du skrive det portnummer, du har fået opgivet af din internetudbyder (ISP) eller systemadministrator.
-
Klik på fanen Søg, og foretag derefter de nødvendige ændringer af serverindstillingerne.
-
Under Søgeindstillinger skal du, hvis feltet Søgeord er tomt, skrive de entydige navne, du har fået opgivet af administratoren.
-
Klik på OK, klik på Næste, og klik derefter på Udfør.
-
-
Tilføj et ekstra adressekartotek
-
Klik på Yderligere adressekartoteker, og klik derefter på Næste.
-
Klik på det adressekartotek, du vil tilføje, og klik derefter på Næste.
-
-
-
Afslut og genstart Outlook for at bruge det adressekartotek, du har tilføjet.
Bemærk!: Du kan finde Outlook 2016 og Outlook 2013under Oprette et adressekartotek for at få flere oplysninger.
-
På fanen Filer skal du klikke på Kontoindstillinger > Kontoindstillinger.
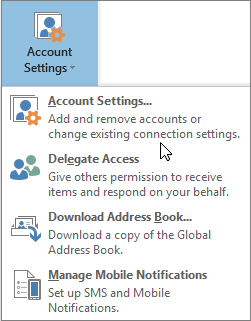
-
På fanen Adressekartoteker skal du klikke på det adressekartotek, du vil fjerne, og derefter klikke på Fjern.











