Visio indeholder figurer til at oprette en tabel i en tegning, selvom deres redigeringsfunktioner er begrænsede. Hvis du vil have en tabel du kan tilpasse, eller du vil se oplysninger, der kan ændres, er det bedst at oprette en tabel i Excel, Word eller PowerPoint, og derefter indsætte den i tegningen.
Oprette en tabel med Visio-figurer
De mest almindelige Visio-figurer til at oprette tabeller er i stencilen Diagramfigurer.
I vinduet Figurer skal du klikke på Flere figurer og derefter pege på Forretning > Diagrammer og grafer og klikke på Diagramfigurer. Stencilen vises i vinduet Figurer.
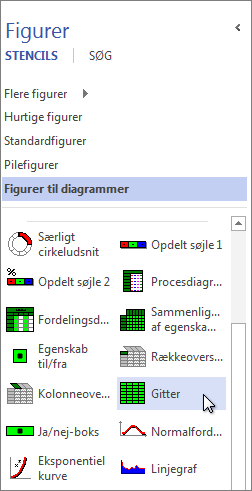
Figuren Gitter er den nemmeste måde at starte de mest almindelige tabeller.
-
Træk figuren Gitter fra vinduet Figurer til tegningssiden.
-
I dialogboksen Figurdata, der vises, når du slipper figuren, skal du angive, hvor mange rækker og kolonner, der skal være i tabellen. Klik på OK, og gitteret vises på tegningen.
Tip!: Flyt tabellen ved at trække i den uden først at klikke på den. Hvis du klikker på tabellen, vælger du sandsynligvis en enkelt celle i gitteret, og derefter bliver tabellen ikke flyttet. Hvis det sker, skal du klikke væk fra tabellen og derefter prøve igen for at trække den.
-
For at gøre tabellen større eller mindre, skal du trække i størrelseshåndtagene på figurens sider.
-
Dobbeltklik på en vilkårlig celle for at skrive. For at stoppe med at skrive i den pågældende celle, skal du trykke på Esc eller klikke på en anden del af tegningen.
Bemærk!: Cellestørrelsen justeres ikke automatisk, hvis teksten ikke passer i cellen. Hvis dette er vigtigt, vil det være nemmere for dig at oprette tabellen i Excel eller Word. Du kan få flere oplysninger nedenfor.
-
Hvis du ønsker specielle brevhoveder til dine rækker eller kolonner, skal du trække i figuren Rækkeoverskrift eller Kolonneoverskrift til tegningssiden og placere dem, hvor du ønsker det. Dobbeltklik for at skrive i dem.
Indsætte en tabel fra et andet Office-program
Det kan være nemmere eller mere fleksibelt til at oprette en tabel i Excel eller Word og placere den i din Visio-tegning. Brug Indsæt speciel for at holde tabellens oprindelige formatering, og for at gøre det muligt at redigere den senere i programmet, du opretter den i.
Bemærk!: Du kan indsætte en tabel, der er oprettet i PowerPoint og bevare dens oprindelige formatering, men du kan ikke redigere i tabellen senere, selvom du bruger Indsæt speciel.
Brug samme fremgangsmåde for at kopiere fra et Excel-regneark eller fra et Word-dokument. I dette tilfælde bruger vi et Excel-regneark.
-
Vælg tabellen fra et Excel-regneark eller den del af et regneark, som du vil have i din tegning. Højreklik på de markerede celler, og klik på Kopiér.
-
I Visio skal du højreklikke på den side, hvor du vil placere tabellen og derefter klikke på Indsæt speciel.
Vigtigt!: Sørg for at bruge Indsæt speciel. Hvis du klikker på Sæt ind, mister du rækker, kolonner og formatering i tabellen.
-
I dialogboksen Indsæt speciel skal du på listen Som klikke på Microsoft Excel-regneark for at indsætte det som en Excel-tabel. For at redigere tabellen senere skal du dobbeltklikke på den i din tegning. En lille Excel-fil åbnes, hvor du kan redigere.
Hvis du klikker for at indsætte som et regneark eller dokument, og der ikke sker noget, skal du kontrollere det program, tabellen blev indbygget i. Når du f.eks. vender tilbage til Excel, kan du finde en sikkerhedsmeddelelse, der udløses, fordi Visio bruger en makro til at forbinde tabellen med Excel. Klik på Aktivér makroer, og hvis du får en anden meddelelse om dataforbindelser, skal du klikke på Aktivér. Tabellen bør derefter blive vist på din Visio-tegning.
Tip!: Hvis du ikke tror, du skal redigere tabeller senere i dialogboksenIndsæt speciel i listen Som skal du klikke på Billede. Tabellen beholder den formatering, der er i programmet du opretter den i.










