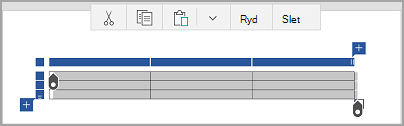I Word, Excel og PowerPoint til mobilenheder kan du tilføje en tabel og vælge fra et galleri af forudformaterede tabelskabeloner og derefter tilføje eller slette kolonner og rækker efter behov. Sådan gør du.
-
I din Office-fil på din Android-Tablet skal du trykke på det sted, hvor du vil indsætte tabellen og derefter trykke på indsæt > tabel.
På din Android-telefon skal du i din Office-fil trykke på det sted, hvor du vil indsætte tabellen, trykke på ikonet rediger

-
Fanen tabel vises som vist:
-
På din Android-Tablet

-
På din Android-telefon
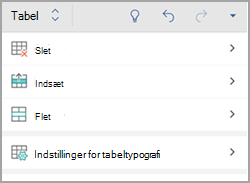
-
-
På din Android-Tablet, i din Office-fil, skal du trykke på en celle i det område, du vil konvertere til en tabel, og derefter trykke på indsæt > tabel.
På din Android-telefon skal du i din Office-fil trykke på en celle i det område, du vil konvertere til en tabel, trykke på ikonet rediger

-
Fanen tabel vises som vist:
-
På din Android-Tablet

-
På din Android-telefon
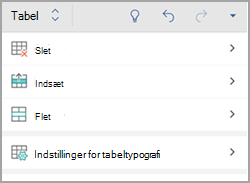
-
-
I din Office-fil skal du trykke inde i tabellen og derefter trykke på Indsætunder fanen tabel .
-
Vælg en indstilling i menuen. Du kan tilføje rækker over den række, hvor markøren er placeret, rækker under, kolonner til venstre og kolonner til højre.
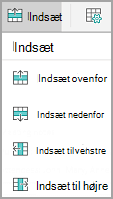
-
I din Office-fil skal du trykke inde i den kolonne eller række, du vil slette, og derefter skal du trykke på Sletunder fanen tabel .
-
Vælg en indstilling i menuen. Du kan slette rækker, kolonner eller hele tabellen.
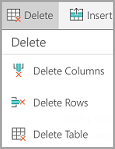
-
For at klippe, kopiere, indsætte eller rydde indholdet i en bestemt celle skal du dobbelttrykke i cellen og derefter vælge mellem indstillingerne på kommandolinjen.
-
Hvis du vil klippe, kopiere, indsætte, rydde eller slette hele tabellen, skal du trykke på markerings blokken i øverste venstre hjørne af tabellen og derefter trykke på en indstilling på kommandolinjen.
-
Hvis du vil klippe, kopiere, indsætte, rydde eller slette en enkelt række, skal du trykke på markerings blokken i venstre side af rækken og derefter trykke på en indstilling på kommandolinjen.
-
Hvis du vil klippe, kopiere, indsætte, rydde eller slette en kolonne, skal du trykke på markerings blokken øverst i kolonnen og derefter trykke på en indstilling på kommandolinjen.
-
Hvis du hurtigt vil tilføje en kolonne eller række, skal du trykke på markerings blokken øverst i kolonnen eller i venstre side af rækken og derefter trykke på plustegnet.
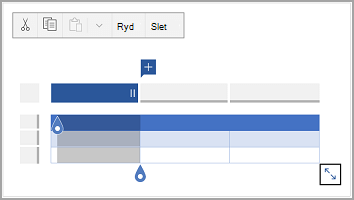
-
På din iPad, i din Office-fil, skal du trykke på det sted, hvor du vil indsætte tabellen og derefter trykke på indsæt > tabel.
På din iPhone, i din Office-fil, skal du trykke på det sted, hvor du vil indsætte tabellen, trykke på ikonet rediger

-
Fanen tabel vises som vist:
-
På din iPad

-
På din iPhone
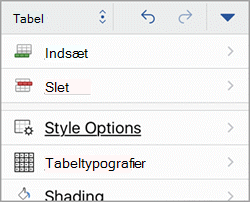
-
-
På din iPad, i din Office-fil, skal du trykke på en celle i det område, du vil konvertere til en tabel, og derefter trykke på indsæt > tabel.
På din iPhone, i din Office-fil, skal du trykke på en celle i det område, du vil konvertere til en tabel, trykke på ikonet rediger

-
Fanen tabel vises som vist:
-
På din iPad

-
På din iPhone
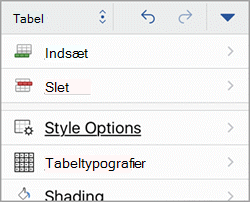
-
-
I din Office-fil skal du trykke inde i tabellen og derefter trykke på Indsætunder fanen tabel .
-
Vælg en indstilling i menuen. Du kan tilføje rækker over den række, hvor markøren er placeret, rækker under, kolonner til venstre og kolonner til højre.
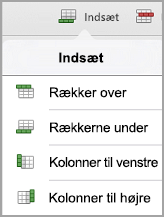
-
I din Office-fil skal du trykke inde i den kolonne eller række, du vil slette, og derefter skal du trykke på Sletunder fanen tabel .
-
Vælg en indstilling i menuen. Du kan slette rækker, kolonner eller hele tabellen.
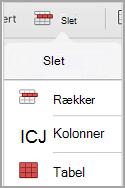
-
Hvis du vil klippe, kopiere, indsætte, rydde eller slette hele tabellen, skal du trykke på pilen i øverste venstre hjørne af tabellen og derefter vælge mellem indstillingerne på kommandolinjen.
-
For at klippe, kopiere, indsætte, rydde eller slette indholdet i en bestemt celle skal du dobbelttrykke i cellen og derefter vælge mellem indstillingerne på kommandolinjen.
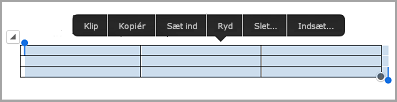
-
På din Windows-Tablet, i din Office-fil, skal du trykke på det sted, hvor du vil indsætte tabellen og derefter trykke på indsæt > tabel.
På din Windows Phone, i din Office-fil, skal du trykke på det sted, hvor du vil indsætte tabellen, trykke på mere

-
Fanen tabel vises som vist:
-
På din Windows-Tablet

-
På din Windows Phone
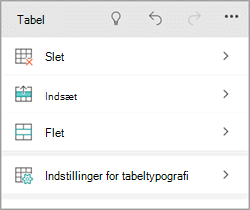
-
-
I din Office-fil skal du trykke inde i tabellen og derefter trykke på Indsætunder fanen tabel .
-
Vælg en indstilling i menuen. Du kan tilføje rækker over den række, hvor markøren er placeret, rækker under, kolonner til venstre og kolonner til højre.
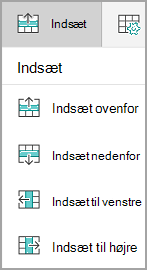
-
I din Office-fil skal du trykke inde i den kolonne eller række, du vil slette, og derefter skal du trykke på Sletunder fanen tabel .
-
Vælg en indstilling i menuen. Du kan slette rækker, kolonner eller hele tabellen.
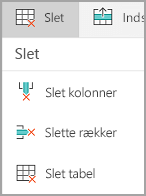
Du kan bruge indstillingen alternativ tekst til at føje alternativ tekst til tabellen.
-
I din Office-fil skal du trykke i en kolonne eller trykke på markerings blokken i øverste venstre hjørne af tabellen for at markere hele tabellen.
-
På din Windows-Tablet skal du under fanen tabel trykke på ikonet Cellestørrelse og derefter vælge alternativ tekst. På din Windows Phone skal du blot trykke på alternativ tekst.
-
Angiv en titel og en beskrivelse af tabellen.
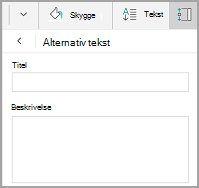
-
Hvis du vil klippe, kopiere, indsætte, rydde eller slette hele tabellen, skal du trykke på markerings blokken i øverste venstre hjørne af tabellen og derefter trykke på en indstilling på kommandolinjen.
-
Hvis du vil klippe, kopiere, indsætte, rydde eller slette en enkelt række, skal du trykke på markerings blokken i venstre side af rækken og derefter trykke på en indstilling på kommandolinjen.
-
Hvis du vil klippe, kopiere, indsætte, rydde eller slette en kolonne, skal du trykke på markerings blokken øverst i kolonnen og derefter trykke på en indstilling på kommandolinjen.
-
For at klippe, kopiere, indsætte eller rydde indholdet i en bestemt celle skal du dobbelttrykke i cellen og derefter vælge mellem indstillingerne på kommandolinjen.
-
Hvis du hurtigt vil tilføje en kolonne eller række, skal du trykke på markerings blokken øverst i kolonnen eller i venstre side af rækken og derefter trykke på plustegnet.