En sidekant kan gøre din publikation mere stilfuld samt give den en professionel fremtoning. Du kan tilføje en sidekant til en enkelt side eller til alle sider. Hvis du tilføjer en kant til alle sider, skal du kun føje den til mastersiden, så vises den på alle sider.
Hvis du vil tilføje en kant til alle siderne i publikationen, skal du tilføje kanterne på mastersiden.
-
Klik på Sidedesign > Mastersider.
-
Markér din masterside, og klik på Rediger mastersider.
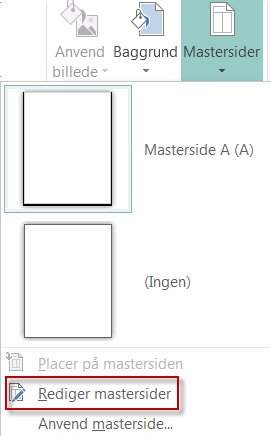
-
Klik på > Figurer, ogklik på Rektangel i sektionen Standardfigurer

-
Træk på siden for at tegne sidekanten.
-
Højreklik på kanten, og vælg derefter Formatér autofigur.
Bemærk!: Sørg for, at Fyldfarve til figur er angivet til Ingen udfyldning. Ellers vil siden være fuldstændig udfyldt med fyldfarven.
Tip!: Hvis du vil tilføje kanten, så den fylder lige meget indvendig og udvendig på rektanglet, og ikke kun indvendig, skal du fjerne markeringen i afkrydsningsfeltet Tegn kant indvendig i ramme. Dermed undgår du, at kanten overlapper objekter, der er placeret inde i rektanglet.
-
Klik på fanen Farver og streger, vælg en farve og stregtype, og klik derefter på OK.
-
Klik på Masterside under fanen Luk masterside.
-
Med siden markeret skal du klikke på Hjem > Figurer.
-
I sektionen Standardfigurer skal du klikke

Vigtigt!: Hvis der allerede er ting på siden, f.eks. billeder eller tekstfelter, skal du sende rektanglet bagud ved at markere rektanglet og klikke på >Send bagud. Dette placerer alt oven på rektanglet.
-
Højreklik på kanten, og vælg derefter Formatér autofigur.
Bemærk!: Sørg for, at Fyldfarve til figur er angivet til Ingen udfyldning. Ellers vil siden være fuldstændig udfyldt med fyldfarven.
Tip!: Hvis du vil tilføje kanten, så den fylder lige meget indvendig og udvendig på rektanglet, og ikke kun indvendig, skal du fjerne markeringen i afkrydsningsfeltet Tegn kant indvendig i ramme.
-
Klik på fanen Farver og streger, vælg en farve og stregtype, og klik derefter på OK.
-
Med siden markeret skal du klikke på Hjem > Figurer.
-
I sektionen Standardfigurer skal du klikke

-
Højreklik på kanten, og vælg derefter Formatér autofigur.
-
Klik på fanen Farver og streger, og klik derefter på Kantgrafik.
-
Klik på den ønskede kant på listen Tilgængelige kanter, og klik derefter på OK.
Hvis du vil gøre kanten lidt ekstra speciel, kan du oprette en brugerdefineret kant ud fra en billedfil, et scannet fotografi eller et billede, du har oprettet i et tegneprogram. Den brugerdefinerede kant gemmes sammen med Publisher-kantgrafikken.
Bemærk!: Den billedfil, du bruger til en brugerdefineret kant, skal være mindre end 64 KB.
-
Klik på Kantgrafik, og i den dialogboks, der vises, skal du klikke på Opret brugerdefineret.
-
Klik på Vælg billede.
-
I dialogboksen Indsæt billeder skal du søge efter det ønskede billede, enten på computeren eller via Bing-billedsøgning.
-
Klik på billedet, og klik derefter på Indsæt.
-
Skriv et navn på den brugerdefinerede kant i dialogboksen Navngiv brugerdefineret kant, og klik derefter på OK.
Bemærk!: Hvis billedet er for stort (større end 64 KB), eller hvis billedet indeholder tekst, får du muligvis en fejlmeddelelse. Hvis dette sker, skal du prøve med et mindre billede.
-
Markér kanten.
Bemærk!: Hvis du vil fjerne en kant på en masterside, skal du klikke på Masterside på fanen Vis og derefter vælge kanten.
-
Tryk på Slet.
Hvis du vil tilføje en kant til alle siderne i publikationen, skal du tilføje kanterne på mastersiden.
-
Klik på > masterside.
-
Vælg din masterside i ruden Rediger mastersider.
-
Klik på Indsæt > >Autofigurer > Standardfigurer > rektangel

-
Træk på siden for at tegne sidekanten.
-
Højreklik på kanten, og vælg derefter Formatér autofigur.
Bemærk!: Sørg for, at Fyldfarve til figur er angivet til Ingen udfyldning. Ellers vil siden være fuldstændig udfyldt med fyldfarven.
Tip!: Hvis du vil tilføje kanten, så den fylder lige meget indvendig og udvendig på rektanglet, og ikke kun indvendig, skal du fjerne markeringen i afkrydsningsfeltet Tegn kant indvendig i ramme. Dermed undgår du, at kanten overlapper objekter, der er placeret inde i rektanglet.
-
Klik på fanen Farver og streger, vælg en farve og stregtype, og klik derefter på OK.
-
Klik på Luk mastervisning på værktøjslinjen Rediger mastersider.
-
Med siden markeret skal du klikke på Indsæt > > autofigurer > Standardfigurer >Rektangel

-
Træk på siden for at tegne sidekanten.
Vigtigt!: Hvis der allerede er ting på siden, f.eks. billeder eller tekstfelter, skal du sende rektanglet bagud ved at markere rektanglet og klikke på >Send bagud. Dette placerer alt oven på rektanglet.
-
Højreklik på kanten, og vælg derefter Formatér autofigur.
Bemærk!: Sørg for, at Fyldfarve til figur er angivet til Ingen udfyldning. Ellers vil siden være fuldstændig udfyldt med fyldfarven.
Tip!: Hvis du vil tilføje kanten, så den fylder lige meget indvendig og udvendig på rektanglet, og ikke kun indvendig, skal du fjerne markeringen i afkrydsningsfeltet Tegn kant indvendig i ramme.
-
Klik på fanen Farver og streger, vælg en farve og stregtype, og klik derefter på OK.
-
Med siden markeret skal du klikke på Indsæt > > autofigurer > Standardfigurer >Rektangel

-
Træk på siden for at tegne sidekanten.
-
Højreklik på kanten, og vælg derefter Formatér autofigur.
-
Klik på fanen Farver og streger, og klik derefter på Kantgrafik.
-
Klik på den ønskede kant på listen Tilgængelige kanter, og klik derefter på OK.
Hvis du vil gøre kanten lidt ekstra speciel, kan du oprette en brugerdefineret kant ud fra en billedfil, et scannet fotografi eller et billede, du har oprettet i et tegneprogram. Den brugerdefinerede kant gemmes sammen med Publisher-kantgrafikken.
Bemærk!: Den billedfil, du bruger til en brugerdefineret kant, skal være mindre end 64 KB.
-
Klik på Kantgrafik, og i den dialogboks, der vises, skal du klikke på Opret brugerdefineret.
-
Klik på Vælg billede.
-
I dialogboksen Indsæt billeder skal du søge efter det ønskede billede, enten på computeren eller via Bing-billedsøgning.
-
Klik på billedet, og klik derefter på Indsæt.
-
Skriv et navn på den brugerdefinerede kant i dialogboksen Navngiv brugerdefineret kant, og klik derefter på OK.
Bemærk!: Hvis billedet er for stort (større end 64 KB), eller hvis billedet indeholder tekst, får du muligvis en fejlmeddelelse. Hvis dette sker, skal du prøve med et mindre billede.
-
Markér kanten.
Bemærk!: Hvis du vil fjerne en kant på en masterside, skal du klikke på Masterside i menuen Vis og derefter vælge kanten.
-
Tryk på Slet.
Se også
Tilføje en kant rundt om et tekstfelt, et billede eller et andet objekt i Publisher










