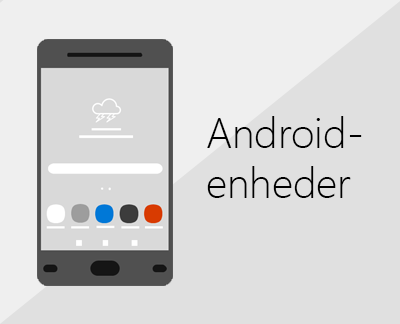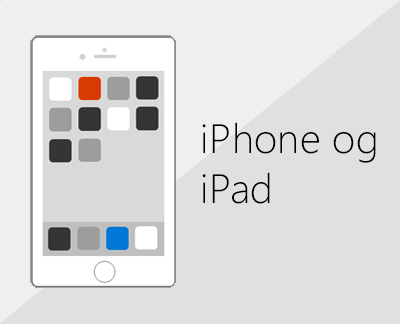Tilføj en mailkonto i Outlook
Der findes mange forskellige typer mailkonti, du kan føje til Outlook, herunder en Outlook.com- eller Hotmail.com-konto, den arbejds- eller skolekonto, du bruger sammen medMicrosoft 365-, Gmail-, Yahoo-, iCloud- og Exchange-konti.
Hvis du vil føje en mailkonto til Outlook, kan du også prøve vores automatiserede support eller vælge fanen for din Version af Outlook og følge trinnene.
|
Automatiseret support i din browser kan levere digitale løsninger på Outlook-problemer |
Vigtigt!: Trinnene kan være forskellige i den nye og den klassiske Outlook til Windows. Du kan finde ud af, hvilken version af Outlook du bruger, ved at lede efter Filer på båndet. Hvis der ikke er nogen Filindstilling, skal du følge trinnene under fanen Nyt Outlook. Hvis valgmuligheden Filer vises, skal du vælge fanen for Klassisk Outlook.
Hvis du har brug for specifik hjælp til at konfigurere Gmail-konti (Google) eller iCloud-konti, skal du se Tilføj en Gmail-konto eller Tilføj en iCloud-konto.
Vælg en fane til din version af Outlook
Er du ikke sikker på, hvilken version du bruger? Se Hvilken version af Outlook har jeg?
Bemærk!: Hvis trinnene under denne nye Outlook-fane ikke virker, bruger du muligvis ikke det nye Outlook til Windows endnu. Vælg Klassisk Outlook, og følg disse trin i stedet.
Tilføj en ny konto, eller administrer eksisterende konti
-
På fanen Vis skal du vælge Vis indstillinger.
-
Vælg Konti > Mailkonti.
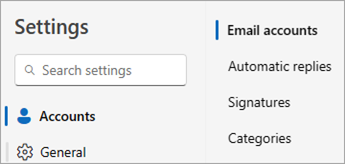
-
Du kan nu tilføje en ny konto eller administrere eller slette eksisterende konti.
Bemærk!: Nogle tredjepartsudbydere af mail, f.eks. Gmail, Yahoo og iCloud, kræver, at du ændrer nogle indstillinger på deres websteder, før du kan føje disse konti til Outlook.
Sådan tilføjer du en konto:
-
Vælg Tilføj konto, vælg en foreslået konto i rullemenuen, eller angiv en anden mailadresse, og vælg Fortsæt.
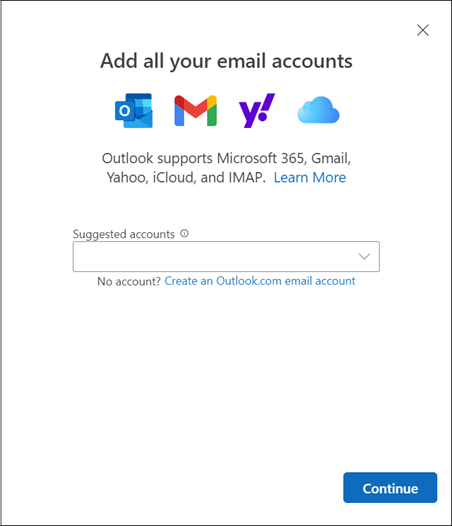
-
Hvis du bliver bedt om det, skal du angive din adgangskode til kontoen og vælge Udført.
Sådan sletter eller administrerer du en konto:
-
Find den konto, du vil slette eller administrere, i sektionen Mailkonti , og vælg derefter Administrer ud for kontonavnet.
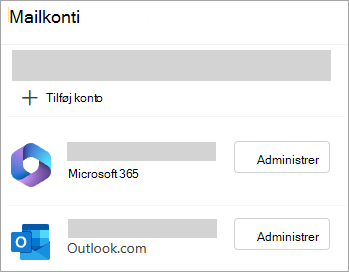
-
Under Kontooplysninger skal du vælge en indstilling, f.eks . Fjern eller Angiv som primær konto.
-
Når du er færdig, skal du vælge siden Vend tilbage til konti eller lukke vinduet Indstillinger .
-
Fejlfinding af problemer med adgangskoder, når du tilføjer en konto
Glemt din adgangskode
Hvis du har glemt adgangskoden til en Microsoft-konto, kan du bruge vores logonhjælper til at komme tilbage til din konto eller se Nulstil en glemt adgangskode til en Microsoft-konto.
Hvis du har glemt din adgangskode til en arbejds- eller skolekonto, skal du se Nulstil din arbejds- eller skoleadgangskode ved hjælp af sikkerhedsoplysninger.
Du får en meddelelse om appadgangskoder
Hvis du ved, at du bruger den korrekte adgangskode til din mailkonto, og du får en meddelelse, hvor der står noget i stil med:
-
Opret en appadgangskode til Outlook på din mailudbyders websted.
Appadgangskoder genereres tilfældigt engangsadgangskoder, der giver midlertidig adgang til dine onlinekonti. Midlertidige adgangskoder fungerer som et sikkerhedslag, hvilket forhindrer behovet for at dele dine primære kontolegitimationsoplysninger med potentielt mindre sikre eller ukendte programmer.
Afhængigt af udbyderen kan det være nødvendigt med en appadgangskode for at føje bestemte kontotyper til Outlook, f.eks. IMAP- eller iCloud-konti.
Du skal gå til din mailudbyder for at få appadgangskoden. Din mailudbyder giver instruktioner om, hvordan du opretter en appadgangskode til din mailkonto, så du kan bruge den i mailprogrammer som f.eks. Outlook.
Når du har modtaget appadgangskoden fra din udbyder, skal du kopiere den og derefter indsætte den, når du bliver bedt om adgangskoden til din konto i Outlook.
Hvis du har brug for specifik hjælp til at tilføje en Gmail- eller iCloud-konto, skal du se Tilføj en Gmail-konto eller Tilføj eller administrer en iCloud-mailkonto.
Se også
Bemærk!: Nogle tredjepartsudbydere af mail, f.eks. Gmail, Yahoo og iCloud, kræver, at du ændrer nogle indstillinger på deres websteder, før du kan føje disse konti til Outlook.
Følgende trin er de samme, uanset om du føjer din første mailkonto eller flere mailkonti til Outlook.
-
Vælg Filer > Tilføj konto.
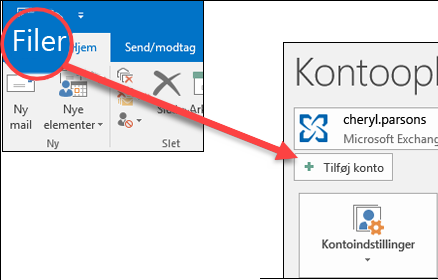
(Hvis du ikke kan se fanen Filer , bruger du måske Nyt Outlook til Windows. Gå til Nyt Outlook for at få vejledning."
-
Angiv din mailadresse, og klik på Tilslut.
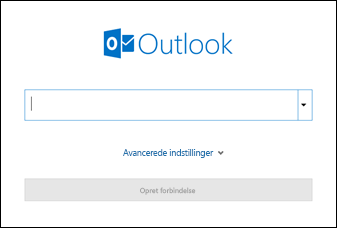
-
Hvis du bliver bedt om det, skal du angive din adgangskode igen og derefter vælge OK > Udfør for at begynde at bruge din mailkonto i Outlook.
Outlook accepterer ikke min adgangskode
Hvis du har glemt adgangskoden til en Microsoft-konto, kan du bruge vores logonhjælper til at komme tilbage til din konto.
Hvis du ved, at du bruger den korrekte adgangskode til din mailkonto, men Outlook ikke accepterer den, har du muligvis en mailkonto, der kræver ekstra sikkerhed.
Gmail-, Yahoo-, iCloud-, Outlook.com og AOL-konti bruger alle tofaktorgodkendelse til at bekræfte, at det faktisk er dig, der forsøger at få adgang til din mailkonto.
Hvis du vil føje din mailkonto til Outlook, skal du afhængigt af din udbyder muligvis bruge en appadgangskode, også kaldet en programadgangskode. Det er en anden adgangskode end din sædvanlige adgangskode til din mailkonto. En måde at se, om du har brug for en appadgangskode, er, hvis du får vist følgende meddelelse: To faktor-godkendelse er konfigureret for din konto. Log på med din programadgangskode.
Trinnene til at hente en appadgangskode er forskellige fra mailudbyder til mailudbyder. Vælg din mailudbyder på rullelisten umiddelbart nedenfor for at få vejledning:
- Vælg din mailkonto
- Gmail
- Outlook.com
- Yahoo
- iCloud
Outlook 2019, Outlook 2021, Outlook til Microsoft 365
Med de nyere versioner af Outlook kan du tilføje din Gmail-konto som en IMAP-konto uden at konfigurere tofaktorgodkendelse, og du behøver ikke en appadgangskode. Men for øget kontosikkerhed anbefaler vi, at du aktiverer tofaktorgodkendelse for din Gmail-konto. Dette tilføjer et ekstra lag af sikkerhed, når du har indtastet din adgangskode ved at anmode dig om at angive en kode fra din telefon for at godkende.
Outlook 2016 og tidligere versioner, eller hvis du bruger en POP-konto
Hvis du bruger Outlook 2016 eller en tidligere version, eller hvis du vil tilføje din Gmail-konto som en POP-konto, skal du aktivere tofaktorgodkendelse og oprette en appadgangskode. Du skal bruge appadgangskoden i stedet for din almindelige adgangskode til at føje din konto til Outlook.
Du kan slå tofaktorgodkendelse til og få en appadgangskode ved at følge disse trin.
-
Gå til Gmail via din browser, og klik derefter på Google Apps-ikonet i øverste højre hjørne af skærmen.

-
Vælg Konto. Under Login og sikkerhed skal du vælge Logger på Google.
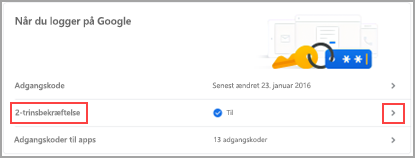
-
Under Adgangskode, hvis Tofaktorgodkendelse er FRA, skal du klikke på > ved siden af FRA. Ellers skal du gå til trin 4.
-
På den første skærm skal klikke på Kom godt i gang.
-
Hvis du bliver bedt om det, skal du angive din Gmail-adgangskode og derefter klikke på NÆSTE.
-
Angiv dit telefonnummer, og vælg, om du ønsker at modtage dine bekræftelseskoder pr. SMS eller pr. telefon. Klik derefter på NÆSTE.
-
Angiv den kode, du har modtaget, og klik på NÆSTE.
-
Klik på AKTIVÉR for at afslutte konfigurationen af totrinsbekræftelsen.
-
Gå tilbage til det forrige skærmbillede ved at klikke på venstre pil øverst på skærmen ud for Totrinsbekræftelse.

-
-
Under Adgangskode skal du vælge Appadgangskoder.
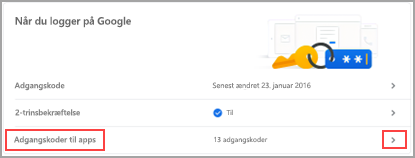
-
Angiv adgangskoden til din Google-konto, og vælg derefter Log på. Nederst på næste skærmbillede skal du vælge Mail og Windows-computer på rullelisterne, og derefter vælge Generer.
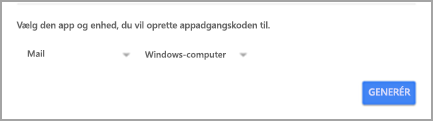
-
Google viser dig en appadgangskode. Kopiér adgangskoden (uden mellemrum), og angiv denne adgangskode, når Outlook beder dig om en adgangskode.
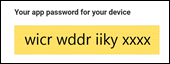
Hvis du bruger tofaktorgodkendelse til Outlook.com, skal du bruge de følgende trin til at oprette en appadgangskode.
-
Gå til https://outlook.com, klik på dine initialer øverst til højre, og vælg derefter Se konto.
-
Vælg Opdater under Sikkerhed.
-
Vælg Udforsk under Flere sikkerhedsindstillinger.
-
Rul ned til sektionen Appadgangskoder, og vælg derefter Opret en ny appadgangskode.
-
Din appadgangskode vises på den næste skærm. Skriv adgangskoden ned, da du skal bruge den, når du føjer din konto til Outlook.
-
Brug instruktionerne i starten af denne artikel til at føje din konto til Outlook. Når Outlook beder om din adgangskode, skal du angive din appadgangskode.
Når du føjer din Yahoo-konto til skrivebordsversionen af Outlook, får du muligvis vist Yahoo OAuth-prompten . Hvis du ser denne meddelelse, skal du blot angive den adgangskode, du normalt bruger til at logge på webmail. Du kan få mere at vide her.Hvis du ikke kan se denne prompt, skal du oprette en appadgangskode som beskrevet nedenfor.
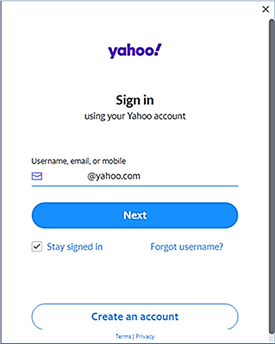
< Yahoo OAuth-prompt >
-
Gå til Yahoo-webstedet fra din browser, og vælg ikonet Indstillinger i øverste højre hjørne af skærmen...

-
Vælg Kontoinformation > Kontosikkerhed. Du skal muligvis logge på igen.
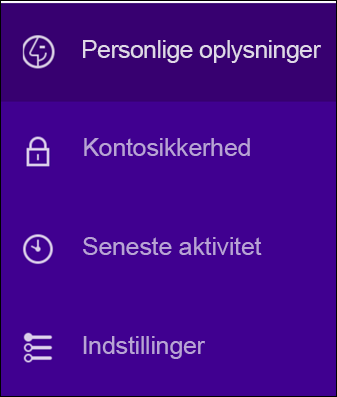
-
Hvis totrinsbekræftelse ikke er aktiveret, skal du gøre det, inden du fortsætter. Derefter skal du vælge Administrer appadgangskoder.
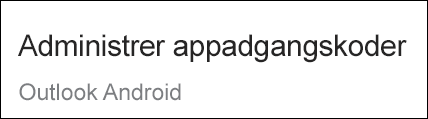
-
Vælg Skrivebordsversionen af Outlook fra rullelisten, og vælg derefter Opret.
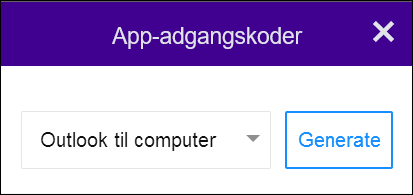
-
Yahoo viser dig en appadgangskode. Kopiér adgangskoden (uden mellemrum), og angiv denne adgangskode, når Outlook beder dig om en adgangskode.
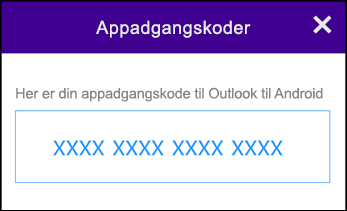
-
Gå til Apple ID-webstedet fra din browser, angiv dit Apple-id og din adgangskode.
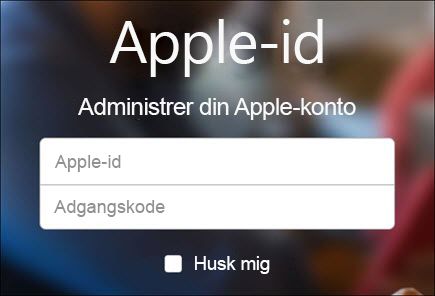
-
Hvis du allerede har aktiveret to faktor-godkendelse, modtager du en kode på en af dine enheder. Angiv denne kode for at fortsætte. Du kan også slå to faktor-godkendelse til.
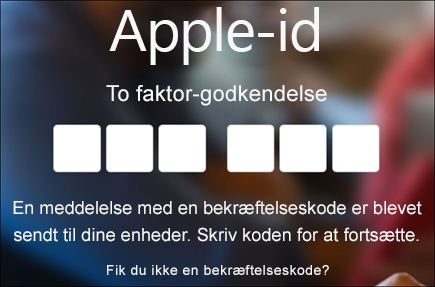
-
I sektionen Sikkerhed under APPSPECIFIKKE ADGANGSKODER skal du vælge Opret adgangskode...
-
Angiv et navn til din adgangskode, f.eks. Outlook, og vælg Opret.
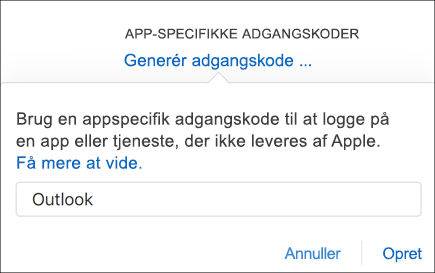
-
Apple viser dig en appadgangskode. Kopiér adgangskoden (uden mellemrum), og angiv denne adgangskode, når Outlook beder dig om en adgangskode.
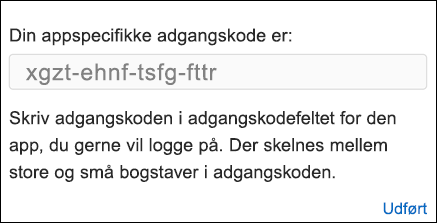
Har du problemer med at tilføje din mailkonto? Brug avanceret konfiguration.
Det kan være nødvendigt at tilføje din mailkonto manuelt. Vælg mellem en af de avancerede metoder nedenfor:
Brug avanceret konfiguration for at tilføje en POP- eller IMAP-mailkonto i Outlook til Windows
Hvis du skal angive specifikke værdier for navne på servere til indgående og udgående post, portnumre eller SSL-indstillinger, kan du bruge Outlooks avancerede konfigurationsindstillinger. Du kan bruge disse instruktioner til at føje en POP- eller IMAP-konto til Outlook.
-
Åbn Outlook, og vælg Filer > Tilføj konto.
-
På det næste skærmbillede skal du angive din mailadresse, vælge Avancerede indstillinger, derefter skal du markere feltet Lad mig konfigurere min konto manuelt og vælge Opret forbindelse.
-
Vælg din kontotype. Når du bruger denne indstilling, skal du oftest vælge IMAP.
-
Skærmbilledet Kontoindstillinger skal være forudfyldt med de fleste af de kontoindstillinger, du skal bruge. Men hvis du har brug for at slå dine indstillinger op, skal du se emnet POP- og IMAP-kontoindstillinger. Angiv indstillingerne for din server til indgående og udgående post, og vælg Næste.
-
Angiv din adgangskode, og vælg Opret forbindelse.
Brug avanceret konfiguration for at føje en tredjeparts MAPI-mailkonto i Outlook til Windows
Hvis du bruger en tredjeparts MAPI-udbyder, kan du downloade og konfigurere MAPI-mailudbyderprogrammet som foreslået af udbyderfirmaet.
-
Åbn Outlook, og vælg Filer > Tilføj konto.
-
På det næste skærmbillede skal du angive din mailadresse, vælge Avancerede indstillinger, markere feltet Lad mig konfigurere min konto manuelt, og vælge Opret forbindelse.
-
På skærmen Avanceret konfiguration skal du vælge Andet.
-
På skærmbilledet Andet skal du vælge den type server, du vil oprette forbindelse til, på listen.
Bemærk: Indstillingen Andet og din kontotype, der er angivet under den, vises kun, hvis du har installeret og konfigureret MAPI-udbyderen korrekt.
-
Klik på Opret forbindelse.
-
Det tredjeparts MAPI-udbyderprogram, der er installeret på din computer, bør starte.
-
Afslut kontokonfigurationen ved at følge MAPI-udbyderens instruktioner.
Vil du opdatere indstillingerne for en eksisterende mailkonto i Outlook?
Hvis du allerede har oprettet en mailkonto, men du har brug for at opdatere eksisterende indstillinger pga. nylige problemer, skal du gå til Rediger eller opdater indstillinger for mailkonto i Outlook til Windows.
Se også
Rediger eller opdater indstillinger for mailkonto i Outlook til Windows
Bemærk!: Nogle tredjepartsudbydere af mail, f.eks. Gmail, Yahoo og iCloud, kræver, at du ændrer nogle indstillinger på deres websteder, før du kan føje disse konti til Outlook.
Bemærk: AOL- og Verizon-kunder, der skal opdatere deres kontoindstillinger efter AOL‹s seneste ændringer i deres serverindstillinger, henvises til afsnittet Opdater dine indstillinger i Outlook til Mac. Når du kontrollerer dine krypteringsindstillinger, skal du sørge for, at de er indstillet til SSL, SSL/TLS eller Automatisk og ikke Kun TLS.
Tilføj en ny konto hurtigt
De fleste mailkonti, herunder Microsoft 365-, Exchange server-, Outlook.com-, Hotmail.com-, Live.com- og Google-konti kan konfigureres ved hjælp af nogle få trin.
-
Vælg Outlook > Indstillinger > Konto.
-
Klik på plustegnet (+) > Ny konto.
-
Skriv din mailadresse > Fortsæt.
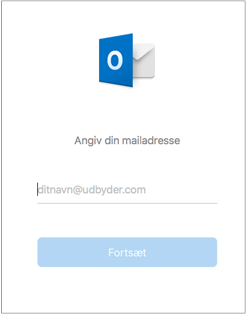
-
Skriv din adgangskode > Tilføj konto. Din skærm ser muligvis anderledes ud, da det afhænger af den konto, du tilføjer.
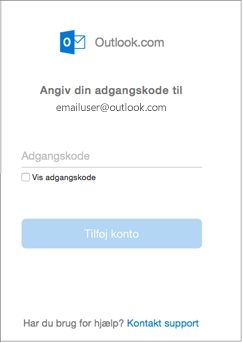
-
Hvis du tilføjer en Yahoo- eller andre IMAP- eller POP-konti, bliver du ført til disse websteder og bedt om at give Outlook adgang til dine mails, kontakter og kalendere. Klik på Tillad for at fortsætte.
-
Hvis du tilføjer Gmail, får du en meddelelse i Outlook om at logge på din Google-konto. Dette er for brugere på build 16.15.18070902 og højere.
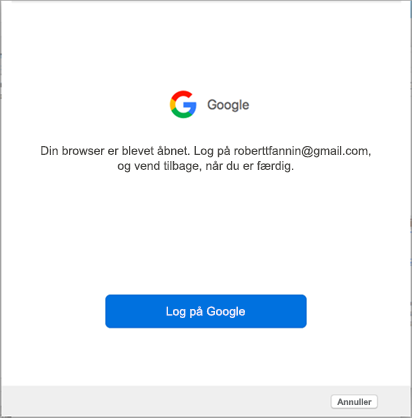
Hvis du allerede har føjet din Gmail-konto til Outlook, skal du se Forbedret godkendelse for eksisterende Gmail-brugere.
-
Vælg Udført.
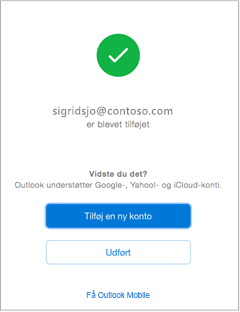
Hvis din Google-konto blev føjet til Outlook til Mac før udgivelsen af forbedret godkendelse for Google IMAP-konti, så skal du logge på ved hjælp af browseren for at få forbindelse til din konto.
-
Vælg Log på Google.
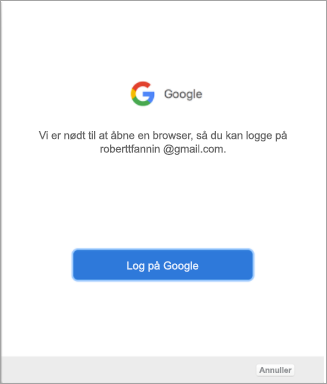
-
Vælg en konto.
-
Du bliver bedt om at give Outlook adgang til dine mails, kontakter og kalendere. Vælg Tillad.
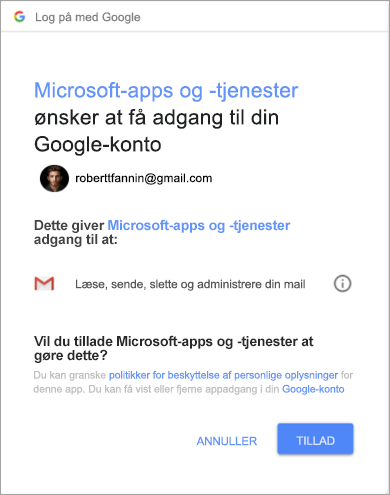
-
Du bliver bedt om at vende tilbage til Outlook. Vælg Tillad.
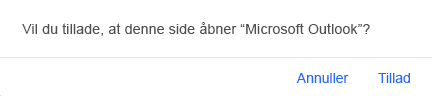
-
Vælg Udført.
-
Vælg Værktøjer > Konti.
-
Vælg den mailkonto, du vil redigere.
-
Opdater din kontobeskrivelse, dine personlige oplysninger, dit brugernavn og din adgangskode eller andre indstillinger, afhængigt af hvilken type konto du redigerer.
-
Når du er færdig med dine opdateringer, skal du vælge OK.
Når din første konto er konfigureret, skal du følge disse trin for at tilføje alle efterfølgende mailkonti.
-
Markér Værktøjer > Konti.
-
Klik på plustegnet (+) > Ny konto.
-
Indtast mailadressen tilknyttet kontoen.
-
Følg vejledningen for at fuldføre opsætningen af kontoen.
Tofaktorgodkendelse er et ekstra lag af sikkerhed til din konto. Hver gang du logger på din Gmail-konto fra en enhed, modtager du en engangskode på telefonen. Angiv denne kode for at fuldføre logon'et.
-
Gå til Gmail via din browser, og klik derefter på Google Apps-ikonet i øverste højre hjørne af skærmen.

-
Vælg Min konto. Under Login og sikkerhed skal du vælge Login på Google.
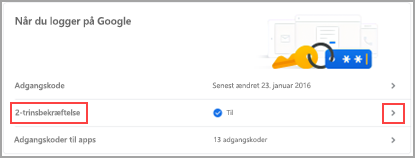
-
Vælg Totrinsbekræftelse, og følg instruktionerne.
-
Gå til Yahoo-webstedet via din browser, og vælg derefter indstillingsikonet i øverste højre hjørne af skærmen.

-
Vælg Kontoinformation > Kontosikkerhed. Du skal muligvis logge på igen.
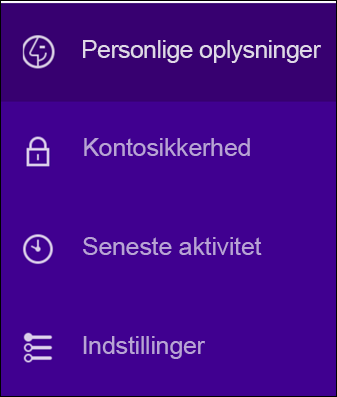
-
Hvis totrinsbekræftelse ikke er aktiveret, skal du gøre det, inden du fortsætter. Derefter skal du vælge Administrer appadgangskoder.
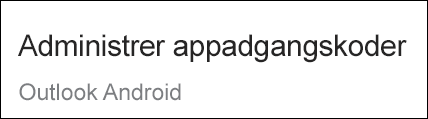
-
Vælg Skrivebordsversionen af Outlook fra rullelisten, og vælg derefter Opret.
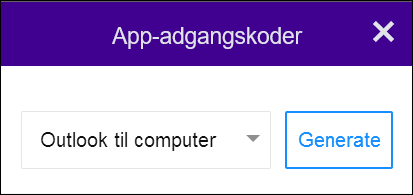
-
Yahoo viser dig en appadgangskode. Notér dig adgangskoden (uden mellemrum), og brug den som adgangskode, når du føjer en ny konto til Outlook.
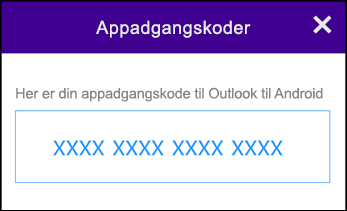
-
Gå til Apple ID-webstedet fra din browser, angiv dit Apple-id og din adgangskode.
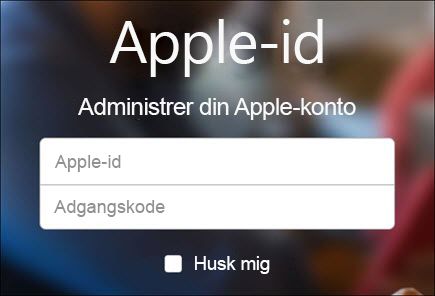
-
Hvis du allerede har aktiveret to faktor-godkendelse, modtager du en kode på en af dine enheder. Angiv denne kode for at fortsætte. Du kan også slå to faktor-godkendelse til.
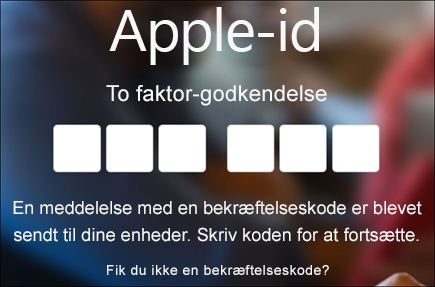
-
I sektionen Sikkerhed under APPSPECIFIKKE ADGANGSKODER skal du vælge Opret adgangskode...
-
Angiv et navn til din adgangskode, f.eks. Outlook, og vælg Opret.
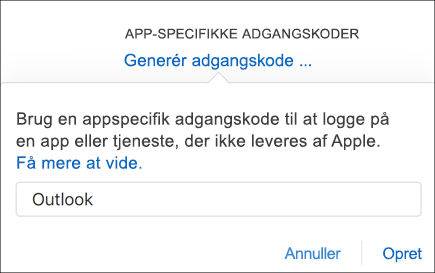
-
Apple viser dig en appadgangskode. Notér dig adgangskoden (uden mellemrum), og brug den som adgangskode, når du føjer en ny konto til Outlook.
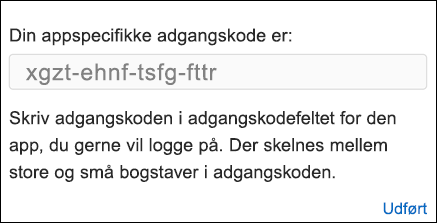
Se også
Tip!: Hvis du er ejer af en lille virksomhed og leder efter flere oplysninger om, hvordan du konfigurerer Microsoft 365, kan du gå til Hjælp og læring til små virksomheder.