Der er flere handlinger, du skal udføre for at holde din liste over kontakter opdateret. Denne artikel hjælper dig med at organisere dine kontakter, så du nemt kan finde de personer, du skal kontakte.
Hvad vil du foretage dig?
Søge efter personer
Søgelinjen er placeret på listen over kontakter under ikonet Kontakter og i visningen Telefon under ikonet Telefon. Du kan søge efter navnene på personer eller efter en færdighed (stilling).
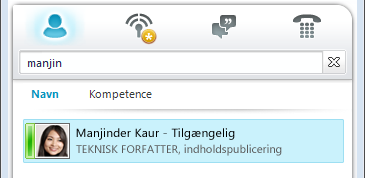
-
Skriv et navn, mailalias eller telefonnummer i søgefeltet. Du kan endda skrive navnet på en distributionsgruppe eller et alias. Microsoft Lync Online kommunikationssoftware viser resultaterne, mens du skriver. Hvis der vises mere end én kontakt eller gruppe, vises den, der er på listen over kontakter, øverst på listen. Alle kontakter og ikke-kontakter har en lodret statuslinje til venstre for personens billede og angiver tilstedeværelse, f.eks. Tilgængelig, Offline og Optaget.
-
Hvis din virksomhed bruger Microsoft SharePoint-tjenester, vises knapperne Navn og Kompetence under søgelinjen. Du kan søge ved hjælp af et nøgleord, f.eks. stilling eller ekspertiseområde. Klik på Færdighed for at se andre med lignende ekspertiseområder eller jobtitler. Klik på X i søgefeltet for at vende tilbage til listen over kontakter.
Markér flere kontakter
Nogle gange er det mere effektivt at vælge flere kontakter ad gangen. Et eksempel kunne være, når du sammensætter en mødeindkaldelse.
-
Hvis du vil markere flere kontakter, der ikke støder op til hinanden, skal du holde Ctrl nede, mens du klikker på dem.
-
Ved tilstødende kontakter skal du trykke på og holde Skift nede, mens du klikker, eller bruge piletasterne til at vælge.
Føj personer uden for virksomheden til din liste over kontakter
Lync Online kan vise oplysninger om tilstedeværelse for kontakter, der bruger mailtjenester, f.eks. Windows Live-netværk af internettjenester (herunder MSN og Hotmail), og som deltager i Lync. Brugere i organisationsnetværket (brugere uden for virksomheden) kan udføre aktiviteter som f.eks. at dele oplysninger om tilstedeværelse, foretage Lync-opkald og afholde videomøder.
-
Åbn Lync, og skriv mailadressen på den person, du vil føje til din liste over kontakter, i søgefeltet.
-
Klik på plustegnet (+) på det visitkort, der vises.
-
Vælg en kontaktgruppe, som kontakten skal placeres i. Du kan også oprette en ny gruppe på nuværende tidspunkt ved at skrive navnet ud for feltet Føj til ny gruppe .
Nogle brugere har en mailkonto med en tjeneste, der ikke er knyttet til Lync. Selvom du kan føje disse brugere til din liste over kontakter på samme måde, som du tilføjer brugere i organisationsnetværket, får du ikke vist oplysninger om tilstedeværelse.
Andre brugere logger på et organisationsnetværkswebsted ved hjælp af deres bruger-id (mailadresse), der ikke er medlem af organisationsnetværket. Hvis det er tilfældet, skal du bruge formatet user(unfederated.com)@federatedcompany.com , når du tilføjer kontakten. Dette viser hans eller hendes tilstedeværelse i Lync. F.eks. MrContoso(gmail.com)@msn.com.
Organiser kontakter
Når du har fundet de ønskede kontakter, kan du føje dem til en kontaktgruppe, så du nemt kan finde dem næste gang. Lync udfylder automatisk Hyppige kontakter baseret på de 10 kontakter, du oftest har samtaler med. Du kan også "fastgøre" dine vigtigste kontakter øverst i gruppen for at få hurtig adgang. Lync forudfylder den fastgjorte liste med dine teammedlemmer.
Fastgør eller frigør en hyppig kontakt øverst i en gruppe
Hvis du vil fastgøre eller frigøre en hyppig kontakt, skal du gøre et af følgende.
-
Åbn Lync, højreklik på personen på listen over kontakter, og klik derefter på Fastgør til hyppige kontakter.
-
Hvis du vil frigøre en kontakt, skal du højreklikke og derefter klikke på Frigør fra hyppige kontakter.
Opret en gruppe
-
Åbn Lync, og højreklik på et vilkårligt gruppenavn på listen Kontakter (f.eks. Hyppige kontakter), klik på Opret ny gruppe, og navngiv derefter gruppen.
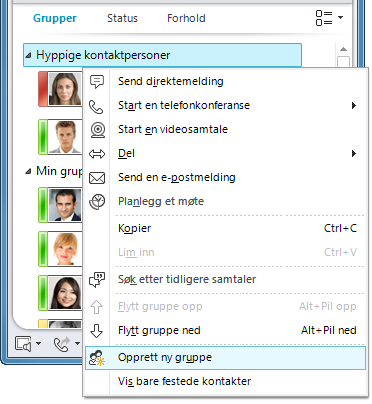
-
Hvis du vil føje personer til den nye gruppe, skal du søge efter en kontakt, pege på kontaktnavnet i søgeresultaterne og derefter klikke på plustegnet (+). Eller højreklik på kontakten i søgeresultaterne, klik på Føj til listen over kontakter, og klik derefter på gruppenavnet.
Bemærk!: Hvis du kan se gruppen Stedfortrædere på din liste over kontakter, vises de stedfortrædere, du har konfigureret i Outlook til at administrere din mail og kalender på dine vegne. Du administrerer disse stedfortrædere i Outlook, ikke i Lync: i Outlook skal du gå til Fil- > konto Indstillinger > Stedfortræderadgang.
Sortér og vis dine kontakter
Du kan sortere dine kontakter ved hjælp af:
-
Knapperne Grupper, Status og Relation.
-
Visningsnavn eller tilgængelighedsindstillinger .
Sortér kontakter på listen over kontakter
-
Hvis du vil se kontakterne i standardgrupperne (herunder Hyppige kontakter og Andre kontakter) ud over de grupper, du har oprettet, skal du klikke på Grupper.
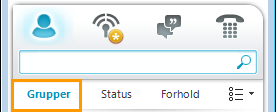
-
Gør et af følgende på listen over kontakter:
-
Hvis du vil sortere kontakterne efter tilstedeværelsesstatus (Online, Ikke til stede, Ukendt og Ikke tilgængelig), skal du klikke på Status.
-
Hvis du vil sortere kontakter efter deres fortrolighedsforhold, skal du klikke på Relation.
-
Hvis du vil se forklaringer på, hvad relationerne er, skal du højreklikke på en kontakt og derefter pege på Skift fortrolighedsforhold.
-
Ændre udseendet af listen over kontakter
-
Klik på pilen ud for knappen Indstillinger for visning under søgelinjen for at få vist menuen Layoutindstillinger .
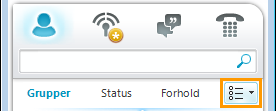
Afhængigt af hvordan du har sorteret dine kontakter, vises der forskellige indstillinger i menuen. Du kan f.eks. vælge at vise "fulde navne" i modsætning til mailnavne eller statusoplysninger i stedet for kun navne. Hvis din virksomhed har aktiveret visning af kontaktbilleder på listen over kontakter, kan du vælge, om der skal vises billeder, som bestemmer, hvor mange kontakter der kan være i vinduet. (Hvis du ikke får vist billeder, er valget mellem kun navn, på én linje eller navn og detaljer på en anden linje).
Bemærk!: Du kan også deaktivere billeder overalt i Lync ved at klikke på Mit billede i dialogboksen Lync – Indstillinger . Du kan få mere at vide under Angive indstillinger for Mit billede.
Ændre den måde, kontakter vises på i Lync
-
På listen over kontakter skal du klikke på knappen Indstillinger for visning under søgelinjen for at skifte mellem én og to linjer med oplysninger pr. kontakt. Hvis din virksomhed bruger kontaktfotografier, vises billederne i en tolinjet visning.
-
Du kan få flere valgmuligheder ved at klikke på pil ned ud for Visningsindstillinger for at åbne menuen Layoutindstillinger .
Få vist kontakter efter fortrolighedsforhold (tidligere kaldet adgangsniveau)
-
Klik på knappen Relation under søgelinjen på listen over kontakter.
Hvis du vil vide, hvilke oplysninger om tilstedeværelse der vises for hvert fortrolighedsforhold, skal du se Kontrollere adgang til dine oplysninger om tilstedeværelse.
Flyt, kopiér og fjern kontakter
Gør følgende på listen over kontakter for at flytte, kopiere og fjerne kontakter.
-
Hvis du vil flytte en kontakt til en anden gruppe, skal du højreklikke på kontakten, pege på Flyt kontakt til og derefter klikke på den ønskede gruppe.
-
Hvis du vil kopiere kontakten til en anden gruppe, skal du højreklikke på kontakten, klikke på Kopiér, højreklikke på den ønskede gruppe og derefter klikke på Sæt ind.
-
Hvis du vil fjerne kontakten fra gruppen, skal du højreklikke på kontakten og derefter klikke på Fjern fra gruppe.
-
Hvis du vil fjerne kontakten helt, skal du højreklikke på kontakten og derefter klikke på Fjern fra listen over kontakter.
Bemærk!: Afhængigt af hvordan du får vist kontakter (efter gruppe, status eller relation), er flytnings- og kopieringsfunktionerne forskellige. Vær opmærksom på, at hvis du trækker kontakter mellem fortrolighedsgrupper, ændres fortrolighedsforholdet for kontakten.
Få vist et visitkort
Afhængigt af det fortrolighedsforhold, som en kontakt har givet dig, kan du se vedkommendes tidsplan samt en personlig note. Visitkortet indeholder også et sted, hvor du kan oprette forbindelse til kontakten, herunder starte en chatsamtale, ringe, planlægge et møde eller sende en mail.
-
Peg på en kontakts billede (eller statusikonet, hvis der ikke vises billeder) på listen over kontakter for at få vist et grundlæggende visitkort.
-
Du kan få flere oplysninger ved at klikke på knappen Udvid visitkort (pil ned) i nederste højre hjørne af kortet.
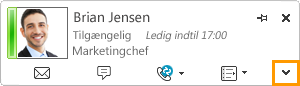
-
Hvis kortet skal forblive synligt, skal du klikke på knappen Fastgør i øverste højre hjørne af kortet. Du kan trække kortet til et praktisk sted på skrivebordet.
Markere en kontaktperson
Du kan markere eller "mærke" en kontakt på din liste over kontakter, så du får besked, når vedkommende bliver tilgængelig. Lync viser en meddelelse, så snart en kontakts status ændres til Tilgængelig.
-
Højreklik på den person, du vil mærke, på listen over kontakter.
-
Klik på Giv besked ved statusændring.










