Du kan nemt tilføje eller slette en side i dine dokumenter med Word til Mac.
Senest opdateret: 18-01-2018
Tilføje en ny side eller et sideskift
-
Hvis du vil tilføje en ny tom side eller et sideskift i dit dokument, skal du klikke på Sider på fanen Indsæt og derefter vælge enten Tom side eller Sideskift.
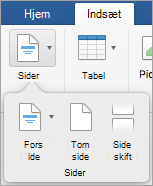
Hvis du vælger Sideskift, flyttes alt efterfølgende indhold efter indsætningspunktet til den næste side.
Slet en side
Du kan slette en tom side i slutningen af dokumentet eller tomme afsnit eller sideskift ved at vise afsnitstegn.
-
Tryk ⌘ + 8 for at få vist afsnitstegn.
-
Hvis du vil slette tomme afsnit, skal du markere afsnitsmærket og slette det.
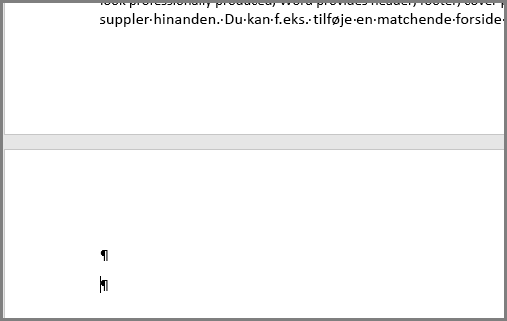
-
Hvis du vil slette manuelle sideskift, skal du markere sideskiftet og slette det.
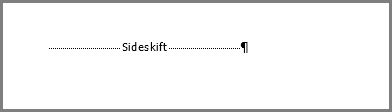
Se også
Tilføj en Ny side
Hvis du vil tilføje en tom side til dit dokument, skal du gå til fanen Dokumentelementer på båndet og under Indsæt sider klikke på Tom.
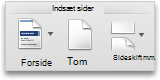
For at indsætte et sideskift, som tvinger alt efterfølgende indhold til den næste side:
-
Klik i begyndelsen af afsnittet, hvorefter sideskiftet skal forekomme.
-
På fanen Layout på båndet skal du klikke på Skift.
-
Klik på Side for at indsætte et sideskift.
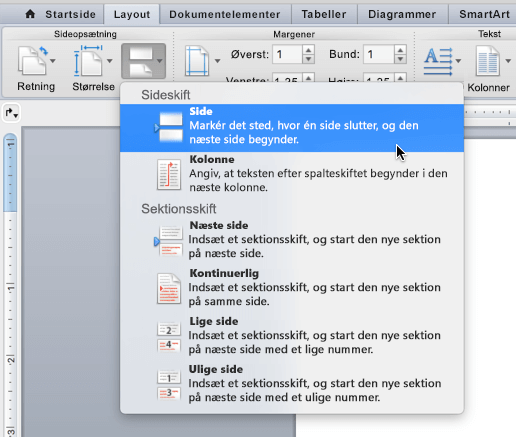
Slet en side
Bemærk!: Hvis du vil slette hele dokumentet i stedet for bare en eller flere tomme sider i dokumentet, skal du gå til Finder, finde filen og trække den til papirkurven. Dine elementer slettes først permanent, når du tømmer papirkurven.
Den nemme måde
-
Gå til den side, du vil fjerne.
-
I menuen Vis skal du klikke på Udgivelseslayout.
-
På fanen Layout på båndet skal du under Sider klikke på Fjern.
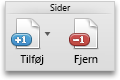
Hvis det ikke virker, vil det kræve lidt nærmere udforskning at finde årsagen til den tomme side.
Hvad forårsager den tomme side
Slå afsnitstegn til for at se, hvad der forårsager den tomme side, ved at klikke på Vis alle tegn 
Ekstra afsnit
Hvis du har ekstra, tomme afsnit i slutningen af dit dokument, får du vist tomme afsnitstegn (¶) på den tomme side. Markér dem, og fjern dem derefter ved at trykke på tasten Del på tastaturet.
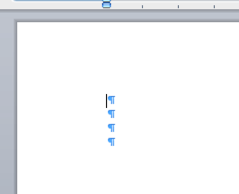
Manuelt sideskift
Hvis den tomme side er resultatet af et manuelt sideskift, kan du markere sideskiftet og trykke på Slet for at fjerne det.

Dette er også en af de mest almindelige årsager til en uønsket tom side midt i et dokument.
Sektionsskift
Sektionsskift ved Ny side, Ulige side og Lige side vil muligvis oprette en ny side i Word. Hvis din tomme side vises i slutningen af dit dokument, og du har et sektionsskift der, kan du vælge sektionsskiftet og trykke på Slet for at fjerne det. Det burde fjerne den tomme side.

Advarsel!: Hvis et sektionsskift forårsager en tom side midt i et dokument, kan det medføre formateringsproblemer at fjerne sektionsskiftet. Hvis du ønskede, at indholdet, der følger det punkt, skal have en anden formatering, skal du beholde sektionsskiftet. Du skal ikke slette det pågældende sektionsskift, da det ville medføre, at siderne før sektionsskiftet overtager formateringen af siderne efter sektionsskiftet. Du kan dog ændre sektionsskiftet til et Fortløbende sektionsskift, som bevarer formateringsændringerne uden at indsætte en tom side.
For at ændre et sektionsskift til et fortløbende sektionsskift:
-
Klik på den side EFTER sektionsskiftet, du vil ændre.
-
Klik på menuen Format, derefter Dokument.
-
I dialogboksen Dokument ændrer du Sektionsstart til Fortløbende.
-
Klik på OK.
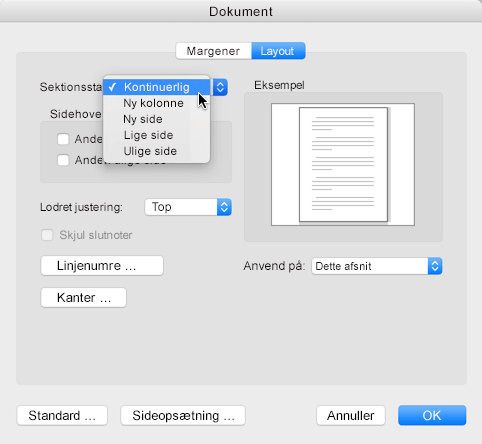
Tabel i slutningen af dokumentet
Hvis du stadig har en uønsket tom side i slutningen af dit dokument, er det sandsynligt, at den forrige side indeholder en tabel, der går helt ned til bunden af den. Word kræver et tomt afsnit efter tabellen, og hvis din tabel går helt til bunden af siden, vil det tomme afsnit blive rykket til den næste side. Du vil ikke kunne slette det tomme afsnitstegn.
Bemærk!: Mange CV-skabeloner er formateret med helsidetabeller
Den nemmeste måde at løse dette er ganske enkelt at skjule det tomme afsnit i slutningen af dokumentet.
-
Vælg afsnitstegn på den ekstra side.
-
Klik på menuen Formater.
-
Klik på Skrifttypeelement i menuen.
-
Klik på afkrydsningsfeltet Skjult
-
Klik på OK.
-
Klik på Vis alle tegn, som ikke

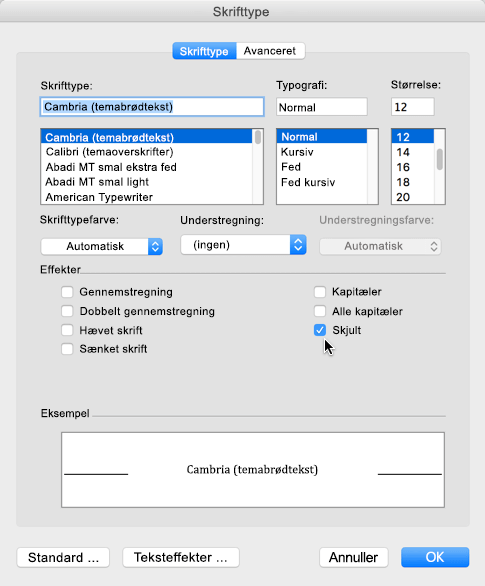
Den uønskede side burde forsvinde.
Hjælp os med at gøre Word til Mac bedre
Vi vil gerne høre dine forslag til, hvordan vi kan forbedre Word. Du kan få mere at vide om, hvordan du deler feedback, under Hvordan giver jeg feedback på Microsoft Office.










