Et bogmærke i Word markerer et sted, du nemt vil finde igen. Du kan angive lige så mange bogmærker, som du vil, i dokumentet eller Outlook-meddelelsen og give hver enkelt et entydigt navn, så de er nemme at identificere.
Hvis du vil tilføje et bogmærke, skal du først markere bogmærkeplaceringen i dokumentet. Derefter kan du springe til placeringen eller tilføje links til den i dokumentet eller meddelelsen. Du kan også slette bogmærker fra et dokument eller en meddelelse.
Oprette et bogmærke til placeringen
-
Markér den tekst, det billede eller det sted i dokumentet, hvor du vil indsætte et bogmærke.
-
Vælg fanen Indsæt, og vælg

På forenklet bånd skal du vælge ellipsen (...) og vælge
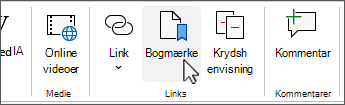
-
Skriv et navn under Bogmærkenavn, og klik på Tilføj.
Bemærk!: Bogmærkenavne skal begynde med et bogstav. De kan omfatte både tal og bogstaver, men ikke mellemrum. Hvis du vil adskille ord, kan du bruge et understregningstegn ( _ ) – f.eks. First_heading.
Gå til den bogmærkede placering
Når du har oprettet dine bogmærker, kan du tilføje links til dem i dokumentet eller hoppe til dem når som helst.
Hoppe til et bogmærke
Skriv Ctrl+G for at få vist fanen Gå til i dialogboksen Søg og erstat. Klik på Bogmærke under Gå til. Angiv eller vælg navnet på bogmærket, og klik derefter på Gå til.
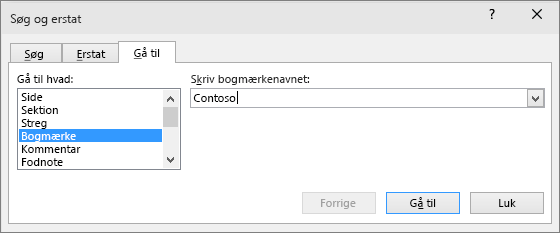
Oprette et link til et bogmærke
Du kan også tilføje links, der fører dig til en placering med bogmærke i det samme dokument.
-
Markér den tekst eller det objekt, du vil bruge som link.
-
Højreklik, og vælg derefter

-
Under Link til skal du vælge Placer i dette dokument i dialogboksen Indsæt link .
-
Markér overskriften eller bogmærket, du vil oprette link til, på listen.
Bemærk!: Hvis du vil tilpasse det skærmtip, der vises, når markøren anbringes over linket, skal du klikke på Skærmtip og derefter skrive den ønskede tekst.
-
Klik på OK.
Hvis du har problemer med bogmærker, kan du læse om de forskellige teknikker til fejlfinding af bogmærker.
Slet et bogmærke
-
Vælg fanen Indsæt, og vælg

På forenklet bånd skal du vælge ellipsen (...) og vælge
-
Vælg enten Navn eller Placering for at sortere listen over bogmærker i dokumentet.
-
Vælg navnet på det bogmærke, du vil slette, og vælg derefter Slet.
-
Hvis du har indsat et link til det slettede bogmærke, skal du højreklikke på den sammenkædede tekst og derefter vælge Fjern link.
Bemærk!: Hvis du vil slette både bogmærket og elementet med bogmærket (f.eks. en tekstblok eller et andet element), skal du markere elementet og derefter trykke på Delete.










