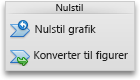Bemærk!: Denne artikel er tjent sit formål, og fjernes snart. For at forhindre meddelelser om "Siden blev ikke fundet", fjerner vi de links, som vi kender til. Hvis du har oprettet links til denne side, skal du fjerne dem og sammen vi internettet tilsluttet.
SmartArt-grafik er en visuel gengivelse af dine oplysninger og ideer. Du kan oprette SmartArt-grafik ved at vælge mellem mange layouts for hurtigt, nemt og effektivt at kommunikere din meddelelse. Med SmartArt-grafik, især kombineret med andre funktioner som temaer, kan du oprette flotte illustrationer blot med nogle få klik med musen. Du kan oprette en SmartArt-grafik i Excel til Mac, PowerPoint til Mac og Word til Mac.
Du kan ændre udseendet af SmartArt-grafikken ved at ændre udfyldningen af figuren eller teksten, ved at tilføje effekter som skygger, refleksioner, skær eller bløde kanter eller ved at tilføje tredimensionelle (3D) effekter som facetter eller rotation.
Hvilket Office-program bruger du?
Word
En SmartArt-grafik giver en visuel repræsentation af oplysninger, så du kan kommunikere mere effektivt med din meddelelse. Hver grafik repræsenterer et andet begreb eller en ide, f. eks et Procesflow, et organisationshierarki, en relation osv.
Indsætte SmartArt-grafik og tilføje tekst
-
Klik på SmartArtunder fanen Indsæt , klik på en SmartArt-grafiktype (f. eks. relation), og klik derefter på den, du vil tilføje.
-
Skriv den tekst, du vil medtage i SmartArt-grafikken, i ruden SmartArt-tekst .
Når du er færdig, skal du lukke SmartArt-tekst ruden.
Tip!: Du kan tilføje tekst direkte i en SmartArt-grafikfigur ved at klikke på [TEKST] i figuren og derefter skrive den ønskede tekst.
Hvis du ikke får vist tekstruden
-
Klik på SmartArt-grafikken.
-
Klik på pilen i venstre side af SmartArt-grafikken.
-
Tilføje, slette eller flytte figurer
-
Klik på den SmartArt-grafik eller figur, du vil ændre.
-
Gør et af følgende:
|
Hvis du vil |
Skal du |
|---|---|
|
Tilføje en figur |
På fanen SmartArt-design skal du klikke på Tilføj figur. |
|
Slette en figur |
I tekstrudenskal du klikke på |
|
Flytte en figur op |
På fanen SmartArt-design skal du klikke på Flyt op. |
|
Flytte en figur ned |
På fanen SmartArt-design skal du klikke på Flyt ned. |
|
Sænke niveauet for en figur |
På fanen SmartArt-design skal du klikke på Sænk. |
|
Hæve niveauet for en figur |
På fanen SmartArt-design skal du klikke på Hæv. |
Hvis du ikke får vist tekstruden
-
Klik på SmartArt-grafikken.
-
Klik på pilen i venstre side af SmartArt-grafikken.
Ændre typografien i din SmartArt-grafik
Hvis du har anvendt et tema til din præsentation, vil de tilgængelige typografier for SmartArt-grafik være koordineret med temaet og temafarverne.
-
I dokumentet skal du klikke på den SmartArt-grafik, du vil ændre.
-
Klik på den ønskede typografi på fanen SmartArt-design.
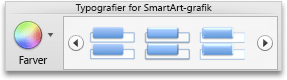
Hvis du vil have vist flere typografier, skal du pege på en typografi og derefter klikke på

Ændre farven på din SmartArt-grafik
Hvis du har anvendt et tema til din præsentation, vil de tilgængelige farver for SmartArt-grafik være koordineret med temafarverne.
-
I dokumentet skal du klikke på den SmartArt-grafik, du vil ændre.
-
Klik på Skift farverpå fanen SmartArt-design , og klik derefter på det farvetema, du vil bruge.
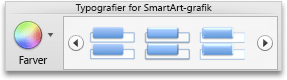
Ændre retning på din SmartArt-grafik
Du kan ændre retningen af visse SmartArt-grafiktyper fra venstre mod højre eller fra højre mod venstre.
-
I dokumentet skal du klikke på den SmartArt-grafik, du vil ændre.
-
På fanen SmartArt-design skal du klikke på højre mod venstre.
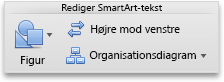
Bemærk!: Noget SmartArt-grafik kan ikke ændre retning.
Nulstille SmartArt-grafikken for at fjerne formatering
Du kan nulstille SmartArt-grafikken til standardudseendet. Dette fjerner de ændringer, du har foretaget af farve, typografi, figur og teksttypografi på en SmartArt-grafik.
-
I dokumentet skal du klikke på den SmartArt-grafik, du vil ændre.
-
På fanen SmartArt-design skal du klikke på Nulstil grafik.

PowerPoint
En SmartArt-grafik giver en visuel repræsentation af oplysninger, så du kan kommunikere mere effektivt med din meddelelse. Hver grafik repræsenterer et andet begreb eller en ide, f. eks et Procesflow, et organisationshierarki, en relation osv.
Indsætte SmartArt-grafik og tilføje tekst
-
Klik på SmartArtunder fanen Indsæt , klik på en SmartArt-grafiktype (f. eks. relation), og klik derefter på den, du vil tilføje.
-
Skriv den tekst, du vil medtage i SmartArt-grafikken, i ruden SmartArt-tekst .
Når du er færdig, skal du lukke SmartArt-tekst ruden.
Tip!: Du kan tilføje tekst direkte i en SmartArt-grafikfigur ved at klikke på [TEKST] i figuren og derefter skrive den ønskede tekst.
Hvis du ikke får vist tekstruden
-
Klik på SmartArt-grafikken.
-
Klik på pilen i venstre side af SmartArt-grafikken.
-
Tilføje, slette eller flytte figurer
-
Klik på den SmartArt-grafik eller figur, du vil ændre.
-
Gør et af følgende:
|
Hvis du vil |
Skal du |
|---|---|
|
Tilføje en figur |
På fanen SmartArt-design skal du klikke på Tilføj figur. |
|
Slette en figur |
I tekstrudenskal du klikke på |
|
Flytte en figur op |
På fanen SmartArt-design skal du klikke på Flyt op. |
|
Flytte en figur ned |
På fanen SmartArt-design skal du klikke på Flyt ned. |
|
Sænke niveauet for en figur |
På fanen SmartArt-design skal du klikke på Sænk. |
|
Hæve niveauet for en figur |
På fanen SmartArt-design skal du klikke på Hæv. |
Hvis du ikke får vist tekstruden
-
Klik på SmartArt-grafikken.
-
Klik på pilen i venstre side af SmartArt-grafikken.
Ændre typografien i din SmartArt-grafik
Hvis du har anvendt et tema til din præsentation, vil de tilgængelige typografier for SmartArt-grafik være koordineret med temaet og temafarverne.
-
I dokumentet skal du klikke på den SmartArt-grafik, du vil ændre.
-
Klik på den ønskede typografi på fanen SmartArt-design.
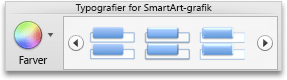
Hvis du vil have vist flere typografier, skal du pege på en typografi og derefter klikke på

Ændre farven på din SmartArt-grafik
Hvis du har anvendt et tema til din præsentation, vil de tilgængelige farver for SmartArt-grafik være koordineret med temafarverne.
-
I dokumentet skal du klikke på den SmartArt-grafik, du vil ændre.
-
Klik på Skift farverpå fanen SmartArt-design , og klik derefter på det farvetema, du vil bruge.
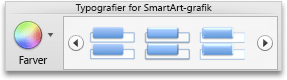
Ændre retning på din SmartArt-grafik
Du kan ændre retningen af visse SmartArt-grafiktyper fra venstre mod højre eller fra højre mod venstre.
-
I dokumentet skal du klikke på den SmartArt-grafik, du vil ændre.
-
På fanen SmartArt-design skal du klikke på højre mod venstre.
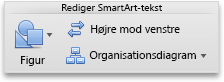
Bemærk!: Noget SmartArt-grafik kan ikke ændre retning.
Nulstille SmartArt-grafikken for at fjerne formatering
Du kan nulstille SmartArt-grafikken til standardudseendet. Dette fjerner de ændringer, du har foretaget af farve, typografi, figur og teksttypografi på en SmartArt-grafik.
-
I dokumentet skal du klikke på den SmartArt-grafik, du vil ændre.
-
På fanen SmartArt-design skal du klikke på Nulstil grafik.

Se også
Excel
En SmartArt-grafik giver en visuel repræsentation af oplysninger, så du kan kommunikere mere effektivt med din meddelelse. Hver grafik repræsenterer et andet begreb eller en ide, f. eks et Procesflow, et organisationshierarki, en relation osv.
Indsætte SmartArt-grafik og tilføje tekst
-
Klik på SmartArtunder fanen Indsæt , klik på en SmartArt-grafiktype (f. eks. relation), og klik derefter på den, du vil tilføje.
-
Skriv den tekst, du vil medtage i SmartArt-grafikken, i ruden SmartArt-tekst .
Når du er færdig, skal du lukke SmartArt-tekst ruden.
Tip!: Du kan tilføje tekst direkte i en SmartArt-grafikfigur ved at klikke på [TEKST] i figuren og derefter skrive den ønskede tekst.
Hvis du ikke får vist tekstruden
-
Klik på SmartArt-grafikken.
-
Klik på pilen i venstre side af SmartArt-grafikken.
-
Tilføje, slette eller flytte figurer
-
Klik på den SmartArt-grafik eller figur, du vil ændre.
-
Gør et af følgende:
|
Hvis du vil |
Skal du |
|---|---|
|
Tilføje en figur |
På fanen SmartArt-design skal du klikke på Tilføj figur. |
|
Slette en figur |
I tekstrudenskal du klikke på |
|
Flytte en figur op |
På fanen SmartArt-design skal du klikke på Flyt op. |
|
Flytte en figur ned |
På fanen SmartArt-design skal du klikke på Flyt ned. |
|
Sænke niveauet for en figur |
På fanen SmartArt-design skal du klikke på Sænk. |
|
Hæve niveauet for en figur |
På fanen SmartArt-design skal du klikke på Hæv. |
Hvis du ikke får vist tekstruden
-
Klik på SmartArt-grafikken.
-
Klik på pilen i venstre side af SmartArt-grafikken.
Ændre typografien i din SmartArt-grafik
Hvis du har anvendt et tema til din præsentation, vil de tilgængelige typografier for SmartArt-grafik være koordineret med temaet og temafarverne.
-
I dokumentet skal du klikke på den SmartArt-grafik, du vil ændre.
-
Klik på den ønskede typografi på fanen SmartArt-design.
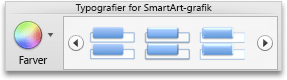
Hvis du vil have vist flere typografier, skal du pege på en typografi og derefter klikke på

Ændre farven på din SmartArt-grafik
Hvis du har anvendt et tema til din præsentation, vil de tilgængelige farver for SmartArt-grafik være koordineret med temafarverne.
-
I dokumentet skal du klikke på den SmartArt-grafik, du vil ændre.
-
Klik på Skift farverpå fanen SmartArt-design , og klik derefter på det farvetema, du vil bruge.
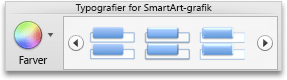
Ændre retning på din SmartArt-grafik
Du kan ændre retningen af visse SmartArt-grafiktyper fra venstre mod højre eller fra højre mod venstre.
-
I dokumentet skal du klikke på den SmartArt-grafik, du vil ændre.
-
På fanen SmartArt-design skal du klikke på højre mod venstre.
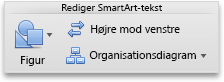
Bemærk!: Noget SmartArt-grafik kan ikke ændre retning.
Nulstille SmartArt-grafikken for at fjerne formatering
Du kan nulstille SmartArt-grafikken til standardudseendet. Dette fjerner de ændringer, du har foretaget af farve, typografi, figur og teksttypografi på en SmartArt-grafik.
-
I dokumentet skal du klikke på den SmartArt-grafik, du vil ændre.
-
På fanen SmartArt-design skal du klikke på Nulstil grafik.

Se også
Hvilket Office-program bruger du?
Word
En SmartArt-grafik giver en visuel repræsentation af oplysninger, så du kan kommunikere mere effektivt med din meddelelse. Hver grafik repræsenterer et andet begreb eller en ide, f. eks et Procesflow, et organisationshierarki, en relation osv.
Benyt en af følgende fremgangsmåder:
Indsætte SmartArt-grafik og tilføje tekst
-
På fanen SmartArt under Indsæt SmartArt-grafik skal du klikke på en type SmartArt-grafik og derefter på den, du vil tilføje.
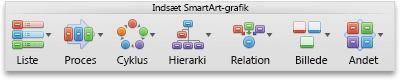
-
I Tekstruden skal du skrive den tekst, du vil medtage i din SmartArt-grafik.
Når du er færdig, skal du klikke på X for at lukke Tekstruden.
Tip!: Du kan tilføje tekst direkte i en SmartArt-grafikfigur ved at klikke på [TEKST] i figuren og derefter skrive den ønskede tekst.
Hvis du ikke får vist tekstruden
-
Klik på SmartArt-grafikken.
-
I venstre side af SmartArt-grafikken skal du klikke på

-
Tilføje, slette eller flytte figurer
-
Klik på den SmartArt-grafik eller figur, du vil ændre.
-
Gør et af følgende:
|
Hvis du vil |
Skal du |
|---|---|
|
Tilføje en figur |
I tekstrudenskal du klikke på |
|
Slette en figur |
I tekstrudenskal du klikke på |
|
Flytte en figur op |
I tekstrudenskal du klikke på |
|
Flytte en figur ned |
I tekstrudenskal du klikke på |
|
Sænke niveauet for en figur |
I tekstrudenskal du klikke på |
|
Hæve niveauet for en figur |
I tekstrudenskal du klikke på |
Hvis du ikke får vist tekstruden
-
Klik på SmartArt-grafikken.
-
I venstre side af SmartArt-grafikken skal du klikke på

Ændre typografien i din SmartArt-grafik
Hvis du har anvendt et tema til din præsentation, vil de tilgængelige typografier for SmartArt-grafik være koordineret med temaet og temafarverne.
-
I dokumentet skal du klikke på den SmartArt-grafik, du vil ændre.
-
Klik på den ønskede typografi under Typografier for SmartArt-grafik på fanen SmartArt.
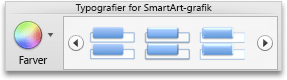
Hvis du vil have vist flere typografier, skal du pege på en typografi og derefter klikke på

Ændre farven på din SmartArt-grafik
Hvis du har anvendt et tema til din præsentation, vil de tilgængelige farver for SmartArt-grafik være koordineret med temafarverne.
-
I dokumentet skal du klikke på den SmartArt-grafik, du vil ændre.
-
Klik på Farver under Typografier for SmartArt-grafik på fanen SmartArt, og klik derefter på det ønskede farvetema.
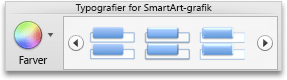
Ændre retning på din SmartArt-grafik
Du kan ændre retningen af SmartArt-grafik fra venstre mod højre eller højre mod venstre.
-
I dokumentet skal du klikke på den SmartArt-grafik, du vil ændre.
-
På fanen SmartArt under Rediger SmartArt skal du klikke på Højre mod venstre.
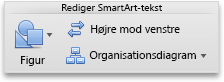
Bemærk!: Noget SmartArt-grafik kan ikke ændre retning.
Nulstille SmartArt-grafikken for at fjerne formatering
Du kan nulstille SmartArt-grafikken til standardudseendet. Dette fjerner de ændringer, du har foretaget af farve, typografi, figur og teksttypografi på en SmartArt-grafik.
-
I dokumentet skal du klikke på den SmartArt-grafik, du vil ændre.
-
På fanen SmartArt under Nulstil skal du klikke på Nulstil grafik.

PowerPoint
En SmartArt-grafik giver en visuel repræsentation af oplysninger, så du kan kommunikere mere effektivt med din meddelelse. Hver grafik repræsenterer et andet begreb eller en ide, f. eks et Procesflow, et organisationshierarki, en relation osv.
Benyt en af følgende fremgangsmåder:
Indsætte SmartArt-grafik og tilføje tekst
-
På fanen SmartArt under Indsæt SmartArt-grafik skal du klikke på en type SmartArt-grafik og derefter på den, du vil tilføje.
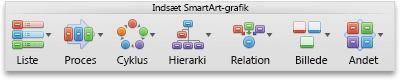
-
I Tekstruden skal du skrive den tekst, du vil medtage i din SmartArt-grafik.
Når du er færdig, skal du klikke på X for at lukke Tekstruden.
Tip!: Du kan tilføje tekst direkte i en SmartArt-grafikfigur ved at klikke på [TEKST] i figuren og derefter skrive den ønskede tekst.
Hvis du ikke får vist tekstruden
-
Klik på SmartArt-grafikken.
-
I venstre side af SmartArt-grafikken skal du klikke på

-
Tilføje, slette eller flytte figurer
-
Klik på den SmartArt-grafik eller figur, du vil ændre.
-
Gør et af følgende:
|
Hvis du vil |
Skal du |
|---|---|
|
Tilføje en figur |
I tekstrudenskal du klikke på |
|
Slette en figur |
I tekstrudenskal du klikke på |
|
Flytte en figur op |
I tekstrudenskal du klikke på |
|
Flytte en figur ned |
I tekstrudenskal du klikke på |
|
Sænke niveauet for en figur |
I tekstrudenskal du klikke på |
|
Hæve niveauet for en figur |
I tekstrudenskal du klikke på |
Hvis du ikke får vist tekstruden
-
Klik på SmartArt-grafikken.
-
I venstre side af SmartArt-grafikken skal du klikke på

Ændre typografien i din SmartArt-grafik
Hvis du har anvendt et tema til din præsentation, vil de tilgængelige typografier for SmartArt-grafik være koordineret med temaet og temafarverne.
-
I dokumentet skal du klikke på den SmartArt-grafik, du vil ændre.
-
Klik på den ønskede typografi under Typografier for SmartArt-grafik på fanen SmartArt.
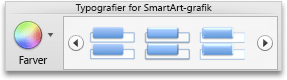
Hvis du vil have vist flere typografier, skal du pege på en typografi og derefter klikke på

Ændre farven på din SmartArt-grafik
Hvis du har anvendt et tema til din præsentation, vil de tilgængelige farver for SmartArt-grafik være koordineret med temafarverne.
-
I dokumentet skal du klikke på den SmartArt-grafik, du vil ændre.
-
Klik på Farver under Typografier for SmartArt-grafik på fanen SmartArt, og klik derefter på det ønskede farvetema.
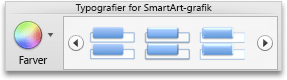
Ændre retning på din SmartArt-grafik
Du kan ændre retningen af SmartArt-grafik fra venstre mod højre eller højre mod venstre.
-
I dokumentet skal du klikke på den SmartArt-grafik, du vil ændre.
-
På fanen SmartArt under Rediger SmartArt skal du klikke på Højre mod venstre.
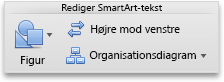
Bemærk!: Noget SmartArt-grafik kan ikke ændre retning.
Nulstille SmartArt-grafikken for at fjerne formatering
Du kan nulstille SmartArt-grafikken til standardudseendet. Dette fjerner de ændringer, du har foretaget af farve, typografi, figur og teksttypografi på en SmartArt-grafik.
-
I dokumentet skal du klikke på den SmartArt-grafik, du vil ændre.
-
På fanen SmartArt under Nulstil skal du klikke på Nulstil grafik.

Brug af SmartArt-grafik i ældre versioner af PowerPoint til macOS
SmartArt-grafik , der er oprettet i PowerPoint 2016 til Mac , er ikke kompatibel med versioner af PowerPoint til macOS , der blev oprettet før PowerPoint til Mac 2011. Hvis du forsøger at gemme en præsentation, der indeholder SmartArt som en. ppt-fil (som er kompatibel med PowerPoint 97-2003), bliver SmartArt-grafik konverteret til et billede. Hvis du anvender formatering på billedet, mens du redigerer præsentationen i PowerPoint 2004 eller tidligere, vil billedet ikke kunne vende tilbage til en redigerbar figur i versioner, der er nyere end PowerPoint 2008.
Se også
Excel
En SmartArt-grafik giver en visuel repræsentation af oplysninger, så du kan kommunikere mere effektivt med din meddelelse. Hver grafik repræsenterer et andet begreb eller en ide, f. eks et Procesflow, et organisationshierarki, en relation osv.
Benyt en af følgende fremgangsmåder:
Indsætte SmartArt-grafik og tilføje tekst
-
På fanen SmartArt under Indsæt SmartArt-grafik skal du klikke på en type SmartArt-grafik og derefter på den, du vil tilføje.
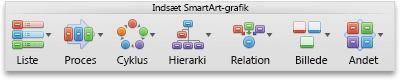
-
I Tekstruden skal du skrive den tekst, du vil medtage i din SmartArt-grafik.
Når du er færdig, skal du klikke på X for at lukke Tekstruden.
Tip!: Du kan tilføje tekst direkte i en SmartArt-grafikfigur ved at klikke på [TEKST] i figuren og derefter skrive den ønskede tekst.
Hvis du ikke får vist tekstruden
-
Klik på SmartArt-grafikken.
-
I venstre side af SmartArt-grafikken skal du klikke på

-
Tilføje, slette eller flytte figurer
-
Klik på den SmartArt-grafik eller figur, du vil ændre.
-
Gør et af følgende:
|
Hvis du vil |
Skal du |
|---|---|
|
Tilføje en figur |
I tekstrudenskal du klikke på |
|
Slette en figur |
I tekstrudenskal du klikke på |
|
Flytte en figur op |
I tekstrudenskal du klikke på |
|
Flytte en figur ned |
I tekstrudenskal du klikke på |
|
Sænke niveauet for en figur |
I tekstrudenskal du klikke på |
|
Hæve niveauet for en figur |
I tekstrudenskal du klikke på |
Hvis du ikke får vist tekstruden
-
Klik på SmartArt-grafikken.
-
I venstre side af SmartArt-grafikken skal du klikke på

Ændre typografien i din SmartArt-grafik
Hvis du har anvendt et tema til din præsentation, vil de tilgængelige typografier for SmartArt-grafik være koordineret med temaet og temafarverne.
-
I dokumentet skal du klikke på den SmartArt-grafik, du vil ændre.
-
Klik på den ønskede typografi under Typografier for SmartArt-grafik på fanen SmartArt.
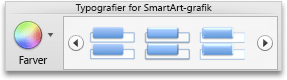
Hvis du vil have vist flere typografier, skal du pege på en typografi og derefter klikke på

Ændre farven på din SmartArt-grafik
Hvis du har anvendt et tema til din præsentation, vil de tilgængelige farver for SmartArt-grafik være koordineret med temafarverne.
-
I dokumentet skal du klikke på den SmartArt-grafik, du vil ændre.
-
Klik på Farver under Typografier for SmartArt-grafik på fanen SmartArt, og klik derefter på det ønskede farvetema.
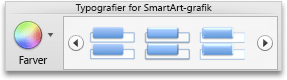
Ændre retning på din SmartArt-grafik
Du kan ændre retningen af SmartArt-grafik fra venstre mod højre eller højre mod venstre.
-
I dokumentet skal du klikke på den SmartArt-grafik, du vil ændre.
-
På fanen SmartArt under Rediger SmartArt skal du klikke på Højre mod venstre.
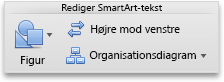
Bemærk!: Noget SmartArt-grafik kan ikke ændre retning.
Nulstille SmartArt-grafikken for at fjerne formatering
Du kan nulstille SmartArt-grafikken til standardudseendet. Dette fjerner de ændringer, du har foretaget af farve, typografi, figur og teksttypografi på en SmartArt-grafik.
-
I dokumentet skal du klikke på den SmartArt-grafik, du vil ændre.
-
På fanen SmartArt under Nulstil skal du klikke på Nulstil grafik.