Du kan få mere at vide om digitale signaturer (også kaldet digitalt id), hvad de kan bruges til, og hvordan de bruges i Word, Excel og PowerPoint, under Alt om digitale signaturer.
Oprette en signaturlinje i Word eller Excel
-
Placer markøren på det sted i dokumentet eller regnearket, hvor signaturlinjen skal oprettes.
-
På fanen Indsæt skal du vælge Signaturlinje i gruppen Tekst .
-
I dialogboksen Konfiguration af signatur skal du skrive de oplysninger, der skal vises under signaturlinjen:
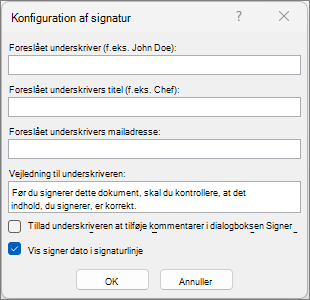
-
Foreslået underskriver: Underskriverens fulde navn.
-
Foreslået underskrivers titel: Eventuelt underskriverens titel.
-
Foreslået underskrivers mailadresse: Underskriverens e-mailadresse, hvis den er nødvendig.
-
Vejledning til underskriveren: Tilføj instruktioner til underskriveren, f.eks. "Før du signerer dokumentet, skal du kontrollere, at indholdet er korrekt."
-
-
Markér en eller begge af følgende afkrydsningsfelter:
• Tillad underskriveren at tilføje kommentarer i dialogboksen Signer Tillad underskriveren at skrive et formål med signering.
• Vis signer dato i signaturlinjen Den dato, hvor dokumentet blev signeret, vises sammen med signaturen.
Gentag disse trin for at tilføje flere signaturlinjer.
Bemærk!: Hvis dokumentet forbliver usigneret, vises meddelelseslinjen Signaturer. Vælg Vis signaturer for at fuldføre signaturprocessen.
Signere signaturlinjen i Word eller Excel
Når du signerer en signaturlinje, tilføjer du både en synlig udgave af din signatur og en digital signatur.
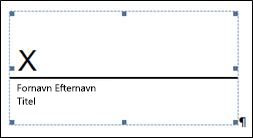
-
Højreklik på signaturlinjen i filen, og vælg Signer.
Hvis filen åbnes i Beskyttet visning, skal du vælge Rediger alligevel, hvis filen er fra en pålidelig kilde. -
Benyt en eller flere af følgende fremgangsmåder:
-
Hvis du vil tilføje en trykt version af din signatur, skal du skrive dit navn i boksen ud for X.
-
Hvis du vil tilføje en håndskrevet signatur, skal du signere dit navn i feltet ud for X ved hjælp af håndskriftsfunktionen.
-
Hvis du vil bruge et billede af din skrevne signatur, skal du vælge Vælg billede. Vælg en placering til signaturbilledfilen i dialogboksen Indsæt billeder , markér filen, og vælg derefter Vælg.
Bemærk!: Til kunder, der bruger kinesiske (traditionel eller forenklet), koreanske eller japanske sprogversioner, vises indstillingen Stempelsignaturlinje.
-
-
Vælg Signer.
Knappen Signaturer vises nederst i dokumentet eller regnearket.
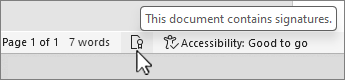
Bemærk!: Du kan signere en signaturlinje ved at dobbeltklikke på signaturlinjen. Skriv dit navn ud for X. Eller vælg pilen ud for signaturen i sektionen Anmodede signaturer i ruden Signatur. Vælg Signer i menuen.
Fjerne digitale signaturer fra Word eller Excel
-
Åbn det dokument eller regneark, der indeholder den synlige signatur, du vil fjerne.
-
Højreklik på signaturlinjen, og vælg Fjern signatur.
-
Vælg Ja.
Bemærk!: Desuden kan du fjerne en signatur ved at vælge pilen ud for signaturen i ruden Signatur. Vælg Fjern signatur.
Alt om digitale signaturer
Hvad er en digital signatur?
En digital signatur er et elektronisk, krypteret, godkendelsesstempel på digitale oplysninger som f.eks. mails, makroer eller elektroniske dokumenter. En signatur bekræfter, at oplysningerne stammer fra underskriveren og ikke er blevet ændret.
Signeringscertifikat og nøglecenter
Signeringscertifikat Hvis du vil oprette en digital signatur, skal du have et signeringscertifikat, som beviser identiteten. Når du sender en digitalt signeret makro eller et dokument, sender du også dit certifikat og en offentlig nøgle. Certifikater udstedes af et nøglecenter, og på samme måde som et kørekort kan de tilbagekaldes. Et certifikat er normalt gyldigt i et år, hvorefter underskriveren skal forny eller anskaffe sig et nyt signeringscertifikat for at etablere identitet.
Bemærk!: Du kan få mere at vide om offentlige og private nøgler i denne artikel.
Nøglecenter Et nøglecenter er en enhed i lighed med en notar. Det udsteder digitale certifikater, signerer certifikater for at bekræfte deres gyldighed og holder styr på, hvilke certifikater der er blevet tilbagekaldt eller er udløbet.
Tip!: For at få mere at vide om hvordan du får et digitalt certifikat, kan du læse Få et digitalt certifikat, og opret en digital signatur.
Hvad garanterer en digital signatur?
-
Ægthed Underskriveren er bekræftet som underskriveren.
-
Integritet Indholdet ikke er blevet ændret, siden det blev signeret digitalt.
-
Ikke-afvisning Beviser oprindelsen af det signerede indhold over for alle parter. Afvisning refererer til den situation, hvor en underskriver afviser enhver tilknytning til det signerede indhold.
-
Notarbekræftelse Signaturer i Word-, Excel- eller PowerPoint-filer, som er forsynet med tidsstempel fra en sikker tidsstempelserver, har under visse omstændigheder en notarbekræftelses gyldighed.
For at opnå denne sikkerhed skal indholdet signeres digitalt af indholdets forfatter ved hjælp af en signatur, der opfylder følgende kriterier:
-
Den digitale signatur er gyldig.
-
Det certifikat, der er knyttet til den digitale signatur, er gældende (ikke udløbet).
-
Der er tillid til den signerende person eller organisation, også kaldet udgiveren.
Vigtigt!: Signerede dokumenter, der har et gyldigt tidsstempel, anses for at have gyldige signaturer, uanset alderen på eller tilbagekaldelsesstatus for det certifikat, der er signeret med.
-
Det certifikat, der er knyttet til den digitale signatur, er udstedt til den signerende udgiver af et anerkendt nøglecenter.
Signaturlinjer i Word og Excel
En signaturlinje ligner en typisk signaturpladsholder, som kan vises i et udskrevet dokument. Den fungerer imidlertid anderledes. Når der indsættes en signaturlinje i en Microsoft 365-fil, kan forfatteren angive oplysninger om den tilsigtede underskriver og instruktioner til underskriveren. Når denne underskriver modtager en elektronisk kopi af filen, kan vedkommende se signaturlinjen og en anmodning om at tilføje en signatur. Underskriveren kan:
-
Skriv en signatur
-
Vælg et billede af en håndskrevet signatur
-
Skriv en signatur ved at bruge håndskriftfunktionen på en pc med touchskærm
Når underskriveren føjer en synlig gengivelse af en signatur til dokumentet, tilføjes der samtidig en digital signatur, som godkender underskriverens identitet.
Vigtigt!: Et dokument, der er blevet signeret digitalt, bliver skrivebeskyttet for at forhindre, at indholdet ændres.
Usynlige digitale signaturer i Word, Excel eller PowerPoint
En usynlig digital signatur, f.eks. en synlig digital signaturlinje, sikrer ægtheden, integriteten og oprindelsen af et dokument. Du kan føje usynlige digitale signaturer til Word dokumenter, Excel-projektmapper og PowerPoint-præsentationer.
Signerede dokumenter har knappen Signaturer nederst i dokumentet. Desuden vises signaturoplysningerne for signerede dokumenter i sektionen Oplysninger, som du kan se, efter at du har klikket på fanen Filer.
Tilføje usynlige digitale signaturer i Word, Excel eller PowerPoint
Hvis du vil sikre ægtheden af et dokuments indhold, kan du tilføje en usynlig digital signatur. Signerede dokumenter har knappen Signaturer nederst i dokumentet.
-
På fanen Filer skal du vælge Info.
-
Vælg



-
Vælg Tilføj en digital signatur.
-
Læs meddelelsen Word, Excel eller PowerPoint, og vælg derefter OK.
-
I dialogboksen Signer skal du skrive formålet i feltet Formål med signering af dette dokument .
-
Vælg Signer.
Når en fil er blevet signeret digitalt, vises knappen Signaturer, og filen bliver skrivebeskyttet for at forhindre, at indholdet ændres.
Fjerne usynlige digitale signaturer fra Word, Excel eller PowerPoint
-
Åbn dokumentet, regnearket eller præsentationen, der indeholder den usynlige signatur, du vil fjerne.
-
På fanen Filer skal du vælge Info.
-
Vælg

-
Dokumentet, regnearket eller præsentationen vises igen, og ruden Signaturer vises.
-
Vælg pilen ud for signaturnavnet.
-
Vælg Fjern signatur, og vælg derefter Ja.










