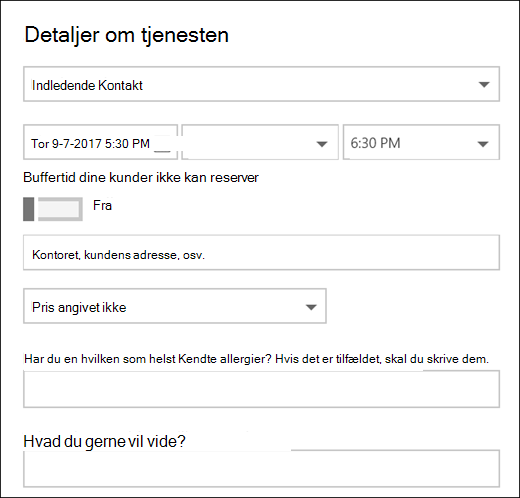Bemærk!: Vi vil gerne give dig den mest opdaterede hjælp, så hurtigt vi kan, på dit eget sprog. Denne side er oversat ved hjælp af automatisering og kan indeholde grammatiske fejl og unøjagtigheder. Det er vores hensigt, at dette indhold skal være nyttigt for dig. Vil du fortælle os, om oplysningerne var nyttige for dig, nederst på denne side? Her er artiklen på engelsk så du kan sammenligne.
Bookinger kan du oprette spørgsmål til ask dine kunder, når de er reservation aftaler, det også muligt at vælge, hvilke spørgsmål er påkrævet. Du kan knytte spørgsmålene til en tjeneste, så hver tjeneste kan have en anden række spørgsmål. For eksempel anmode en hår stylist kunder der reservation en hår farvelægning aftale, hvis de har en hvilken som helst Kendte allergier bleaches eller tonfarver. Dette gør det muligt for dig og dine kunder til at få adgang til business, når de ankommer for deres aftale.
Bemærk!: Bookings er slået til som standard for kunder, der har Office 365 Business Premium- eller Office 365 A3- og Office 365 A5-abonnementer. Bookings er også tilgængelig for kunder, der har Office 365 Enterprise E3 og E5, men det er som standard slået fra. For at slå det til skal du se Få adgang til Office 365 Business-apps til Enterprise-abonnementer.
Kunderne får vist de brugerdefinerede spørgsmål, når de opretter deres aftale på siden reservation. Personale får vist de brugerdefinerede spørgsmål, når de opretter en ny reservation bookinger kalenderen, eller når du får vist en eksisterende aftale. Bookinger gemmer alle dine spørgsmål til en overordnet liste, så du ikke behøver at genskabe de samme spørgsmål for hver tjeneste. Du kan også vælge, om spørgsmål er nødvendig eller valgfri.
Du kan finde flere oplysninger om at tilpasse og tilpasse siden reservation, under tilpasse siden reservation .
Bemærk!: Kundens svar på spørgsmålene kan ses, når du ser på deres aftale i kalenderen reservation.
Tilføje brugerdefinerede spørgsmål til dine tjenester
-
Log på Office 365 og gå til reservationer.
-
Gå til tjenester og enten at redigere en eksisterende tjeneste eller Tilføj en tjeneste.
-
Rul ned til sektionen brugerdefinerede felter, og vælg derefter Rediger.
-
Vi allerede har tilføjet nogle grundlæggende kunde oplysninger spørgsmål: kunde mail, telefonnummer, kundeadresse og bemærkninger til kunden. Første gang du gør dette, er kundernes oplysninger spørgsmål fremhævet i grå. Det betyder, at brugeren får vist dette spørgsmål. Hvis du klikker på spørgsmålet, Fremhæv boksen omkring forsvinder, og din kunde bliver ikke bedt om spørgsmålet.
I dette eksempel, telefonnummer og kunde noter er blevet deaktiveret, og vi oprettede to nye brugerdefinerede spørgsmål til at spørge.
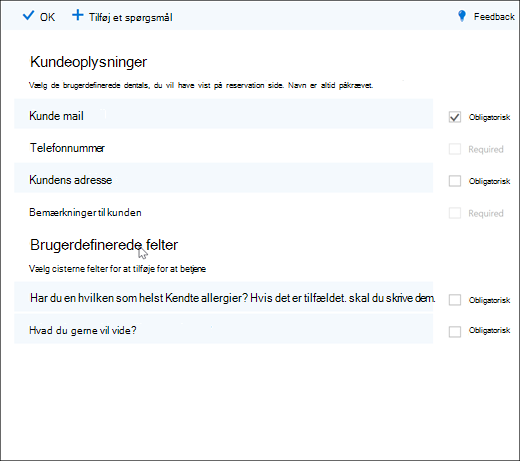
-
For at gøre spørgsmålet obligatorisk, aksemærker afkrydsningsfeltet påkrævet, og din kunde kunne ikke fuldføre reservationen, indtil de har besvaret spørgsmål, der er påkrævet.
-
Hvis du vil oprette et brugerdefineret spørgsmål, Vælg Tilføj et spørgsmål fra toppen af panelet, skrive dit spørgsmål og vælg derefter Gem.
-
Når spørgsmålet vises først i sektionen brugerdefinerede felter, vil det være deaktiveret. Klik på programmet for at sikre, at den markerede boks rundt om den vises.
-
Klik på Ok øverst på siden, og derefter gemme tjenesten.
-
Bookinger vil gemme alle dine brugerdefinerede spørgsmål i en overordnet liste, så du kan nemt tilføje spørgsmål til hver tjeneste uden at skrive de samme spørgsmål igen og igen. Eksempelvis hvis du åbner en anden tjeneste, vises det spørgsmål, du har oprettet for den første tjeneste i sektionen brugerdefinerede felter, men det ikke være slået til. Klik på spørgsmålet for at aktivere den.
I dette eksempel kan du se, at de spørgsmål, der er føjet til den første tjeneste er tilgængelige for denne tjeneste. Og hvis du har spørgsmål du opretter for denne tjeneste vil være tilgængelige for alle tjenester.
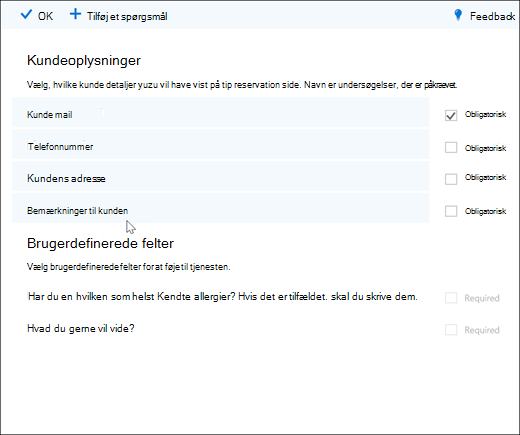
-
Hvis siden reservation allerede er udgivet, behøver du ikke gør noget andet. Kunder får vist spørgsmålene næste gang de reserver med dig. Hvis siden reservation ikke er udgivet endnu, gå til siden reservation fra Outlook på internettet, og vælg derefter Gem og Publicer.
Advarsel!: Du kan også slette spørgsmål fra listen over mastersider. Men hvis du sletter et spørgsmål det slettes fra hver tjeneste. Vi anbefaler, at du deaktiverer spørgsmålet ved at trykke på den for at sikre, at du ikke påvirke andre tjenester.
Kundeoplevelsen
Når dine kunder reserver en aftale med dig, grundlæggende kundernes oplysninger spørgsmål, vises i sektionen Tilføj dine oplysninger og eventuelle tilpassede spørgsmål, du har tilføjet, være i afsnittet angive yderligere oplysninger .
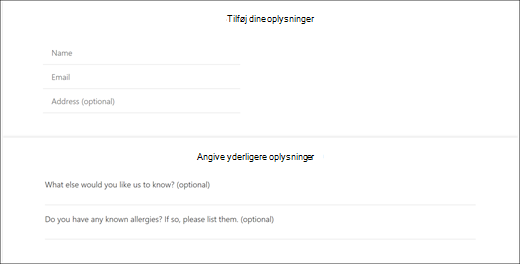
Personale oplevelse
Når dine kunder reserver en aftale med dig, er dette hvordan det skal vises på bookinger kalenderen. Hvis du vil se den, skal du gå til bookinger > kalender > og derefter åbne en aftale.