Vigtigt!: I Excel til Microsoft 365 og Excel 2021 fjernes Power-visning den 12. oktober 2021. Som alternativ kan du bruge den interaktive visuelle oplevelse, der leveres af Power BI Desktop,som du kan downloade gratis. Du kan også nemt Importere Excel-projektmapper til Power BI Desktop.
Billeder er gode til at gøre et billede mere visuelt indbydende Power View et ark i Excel eller til Power View i SharePoint. Du kan:
-
Tilføj statiske billeder som en baggrund, f.eks. et vandmærke eller som et designelement, f.eks. et firmalogo.
-
Tilføj databundne billeder, der er sammenkædet med de data, du viser i rapporten.
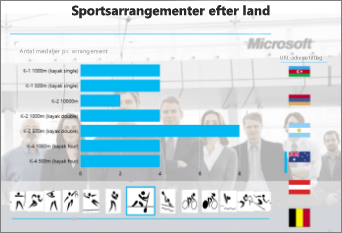
Denne artikel indeholder
Tilføj statiske billeder Power View
Du kan tilføje billeder og baggrundsbilleder til design- eller identifikationsformål. Billeder og baggrundsbilleder gentages ikke på hvert ark eller i visningerne af en projektmappe eller rapport. Du kan bruge unikke billeder eller genbruge dem på hvert ark eller hver visning.
Tilføje et baggrundsbillede
-
Hvis du er i en Excel, skal du sikre dig, at du er på et Power View ark. Hvis ikke, skal du > Power View.
-
På fanen Power View skal > sektionen Baggrundsbillede > Angiv billede.
Du kan placere billedet ved enten at bruge Stræk,Side om sideeller Centrer.
-
Angiv gennemsigtighed. Jo højere procentdelen er, desto mere gennemsigtig (og mindre synlig) er billedet.
Tilføj et billede
-
På det tomme lærred på Power View ark skal du Power View fanen > Indsæt > Billede.
-
Gå til billedet, og klik på Åbn.
-
Når billedet er på arket, kan du:
-
Flyt den: Markér den, og hold derefter markøren over kanten, indtil du ser markøren med den hånd, der peger.

-
Tilpas størrelsen: Markér den, og hold markøren over størrelseshåndtagene i midten og hjørnerne af kanterne, indtil du ser dobbeltpilmarkøren.

-
Brug databundne billeder i Power View
Databundne billeder er en del af dataene i din datamodel. Du kan f.eks. have billeder af medarbejderne i din virksomhed eller af dine produkter.
Du kan bruge disse billeder på Power View, der gør din rapport mere meningsfuld og engagerende:
-
Som fanerne i en feltbeholder.
-
I kort.
-
Som værdier i et udsnit.
Du skal muligvis angive egenskaber i Power Pivot, så du kan bruge billeder i Power View. Databundne billeder kan være interne eller eksterne i forhold til din datamodel. Deres kilde gør en forskel for, hvordan du kan bruge dem.
Billeder som faner i en feltbeholder
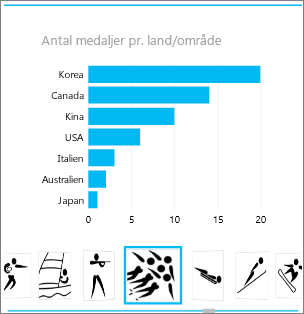
Felter i Power View objektbeholdere med et dynamisk navigationsbånd. Felter fungerer som filtre – de filtrerer indholdet i feltet til den værdi, der vælges på fanebåndet. Billeder er praktiske at bruge som faner i felter.
-
På et Power View eller en visning skal du oprette en visualisering, du vil have i feltet.
-
Træk billedfeltet til feltet Side om side.
Power View opretter felter med billeder på fanebåndet.
Du kan gøre meget mere med felter. Læs om Felter i Power View.
Billeder på et kort
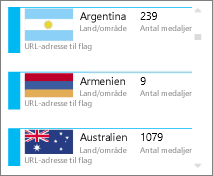
-
På et Power View ark skal du tilføje de ønskede felter på kortet.
-
På fanen Design skal > tabel > Kort.
Power View arrangerer felterne i samme rækkefølge, som de er i feltet Felter, med to undtagelser:
-
Standardfeltet vises som en overskrift.
-
Standardbilledet er stort og tydeligt.
Billeder som værdien i et udsnitsudsnit
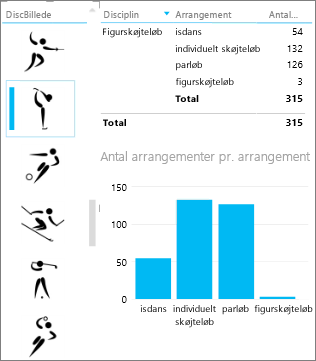
-
Klik på Power View et tomt lærred i et ark eller en visning.
-
Markér afkrydsningsfeltet for det felt, der indeholder dine billeder, på feltlisten.
-
Power View opretter en tabel med disse billeder.
-
Under fanen Design > Udsnit.
Tip!: Hvis Udsnit er nedtonet, skal du kontrollere, om du har mere end ét felt i tabellen. Du kan kun oprette et udsnit fra en tabel med ét felt.
-
Når du nu klikker på billederne i udsnittet, filtreres arket til de værdier, der er knyttet til billedet.
Læs om udsnitsværktøjer i Power View.
Angiv billedegenskaber i den Power Pivot , der skal bruges i Power View
Angiv et standardbillede i Power Pivot
Du kan angive et standardbillede i Power Pivot , hvis dine data er i Excel. Standardbilleder er større og mere fremtrædende, når de føjes til et kort. For at angive et standardbillede skal billederne (eller linkene til billederne) være i en tabel, hvor de er unikke – dvs. hver række indeholder et andet billede.
-
På fanen Power Pivot i Excel > Administrer datamodel.
Kan du ikke se Power Pivot fane? Aktivér Power Pivot.
-
Klik på Avanceret > tabelfunktionsmåde.
-
Angiv et række-id – f.eks. en kolonne, der indeholder et entydigt id. Værdierne i kolonnen Række-id skal være entydige.
-
Angiv Standardbillede til navnet på din billedkolonne.
Tip!: Hvis du også angiver et Standardnavn,vises det under billedet i en feltbeholder.
Læs om konfiguration af egenskaber for tabelfunktionsmåden for Power View rapporter.
Kontrollere sorteringsrækkefølgen
En anden fordel ved at angive et standardbillede er, at du kan styre sorteringsrækkefølgen af billeder. Som standard sorteres billeder i udsnit og felter efter filnavnet på billedet, men hvis du identificerer et billede som standardbilledet, bliver det sorteret i henhold til kolonnen Række-id. Hvis du identificerer en anden kolonne som kolonnen Standardnavn, så sorteres billederne efter værdierne i den pågældende kolonne.
Hvis dine data er i Excel og billederne er i en tabel, hvor rækkerne ikke er entydige, kan du stadig angive sorteringsrækkefølgen til et andet felt.
-
På fanen Power Pivot skal > Administrere datamodel.
Kan du ikke se Power Pivot fane? Aktivér Power Pivot.
-
Klik i den kolonne, der indeholder billeder eller URL-adresser.
-
Klik på Sortér efter >fanen Hjem.
-
Billedkolonnen findes i feltet Sortér.
-
I feltet Efter skal du vælge navnet på kolonnen, som billederne skal sorteres efter.
-
Klik på OK.
Kilder til databundne billeder
Billeder i din Power View rapport kan komme fra flere kilder:
-
På et eksternt websted.
-
I datamodellen.
-
På et SharePoint websted.
Billeder på et eksternt websted
Når billederne er på et eksternt websted, kan Power View tilgå billederne anonymt, så billederne skal give anonym adgang. Selv om en rapportlæser har tilladelse til at få vist billederne, er billederne muligvis stadig ikke synlige.
Fremgangsmåden for billeder på det eksterne websted fungerer også for billeder på SharePoint, bortset fra at URL-adressen selvfølgelig er til et eksternt websted i stedet for et SharePoint websted.
An say you have access to a set of images on an external site, and in Excel you have a column in a table that contains the image names. Den mest fleksible måde at administrere links til billederne på er at oprette en beregnet kolonne for at hente billednavnet og URL-adressen til billedernes placering på det eksterne websted.
-
Kopiér URL-adressen til det eksterne websted.
-
På fanen Power Pivot i Excel > Administrer datamodel.
Kan du ikke se Power Pivot fane? Aktivér Power Pivot.
-
Klik i en tom celle i kolonnen Tilføj kolonne, og skriv et lighedstegn (=), URL-adressen i anførselstegn ("") og billedets kolonnenavn i kantede parenteser ([]). Eksempler:
="http://contoso.com/images" & [ImageNameColumn]
-
Power Pivot udfylder hver celle i kolonnen med URL-adressen plus navnet på billedet.
-
Klik på kolonneoverskriften, højreklik, klik på Omdøbkolonne , og giv kolonnen et informativ navn.
-
For at sikre at dette fungerer, skal du kopiere en af værdierne og indsætte den i feltet Adresse i en browser. Det burde vise billedet.
Bemærk!: Eksterne billeder kan ikke vises i Power View i Microsoft 365. Billederne skal gemmes i en tabel i datamodellen.
Billeder, der er gemt i datamodellen
Det har fordele at have billederne i datamodellen:
-
Projektmappen er fuldført. Du kan tage den offline og stadig se billederne.
-
Billederne vises i Power View i Microsoft 365.
Billeder skal være i en kolonne med datatypen Binær. Du kan ikke se billederne i Power Pivot; hvert felt i kolonnen vil lige læse "Binære data". Men når du føjer feltet Power View, vises billederne der.
Vigtigt!: Billeder i en binær kolonne er kun synlige på feltlisten i Power View hvis den underliggende tabel har en række-id-kolonne. Læs om konfiguration af egenskaber for tabelfunktionsmåden for Power View rapporter.
Hvis du har adgang til SQL Server, kan du hente billederne ind i SQL Server og derefter overføre dem til din model.
Vigtigt!: Power View understøtter ikke OLE-objekter som billeder. Det betyder, at du ikke kan importere billeder til din model fra Access, fordi Access gemmer billeder som OLE-objekter.
Billeder i en SharePoint mappe
Hvis du bruger Power View i SharePoint (ikke Power View i Excel), kan du linke til billeder i en SharePoint-mappe på samme måde, som du linker til dem på et eksternt websted.
Bemærk!: I Excel på skrivebordet kan Power View-ark kun vise billeder, der er gemt på et SharePoint-websted, hvis billederne tillader anonym adgang, hvilket de fleste SharePoint konfigurationer ikke tillader. Selvom du og dine projektmappelæsere har tilladelse til at få vist billederne direkte på SharePoint-webstedet, kan Power View i Excel muligvis ikke vise dem.










