Du kan føje tekst til en PowerPoint slide eller en slidemaster ved at indsætte et tekstfelt og skrive i det pågældende felt. Du kan derefter formatere teksten ved at markere teksten eller hele feltet. Du kan også føje tekst til pladsholdere og figurer.
Vælg en overskrift nedenfor for at åbne den og få vist de detaljerede instruktioner.
-
Åbn den slide, du vil føje feltet til.
-
På båndet skal du vælge fanen Indsæt og derefter vælge

-
Klik og træk på sliden for at tegne tekstfeltet i den ønskede placering og størrelse.
Hvis du vil føje tekst til en tekstpladsholder på en slide, skal du gøre følgende:
-
Klik i pladsholderen, og skriv eller indsæt derefter teksten.
Bemærk!: Hvis teksten overstiger pladsholderens størrelse, reducerer PowerPoint skriftstørrelsen og linjeafstanden trinvist, mens du skriver, for at få teksten til at passe ind.
Nedenfor repræsenterer den stiplede kant pladsholderen, der indeholder titelteksten for sliden.
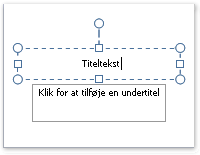
-
Klik i tekstfeltet i visningen Normal, og skriv eller indsæt tekst for at tilføje tekst i et tekstfelt, som alle kan redigere.
-
Hvis du vil føje tekst til et tekstfelt, der er permanent og ikke kan redigeres, skal du klikke inde i tekstfeltet i visningen Slidemaster og derefter skrive eller indsætte teksten.
Brug tekstfelter til at placere tekst et vilkårligt sted på en slide, f.eks. uden for en pladsholder til tekst. Hvis du f.eks. vil føje en billedtekst til en billede, skal du oprette et tekstfelt og placere det i nærheden af billedet.
Bemærk!: Når du tilføjer et tekstfelt i visningen Normal, kan teksten redigeres af andre. Når du tilføjer et tekstfelt i visningen Slidemaster, bliver den tekst, du føjer til den, permanent og kan ikke redigeres uden for slidemasteren.
Figurer som firkanter, cirkler, billedforklaringsbobler og blokpile kan indeholde tekst. Når du skriver tekst i en figur, vedhæftes teksten til figuren og flyttes og roterer med den.
-
Hvis du vil tilføje tekst, der bliver en del af en figur, skal du markere figuren og derefter skrive eller indsætte teksten.
Et tekstfelt er praktisk, hvis du vil føje tekst til en figur, men du ikke ønsker, at teksten vedhæftes til figuren. Du kan føje en kant, fyld, skygge eller 3D-effekt til tekst i et tekstfelt.
-
Hvis du vil tilføje tekst, der flytter sig uafhængigt af en figur, skal du tilføje et tekstfelt og derefter skrive eller indsætte teksten.
Tilføj et tekstfelt
-
Gå til fanen Indsæt, og klik på Tekstfelt i gruppen Tekst.
Bemærk!: Hvis du bruger et østasiatisk sprog, skal du i rullemenuen Tekstfelt klikke på enten Vandret eller Lodret justering.
-
Klik på sliden, og træk derefter med markøren for at tegne tekstfeltet.
-
Bemærkninger!: I visningen Slidemaster er der forskel på, hvordan du bruger en pladsholder til tekst kontra et tekstfelt:
-
Tilføj en tekstpladsholder fra slidemastervisningen, når du vil bede brugerne af skabelonen om at erstatte promptteksten med tekst, der er relevant for deres eget projekt. (Normal funktionsmåde for brugerdefineret prompttekst i en tekstpladsholder er, at den forsvinder, når du begynder at skrive).
-
Tilføj et tekstfelt fra slidemastervisningen, når du ønsker, at det skal indeholde permanent tekst, der ikke kan redigeres.
Når du tilføjer et tekstfelt i normal visning, kan teksten redigeres af alle.
Se også
Vælg en overskrift nedenfor for at åbne den og få vist de detaljerede instruktioner.
-
Klik inde i kanten, og skriv eller indsæt teksten.
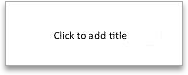
Du kan tilføje tekstfelter og placere dem hvor som helst på en slide. Når du tilføjer et tekstfelt i normal visning, kan teksten redigeres direkte i sliden. Hvis tekstfeltet tilføjes i slidemastervisningen, kan du kun redigere teksten i slidemasteren.
I nyere versioner
-
Klik på Tekstfelt i gruppen Indsæt under fanen Hjem.
-
Klik på den placering på sliden, hvor du vil tilføje tekstfeltet.
-
Skriv eller indsæt teksten i tekstfeltet.
I PowerPoint til Mac 2011
-
Klik på Tekst under Indsæt på fanen Hjem.
-
Klik på Tekstfelt i genvejsmenuen.
-
Klik på den placering på sliden, hvor du vil tilføje tekstfeltet.
-
Skriv eller indsæt teksten i tekstfeltet.
Figurer som firkanter, cirkler, billedforklaringsbobler og blokpile kan indeholde tekst. Når du skriver tekst i en figur, vedhæftes teksten til figuren og flyttes og roterer med den.
I nyere versioner
-
Klik på Figurer i gruppen Indsæt under fanen Hjem.
-
Klik på den figur, du vil tilføje, på listen.
-
Klik på den placering på sliden, hvor du vil tilføje figuren, og træk derefter i størrelseshåndtaget, indtil figuren har den ønskede størrelse.
-
Hvis du vil tilføje tekst, der bliver en del af en figur, skal du markere figuren og derefter skrive eller indsætte teksten.
I PowerPoint til Mac 2011
-
Klik på Figur under Indsæt på fanen Startside.
-
Peg på en type figur i genvejsmenuen, og klik derefter på den figur, du vil tilføje.
-
Klik på den placering på sliden, hvor du vil tilføje figuren, og træk derefter i størrelseshåndtaget, indtil figuren har den ønskede størrelse.
-
Hvis du vil tilføje tekst, der bliver en del af en figur, skal du markere figuren og derefter skrive eller indsætte teksten.










