Du kan føje tekst direkte til figurer i Visio.
Du kan også indsætte tekst direkte på en side ved hjælp af et tekstfelt – en figur, du kan føje til din tegning, hvor du kan placere tekst hvor som helst.
Føje tekst til en figur
-
Markér figuren.
-
Skriv teksten. Når en figur er markeret, og du begynder at skrive, føjes der tekst til den markerede figur i Visio.
-
Gør et af følgende for at formatere teksten:
-
Angiv skrifttypeindstillingerne i gruppen Skrifttype under fanen Startside.
-
Angiv justeringsindstillingerne og andre indstillinger i gruppen Afsnit under fanen Startside.
-
-
Klik på et tomt område på siden, eller tryk på Esc for at afslutte.
Føje tekst til siden
Du kan også tilføje tekst direkte på siden, uafhængigt af eventuelle figurer eller objekter i tegningen.
-
Klik på Tekst i gruppen Værktøjer under fanen Hjem

-
Klik et vilkårligt sted på siden for at oprette et tekstfelt, eller klik og træk, indtil tekstfeltet har den ønskede størrelse.
-
Skriv teksten.
-
Gør et af følgende for at formatere teksten:
-
Angiv skrifttypeindstillingerne i gruppen Skrifttype under fanen Startside.
-
Angiv justeringsindstillingerne og andre indstillinger i gruppen Afsnit under fanen Startside.
-
-
Klik på et tomt område på siden, eller tryk på Esc for at afslutte.
Redigere tekst
-
Dobbeltklik på den tekst, du vil redigere.
-
Rediger teksten.
-
Klik på et tomt område på siden, eller tryk på Esc for at afslutte.
Bemærkninger!:
-
Hvis du ikke allerede har zoomet ind på figuren, zoomer Visio ind, mens du skriver. Klik i et tomt område på siden, eller tryk på Esc, når du er færdig med at skrive. Visio zoomer ud igen.
-
Sådan stopper du med at zoome ind på teksten:
-
Klik på fanen Filer, og klik derefter på Indstillinger.
-
Klik på fanen Avanceret.
-
Skriv 0 (nul) for punktstørrelsen i feltet Zoom tekst automatisk ved redigering under under Redigeringsindstillinger.
-
Flytte eller rotere tekst
I en figur
-
Klik på værktøjet Tekstblok i gruppen Funktioner under fanen Hjem

-
Klik på figuren for at markere tekstblok.
Bemærk!: Hvis teksten findes i en gruppe, skal du klikke for at markere gruppen og derefter klikke for at markere teksten i figuren.
-
Træk teksten for at flytte tekstblokken.
-
Klik på Pegeværktøj i gruppen Værktøjer under fanen Hjem

Når du skifter tilbage til Pegeværktøj 

På siden
-
Klik på Pegeværktøj i gruppen Værktøjer under fanen Hjem

-
Klik på teksten og træk for at flytte den, eller træk rotationshåndtaget for at rotere teksten. Når markøren befinder sig over et rotationshåndtag, ændres den til en pil, der danner en cirkel

Føj tekst til en figur, og rediger den
-
Åbn diagrammet til redigering.
-
Gør et af følgende:
-
Markér en figur, og begynd at skrive for at tilføje tekst.
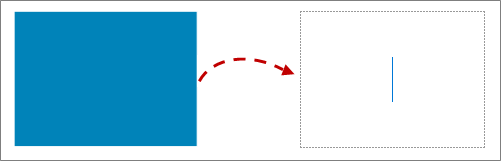
-
Dobbeltklik på den figur, du vil redigere for at redigere teksten.
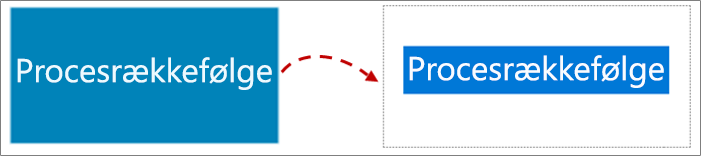
Visio skifter til tekstredigering og kan zoome ind på figuren.
-
-
Du stopper med at tilføje tekst ved at klikke uden for figuren eller trykke på Esc.
Visio gendanner den oprindelige visning, hvis der automatisk var zoomet, da du begyndte at skrive.
Føje tekst til siden
Du kan også føje tekst direkte til siden, uafhængigt af en hvilken som helst anden figur eller et andet objekt i tegningen.
-
På fanen Indsæt skal du vælge Tekstfelt

-
Klik et vilkårligt sted på siden for at oprette et tekstfelt, eller klik og træk for at tegne tekstfeltet i den ønskede størrelse.
-
Skriv teksten.
-
Markér teksten for at formatere den: På fanen Hjem kan du angive tekstegenskaberne (skrifttypenavn, størrelse, farve, typografi) og justering.
-
Klik på et tomt område på siden, eller tryk på Esc for at afslutte.
Rotere tekst i intervaller på 90 grader
Du kan nemt rotere tekst en fjerdedel:
-
Markér den boks, der indeholder den tekst, du vil rotere.
-
På fanen Figur på båndet skal du klikke på Roter tekst

Rotere tekst til en hvilken som helst vinkel
-
Markér den boks, der indeholder den tekst, du vil rotere.
-
Vælg rotationshåndtaget over feltet.
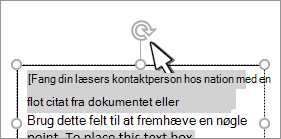
-
Begynd at flytte musemarkøren i cirkulær retning. Slip museknappen, når teksten roteres til den ønskede placering.










