Du kan indsætte kontrolelementer i en formular, f.eks. afkrydsningsfelter eller alternativknapper, for at gøre det nemmere at indtaste data. Afkrydsningsfelter fungerer godt til formularer med flere indstillinger. Alternativknapper er bedre, når din bruger kun har ét valg.

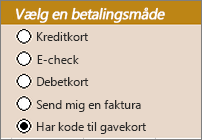
Hvis du vil tilføje et afkrydsningsfelt eller en alternativknap, skal du bruge fanen Udvikler på båndet.
Bemærkninger!: Følg denne vejledning for at aktivere fanen Udvikler:
-
I Excel 2010 og efterfølgende versioner skal du vælge Indstillinger forfil > > Tilpas båndet, markere afkrydsningsfeltet Udvikler og vælge OK.
-
I Excel 2007skal du vælge knappen Microsoft Office

-
Hvis du vil tilføje et afkrydsningsfelt, skal du vælge fanen Udvikler , vælge Indsæt, og under Kontrolelementer til formular skal du vælge

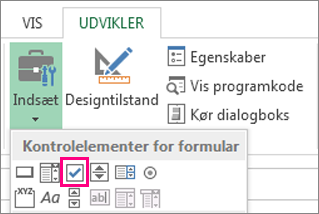
Hvis du vil tilføje en alternativknap, skal du vælge fanen Udvikler , vælge Indsæt og under Kontrolelementer til formular vælge

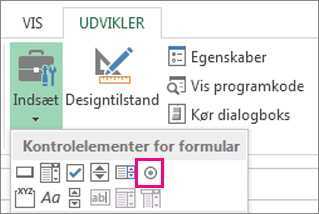
-
Klik i den celle, hvor du vil tilføje afkrydsningsfeltet eller alternativknappen.
Tip!: Du kan kun tilføje ét afkrydsningsfelt eller én alternativknap ad gangen. Når du har tilføjet dit første kontrolelement, kan du gøre tingene hurtigere ved at højreklikke på det og vælge Kopiér > Indsæt.
-
Hvis du vil redigere eller fjerne standardteksten for et kontrolelement, skal du markere kontrolelementet og derefter opdatere teksten efter behov.
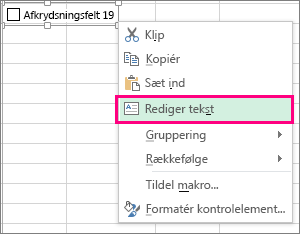
Tip!: Hvis du ikke kan se hele teksten, kan du klikke og trække i et af justeringshåndtagene, indtil du kan læse teksten. Du kan ikke ændre størrelsen på kontrolelementet og afstanden til teksten.
Formatering af et kontrolelement
Når du har indsat et afkrydsningsfelt eller en alternativknap, kan det være en god ide at kontrollere, at det fungerer, som du vil have det. Det kan f.eks. være, at du vil tilpasse udseendet eller egenskaberne.
Bemærk!: Størrelsen på alternativknappen i kontrolelementet, og dens afstand fra den tilhørende tekst kan ikke tilpasses.
-
Hvis du vil formatere et kontrolelement, skal du højreklikke på kontrolelementet og derefter vælge Formatér kontrolelement.
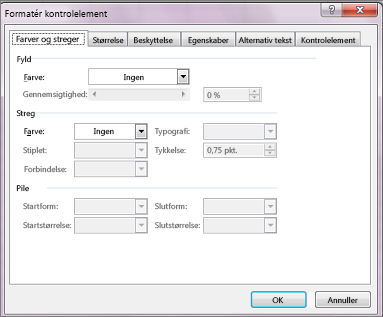
-
I dialogboksen Formatér kontrolelement på fanen Kontrolelement kan du redigere alle af de tilgængelige indstillinger:
-
Markeret: Viser en alternativknap, der er markeret.
-
Ikke markeret: Viser en alternativknap, hvor markeringen er ryddet.
-
Angiv en cellereference, der indeholder den aktuelle tilstand for alternativknappen, i feltet Cellekæde:
Den sammenkædede celle returnerer tallet for den markerede alternativknap i gruppen af indstillinger. Brug den samme sammenkædede celle for alle indstillinger i en gruppe. Den første alternativknap returnerer 1, den anden alternativknap returnerer 2 osv. Hvis du har to eller flere gruppebokse i samme regneark, skal du bruge en anden sammenkædet celle for hver gruppeboks.
Du kan bruge det returnerede tal i en formel til at svare på den valgte indstilling.
Eksempelvis indeholder en medarbejderformular med gruppeboksen Jobtype to alternativknapper kaldet Fuld tid og Deltid, som er sammenkædet med celle C1. Når en bruger har valgt en af de to muligheder, evalueres følgende formel i celle D1 til "Fuld tid", hvis den første alternativknap vælges, eller "Deltid", hvis den anden alternativknap vælges.
=IF(C1=1,"Full-time","Part-time")
Hvis du har tre eller flere indstillinger at evaluere i samme gruppe af indstillinger, kan du bruge funktionerne VÆLG eller OPSLAG på samme måde.
-
-
Vælg OK.
Sletning af et kontrolelement
-
Højreklik på kontrolelementet, og tryk på DELETE.
I øjeblikket kan du ikke bruge kontrolelementer til afkrydsningsfelter i Excel til internettet. Hvis du arbejder i Excel til internettet , og du åbner en projektmappe, der indeholder afkrydsningsfelter eller andre kontrolelementer (objekter), kan du ikke redigere projektmappen uden at fjerne disse kontrolelementer.
Vigtigt!: Hvis du ser meddelelsen "Rediger i browseren?" eller "Ikke-understøttede funktioner", og du vælger at redigere projektmappen i browseren alligevel, går alle objekter, f.eks. afkrydsningsfelter, kombinationsfelter straks tabt. Hvis dette sker, og du vil have disse objekter tilbage, skal du bruge tidligere versioner til at gendanne en tidligere version.
Hvis du har Excel på computeren, skal du vælge Åbn i Excel og tilføje afkrydsningsfelter eller alternativknapper.
Har du brug for mere hjælp?
Du kan altid spørge en ekspert i Excel Tech Community eller få support i community'er.
Se også
Tilføj et afkrydsningsfelt, en indstilling eller en til/fra-knap (ActiveX-objekter)










