Du kan hurtigt identificere en dataserie i et diagram ved at føje dataetiketter til datapunkter i diagrammet. Dataetiketterne er som standard kædet sammen med værdier på regnearket, og de opdateres automatisk, når der foretages ændringer af disse værdier.
Datanavne gør et diagram nemmere at forstå, fordi de viser detaljer om en dataserie eller dets individuelle datapunkter. I cirkeldiagrammet nedenfor ville det f.eks. være svært at se uden dataetiketterne, at kaffe udgjorde 38 % af det samlede salg. Afhængigt af hvad du vil fremhæve i et diagram, kan du føje navne til én serie, hele serien (hele diagrammet) eller ét datapunkt.
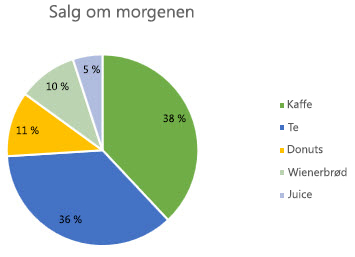
Bemærk!: Følgende procedurer gælder for Office 2013 og nyere versioner. Leder du efter trin til Office 2010?
Føj datanavne til et diagram
-
Klik på dataserien eller diagrammet. Hvis du vil give ét datapunkt et navn, skal du klikke på det pågældende datapunkt, efter at du har klikket på serien.
-
I øverste højre hjørne ud for diagrammet skal du klikke på Tilføj diagramelement

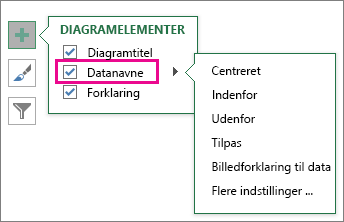
-
Klik på pilen, og vælg en indstilling for at ændre placeringen.
-
Hvis du vil vise datanavnet inde i en tekstboblefigur, skal du klikke på Billedforklaring til data.
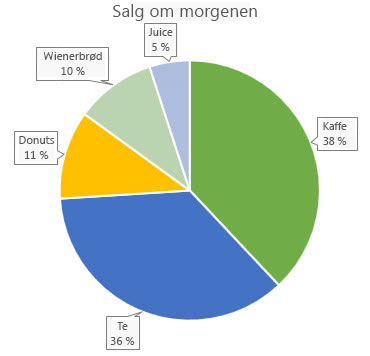
Hvis du vil gøre datanavne nemmere at læse, kan du flytte dem ind i datapunkterne eller endda uden for diagrammet. Du kan flytte et datanavn ved at trække det til den ønskede placering.
Hvis du synes, at navnene får dit diagram til at se overfyldt ud, kan du fjerne nogle af dem eller dem alle sammen ved at klikke på datanavne og derefter trykke på Delete.
Tip!: Hvis teksten inde i datanavnene er for svær at læse, kan du ændre størrelsen på datanavnene ved at klikke på dem og derefter trække dem til den ønskede størrelse.
Ændre datanavnenes udseende
-
Højreklik på dataserien eller datanavnet for at få vist flere data, og klik derefter på Formatér datanavne.
-
Klik på Navneindstillinger, og vælg de ønskede indstillinger under Navnet indeholder.
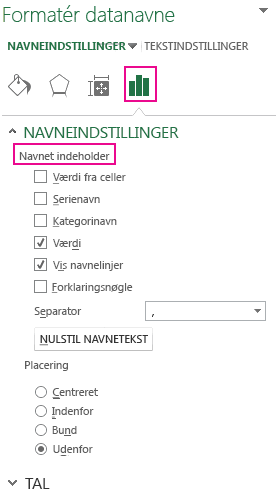
Brug celleværdier som dataetiketter
Du kan bruge celleværdier som datanavne til dit diagram.
-
Højreklik på dataserien eller datanavnet for at få vist flere data, og klik derefter på Formatér datanavne.
-
Klik på Etiketindstillinger, og markér afkrydsningsfeltet Værdier fra celler under Etiket indeholder.
-
Når dialogboksen Dataetiketområde vises, skal du gå tilbage til regnearket og vælge det område, hvor celleværdierne skal vises som datanavne. Når du gør det, vises det markerede område i dialogboksen Dataetiketområde . Klik derefter på OK.
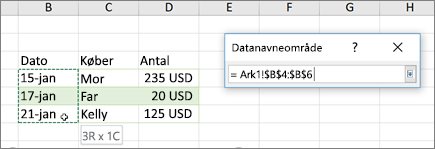
Celleværdierne vises nu som datanavne i diagrammet.
Ændre den tekst, der bliver vist i datanavnene
-
Klik på datanavnet med den tekst, der skal ændres, og klik derefter på den igen, så det er det eneste datanavn, der markeres.
-
Vælg den eksisterende tekst, og skriv derefter erstatningsteksten.
-
Klik et vilkårligt sted uden for datanavnet.
Tip!: Hvis du vil tilføje en kommentar om diagrammet eller kun have ét datanavn, kan du bruge en tekstboks.
Fjerne datanavne fra et diagram
-
Klik på det diagram, hvorfra du vil fjerne datanavne.
Dette viser Diagramværktøjer, der tilføjer fanerne Design og Formatér .
-
Benyt en af følgende fremgangsmåder:
-
Klik på Tilføj diagramelement i gruppen Diagramlayout under fanen Design, vælg Datanavne, og klik derefter på Ingen.
-
Klik på et datanavn én gang for at markere alle datanavne i en dataserie eller to gange for kun at markere ét datanavn, du vil slette, og tryk derefter på Delete.
-
Højreklik på et datanavn, og klik derefter på Slet.
Bemærk!: Dette fjerner alle dataetiketter fra en dataserie.
-
-
Du kan også fjerne datanavne umiddelbart efter, at du har tilføjet dem, ved at klikke på Fortryd

Tilføje eller fjerne datanavne i et diagram i Office 2010
-
Benyt en af følgende fremgangsmåder i et diagram:
-
Hvis du vil føje en dataetiket til alle datapunkter i alle dataserier, skal du klikke på område for grafik.
-
Hvis du vil føje et datanavn til alle datapunkter i en dataserie, skal du klikke én gang for at markere den dataserie, du vil navngive.
-
Hvis du vil føje et datanavn til et enkelt datapunkt i en dataserie, skal du klikke på den dataserie, der indeholder det datapunkt, du vil navngive, og derefter klikke på datapunktet igen.
Dette viser Diagramværktøjer, som tilføjer fanerne Design, Layout og Format.
-
-
Klik på Dataetiketter i gruppen Etiketter under fanen Layout, og klik derefter på den ønskede visningsindstilling.
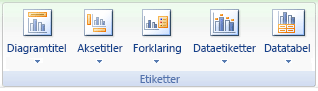
Alt efter den anvendte diagramtype vil forskellige indstillinger for dataetiketter være tilgængelige.
-
Benyt en af følgende fremgangsmåder i et diagram:
-
Hvis du vil have vist flere navneposter for alle datapunkter i en serie, skal du klikke på en dataetiket én gang for at markere alle datanavne i dataserien.
-
Hvis du vil have vist flere navneposter for et enkelt datapunkt, skal du klikke på datanavnet i det datapunkt, du vil ændre, og derefter klikke på datanavnet igen.
Dette viser Diagramværktøjer, som tilføjer fanerne Design, Layout og Format.
-
-
Klik på Formatér markering i gruppen Aktuel markering under fanen Format.
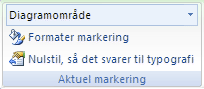
Du kan også højreklikke på den eller de markerede etiketter i diagrammet og derefter klikke på Formatér datanavn eller Formatér datanavne.
-
Klik på Etiketindstillinger , hvis den ikke er markeret, og markér derefter afkrydsningsfeltet for de etiketposter, du vil tilføje, under Etiket indeholder.
De navneindstillinger, der er tilgængelige, afhænger af diagrammets diagramtype. I et cirkeldiagram kan datanavne f.eks. indeholde procenter og etiketlinjer.
-
Hvis du vil ændre separatoren mellem datanavneposterne, skal du vælge den separator, du vil bruge, eller skrive en brugerdefineret separator i feltet Separator .
-
Hvis du vil justere placeringen af etiketten, så den ekstra tekst vises bedre, skal du vælge den ønskede indstilling under Etiketplacering.
Hvis du har angivet brugerdefineret etikettekst, men vil have vist de dataetiketposter, der er kædet sammen med regnearksværdier igen, kan du klikke på Nulstil etikettekst.
-
I et diagram skal du klikke på datanavnet i det datapunkt, du vil ændre, og derefter klikke på datanavnet igen for kun at vælge den pågældende etiket.
-
Klik inde i dataetiketfeltet for at starte redigeringstilstand.
-
Gør et af følgende:
-
Hvis du vil skrive ny tekst, skal du trække for at markere den tekst, du vil ændre, og derefter skrive den ønskede tekst.
-
Hvis du vil sammenkæde et datanavn med tekst eller værdier i regnearket, skal du trække for at markere den tekst, du vil ændre, og derefter gøre følgende:
-
Klik på formellinje i regnearket, og skriv et lighedstegn (=).
-
Markér den regnearkscelle, som indeholder de data eller den tekst, der skal vises i diagrammet.
Du kan også skrive referencen til regnearkscellen på formellinjen. Medtag et lighedstegn, navnet på arket, efterfulgt af et udråbstegn, f.eks.: =Ark1!F2
-
Tryk på Enter.
Tip!: Du kan bruge begge metoder til at angive procentdele – manuelt, hvis du ved, hvad de er, eller ved at oprette en kæde til procentdele i regnearket. Procentdele beregnes ikke i diagrammet, men du kan beregne procentdele i regnearket ved hjælp af ligningen beløb/total = procent. Hvis du f.eks. beregner 10/100 = 0,1 og derefter formaterer 0,1 som en procentdel, vises tallet korrekt som 10 %. Du kan få mere at vide om, hvordan du beregner procentdele, under Beregn procentdele.
-
-
Størrelsen på dataetiketfeltet tilpasses til størrelsen på teksten. Du kan ikke ændre størrelsen på dataetiketfeltet, og teksten kan blive afkortet, hvis den ikke passer ind i den maksimale størrelse. Du kan få mere plads til tekst ved at bruge en tekstboks i stedet. Se Føj alternativ tekst til billeder for at få flere oplysninger.
Du kan ændre placeringen af en enkelt dataetiket ved at trække den. Du kan også placere dataetiketter i en standardposition i forhold til deres datamærker. Afhængigt af diagramtypen kan du vælge mellem en række positionsindstillinger.
-
Benyt en af følgende fremgangsmåder i et diagram:
-
Hvis du vil flytte alle datanavne for en hel dataserie, skal du klikke på et datanavn én gang for at markere dataserien.
-
Hvis du vil flytte en bestemt dataetiket, skal du klikke to gange på den pågældende dataetiket for at markere den.
Dette viser Diagramværktøjer, som tilføjer fanerne Design, Layout og Format.
-
-
På fanen Layout i gruppen Etiketter skal du klikke på Dataetiketter og så klikke på den ønskede indstilling.
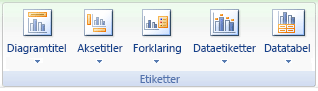
Du kan få vist yderligere indstillinger for dataetiketter ved at klikke på Flere dataetiketindstillinger, klikke på Etiketindstillinger, hvis den ikke er valgt, og derefter vælge de ønskede indstillinger.
-
Klik på det diagram, hvorfra du vil fjerne datanavne.
Dette viser Diagramværktøjer, som tilføjer fanerne Design, Layout og Format.
-
Gør et af følgende:
-
Klik på Datanavne i gruppen Etiketter under fanen Layout, og klik derefter på Ingen.
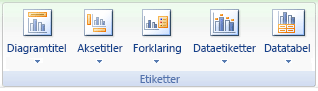
-
Klik på et datanavn én gang for at markere alle datanavne i en dataserie eller to gange for kun at markere ét datanavn, du vil slette, og tryk derefter på Delete.
-
Højreklik på et datanavn, og klik derefter på Slet.
Bemærk!: Dette fjerner alle dataetiketter fra en dataserie.
-
-
Du kan også fjerne datanavne umiddelbart efter, at du har tilføjet dem, ved at klikke på Fortryd

Datanavne gør et diagram nemmere at forstå, fordi de viser detaljer om en dataserie eller dets individuelle datapunkter. I cirkeldiagrammet nedenfor ville det f.eks. være svært at se uden dataetiketterne, at kaffe udgjorde 38 % af det samlede salg. Afhængigt af hvad du vil fremhæve i et diagram, kan du føje navne til én serie, hele serien (hele diagrammet) eller ét datapunkt.
Tilføje dataetiketter
Du kan tilføje dataetiketter for at få vist datapunktværdier fra Excel-arket i diagrammet.
-
Dette trin gælder kun for Word til Mac: Klik på Udskriftslayout i menuen Vis.
-
Klik på diagrammet, og klik derefter på fanen Diagramlayout.
-
Klik på Tilføj diagramelement , vælg Datanavne, og vælg derefter en placering til indstillingen dataetiket.
Bemærk!: Indstillingerne varierer afhængigt af diagramtypen.
-
Hvis du vil vise datanavnet inde i en tekstboblefigur, skal du klikke på Billedforklaring til data.
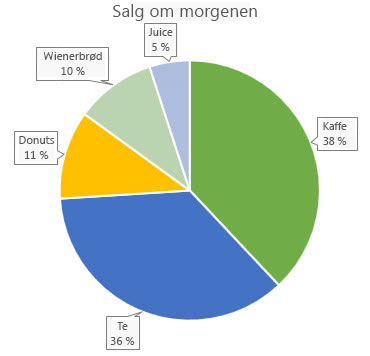
Hvis du vil gøre datanavne nemmere at læse, kan du flytte dem ind i datapunkterne eller endda uden for diagrammet. Du kan flytte et datanavn ved at trække det til den ønskede placering.
Bemærk!: Hvis teksten inde i datanavnene er for svær at læse, kan du ændre størrelsen på datanavnene ved at klikke på dem og derefter trække dem til den ønskede størrelse.
Klik på Flere indstillinger for datanavne for at ændre udseendet af datanavnene.
Ændre udseendet af dine datanavne
-
Højreklik på et datanavn, og vælg Formatér datanavne.
-
Klik på Etiketindstillinger , og vælg de ønskede indstillinger under Etiket indeholder.
Ændre den tekst, der bliver vist i datanavnene
-
Klik på datanavnet med den tekst, der skal ændres, og klik derefter på den igen, så det er det eneste datanavn, der markeres.
-
Vælg den eksisterende tekst, og skriv derefter erstatningsteksten.
-
Klik et vilkårligt sted uden for datanavnet.
Tip!: Hvis du vil tilføje en kommentar om dit diagram eller kun har én dataetiket, kan du bruge et tekstfelt.
Fjern dataetiketter
Hvis du beslutter, at etiketterne får dit diagram til at se for rodet ud, kan du fjerne nogle af dem eller dem alle ved at klikke på datanavnene og derefter trykke på Delete.
Bemærk!: Dette fjerner alle dataetiketter fra en dataserie.
Brug celleværdier som dataetiketter
Du kan bruge celleværdier som datanavne til dit diagram.
-
Højreklik på dataserien eller datanavnet for at få vist flere data, og klik derefter på Formatér datanavne.
-
Klik på Etiketindstillinger, og markér afkrydsningsfeltet Værdier fra celler under Etiket indeholder.
-
Når dialogboksen Dataetiketområde vises, skal du gå tilbage til regnearket og vælge det område, hvor celleværdierne skal vises som datanavne. Når du gør det, vises det markerede område i dialogboksen Dataetiketområde . Klik derefter på OK.
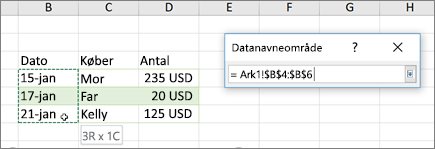
Celleværdierne vises nu som datanavne i diagrammet.
Har du brug for mere hjælp?
Du kan altid spørge en ekspert i Excel Tech Community eller få support i community'er.










