Opret en opgave i Microsoft Teams til uddannelse, og tildel den til individuelle små grupper af studerende i en klasse. Grupper afleverer én kopi af opgaven, for hvilken der enten kan gives en separat eller samlet karakter.
Opret en ny opgave
-
Naviger til dit ønskede klassehold, og vælg Opgaver.
-
Vælg Opret > opgave.
Opret en gruppeopgave
Vælg rullelisten Studerende under Tildel til. Som standard vælges Alle studerende . Vælg Grupper af studerende.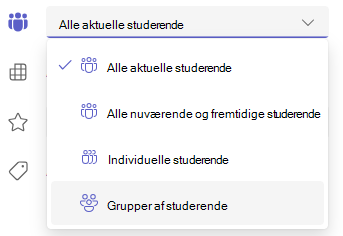
Vælg, om du enten vil opdele grupperne ved at udvælge medlemmerne på egen hånd eller gøre det vilkårligt.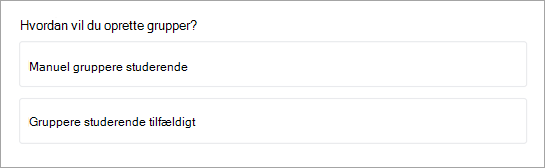
Hvis du vælger at opdele de studerende i grupper vilkårligt:
-
Angiv antallet af grupper, og vælg derefter Opret grupper.
-
Gennemse grupperne, du har oprettet.
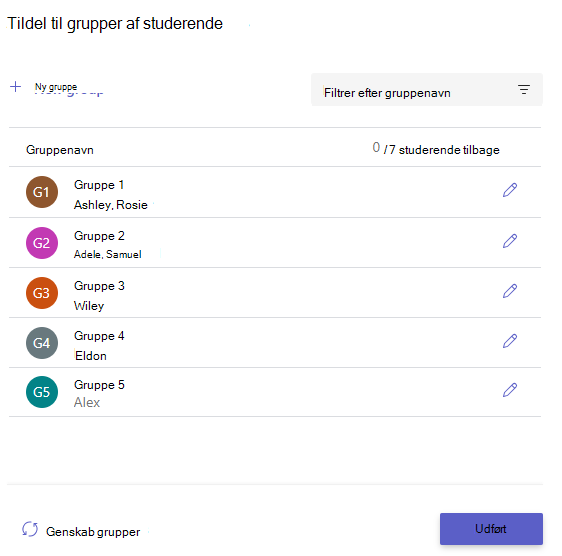

Vælg Gendan grupper for at starte forfra.
Vælg + Ny gruppe for at tilføje en anden gruppe. Du skal først fjerne studerende fra eksisterende grupper for at oprette en ny gruppe og tilføje medlemmer. -
Når alt ser rigtigt ud, skal du vælge Udført.
Hvis du beslutter, at du har brug for at foretage flere redigeringer, skal du vælge Grupper af studerende igen. -
Gennemfør tilføjelsen af oplysninger for opgaven, og vælg derefter Tildel. Bemærk, at når en opgave er blevet fordelt til studerende, kan du ikke længere redigere grupperne.
Tip!: Du kan få vist et eksempel på, hvordan din opgave tager sig ud for de studerende, ved at åbne opgaven og vælge Flere indstillinger

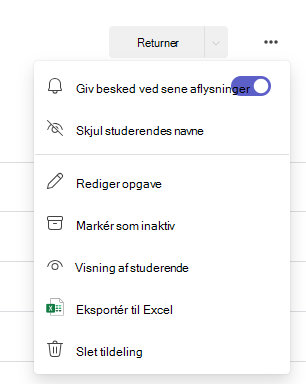
Hvis du vælger at opdele de studerende i grupper manuelt:
-
Vælg Opret grupper.
-
Rediger det standardangivne gruppenavn, hvis det er nødvendigt.
-
Skriv i søgefeltet for at få de studerendes navne vist på skærmen, eller rul ned. Markér afkrydsningsfelterne ud for de studerende, du vil føje til denne gruppe.
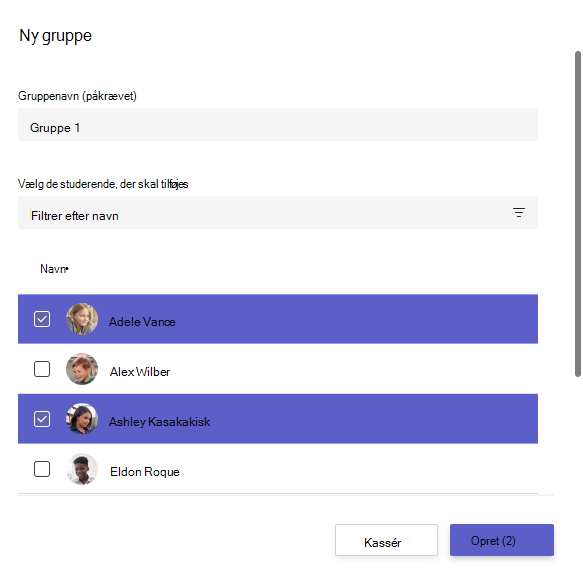
-
Vælg Opret.
-
Når du er færdig, skal du vælge + Ny gruppe og gentage trin 2 og 3, indtil alle studerende er blevet opdelt i deres respektive gruppe.
-
Gennemse grupperne, du har oprettet.
Vælg Rediger
Vælg Gendan grupper for at starte forfra. -
Når alt ser rigtigt ud, skal du vælge Udført.
Hvis du beslutter, at du har brug for at foretage flere redigeringer, skal du vælge Grupper af studerende igen. -
Gennemfør tilføjelsen af oplysninger for opgaven, og vælg derefter Tildel. Bemærk, at når en opgave er blevet fordelt til studerende, kan du ikke længere redigere grupperne.
Tip!: Du kan få vist et eksempel på, hvordan din opgave tager sig ud for de studerende, ved at åbne opgaven og vælge Flere indstillinger

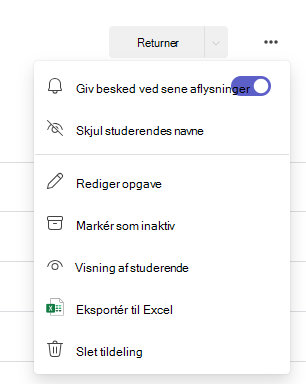
Tildel til de enkelte studerende
Vælg rullelisten Studerende under Tildel til. Som standard vælges Alle studerende . Vælg de studerendes navne, eller skriv dem for at søge efter en studerende.
Bemærk!: Du kan kun tildele arbejde til de enkelte studerende i én klasse ad gangen.
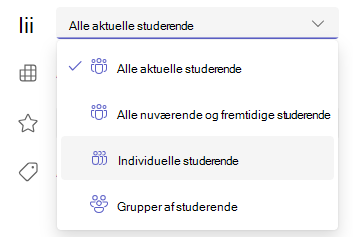
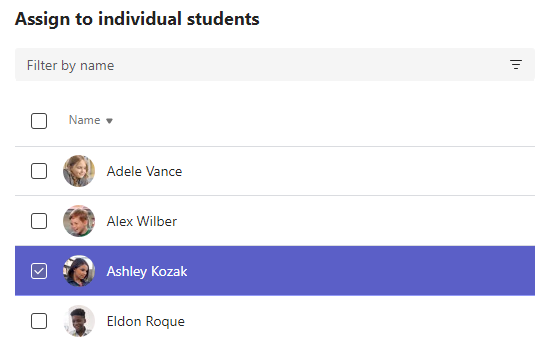
-
Når du har valgt de studerende, skal du afslutte tilføjelsen af oplysninger til din opgave.
-
Vælg Tildel. De studerende, du udvælger, får besked om deres nye opgave.










