Du kan ændre udseendet af din tekst eller WordArt ved at ændre udfyldningen, ændre konturen eller tilføje effekter som skygger, refleksioner, skær eller 3D-rotationer og facetter. Du kan også foretage disse ændringer af tekst på en slide i PowerPoint.
Hvad er en fyld-, kontur- eller figureffekt?
En udfyldning er det indre af bogstaverne i WordArt-tekst eller tekst på en PowerPoint-slide. Når du ændrer farven på en teksts udfyldning, kan du også føje en struktur, et billede eller en graduering til udfyldningen. En graduering er et gradvist forløb af farver og skygger, normalt fra én farve til en anden eller fra én skyggefarve til en anden skyggefarve i den samme farve.

En kontur er den udvendige kant rundt om hvert tegn i tekst eller WordArt. Når du ændrer konturen for teksten, kan du også justere stregens farve, tykkelse og typografi.
En effekt tilfører dybde eller fremhæver teksten i WordArt eller teksten på en slide. Du kan føje kombinationer af individuelle effekter til teksten i Excel, Outlook og PowerPoint.
Du kan også formatere tekst i dit WordArt eller på din slide ved hjælp af indstillingerne i gruppen Skrifttype på fanen Hjem eller for Outlook – indstillingerne i gruppen Grundlæggende tekst på fanen Meddelelse.
Du kan få mere at vide ved at vælge en indstilling på nedenstående rulleliste.
- Hvad vil du foretage dig?
- Tilføje eller ændre en udfyldning af tekst eller WordArt
- Tilføje eller ændre en kontur til tekst eller WordArt
- Tilføje eller ændre en effekt for tekst eller WordArt
- Slette en udfyldning fra tekst eller WordArt
- Slette en kontur fra tekst eller WordArt
- Slette en effekt fra tekst eller WordArt
- Slet hele WordArt-elementet
-
Markér den tekst i WordArt, du vil tilføje en udfyldning.
Vigtigt!: Hvis du vil føje WordArt til et Excel-regneark, skal du først indsætte et tekstfelt. Hvis du ønsker at indsætte et tekstfelt, skal du på fanen Indsæt i gruppen Tekst klikke på Tekstfelt og derefter trække for at tegne et tekstfelt. Skriv teksten i tekstfeltet, og følg derefter de angivne trin.
-
Under Tegnefunktioner på fanen Formatér i gruppen WordArt-typografier skal du klikke på pilen ud for Tekstfyld og derefter gøre et af følgende.
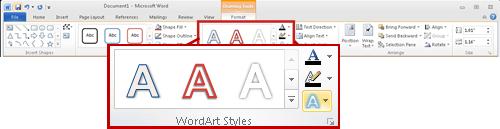
Bemærk!: Hvis du ikke kan se fanerne Tegnefunktioner eller Formatér, skal du kontrollere, at du har markeret teksten i WordArt-elementet. Du skal muligvis dobbeltklikke på teksten for at åbne fanen Formatér.
-
Klik på den ønskede farve, hvis du vil tilføje eller ændre en fyldfarve. Klik på Ingen udfyldning for ikke at vælge en farve.
Hvis du klikker på Ingen udfyldning, vil teksten ikke være synlig, medmindre du tidligere har føjet en kontur til teksten.
Hvis du vil ændre en farve, der ikke findes i temafarver, skal du klikke på Flere fyldfarver og derefter enten klikke på den ønskede farve under fanen Standard eller blande din egen farve under fanen Brugerdefineret . Brugerdefinerede farver og farver under fanen Standard opdateres ikke, hvis du senere ændrer dokumentets tema. -
Klik på Billede, hvis du vil tilføje eller ændre et fyldbillede, som findes i mappen med det billede, du vil bruge, klik på billedfilen, og klik derefter på Indsæt.
Hvis du markerer ikke-sammenhængende tekstafsnit og anvender billedfyld, udfyldes hver enkelt markering med hele billedet. Billedet omfatter ikke tekstmarkeringerne. -
Peg på Graduering, hvis du vil tilføje eller ændre en fyldgraduering, og klik derefter på den ønskede gradueringsvariation.
Hvis du vil tilpasse gradueringen, skal du klikke på Flere gradueringer og derefter vælge de ønskede indstillinger. -
Hvis du vil tilføje eller ændre en fyldstruktur, skal du pege på Struktur og derefter klikke på den ønskede struktur.
Hvis du vil tilpasse strukturen, skal du klikke på Flere strukturer og derefter vælge de ønskede indstillinger.
-
-
Markér teksten i det WordArt-element, du vil føje en kontur til.
Hvis du vil føje den samme kontur til tekst flere steder, skal du markere den første del af teksten og derefter holde Ctrl nede, mens du markerer de andre dele af teksten. -
Klik på pilen ud for Tekstkontur i gruppen WordArt-typografier under fanen Formatér under Tegnefunktioner, og gør derefter et af følgende:
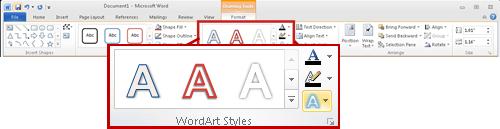
Hvis du ikke kan se fanerne Tegnefunktioner eller Formatér, skal du kontrollere, at du har markeret teksten i WordArt-elementet. Du skal muligvis højreklikke på WordArt-elementet for at åbne fanen Formatér.-
Hvis du ønsker at tilføje eller ændre en konturfarve, skal du klikke på den ønskede farve. Klik på Ingen kontur for ikke at vælge en farve.
Hvis du vil ændre en farve, der ikke findes i temafarver, skal du klikke på Flere konturfarver og derefter enten klikke på den ønskede farve under fanen Standard eller blande din egen farve under fanen Brugerdefineret . Brugerdefinerede farver og farver på fanen Standard opdateres ikke, hvis du senere ændrer dokumentettema. -
Hvis du vil tilføje eller ændre konturtykkelsen, skal du pege på Vægt og derefter klikke på den ønskede tykkelse.
Hvis du vil tilpasse tykkelsen, skal du klikke på Flere streger og derefter vælge de ønskede indstillinger. -
Hvis du vil tilføje eller ændre konturen til prikker eller streger, skal du pege på Stiplet og derefter klikke på den ønskede typografi.
Hvis du vil tilpasse typografien, skal du klikke på Flere streger og derefter vælge de ønskede indstillinger.
-
-
Markér teksten i det WordArt-element, du vil tilføje en effekt.
Hvis du vil føje den samme effekt til tekst flere steder, skal du markere den første del af teksten og derefter holde Ctrl nede, mens du markerer de andre dele af teksten. -
Klik på Teksteffekter i gruppen WordArt-typografier under fanen Formatér under Tegnefunktioner, og gør derefter et af følgende:
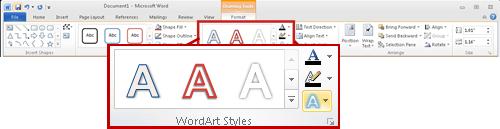
Hvis du ikke kan se fanerne Tegnefunktioner eller Formatér, skal du kontrollere, at du har markeret teksten i WordArt-elementet. Du skal muligvis højreklikke på WordArt-elementet for at åbne fanen Formatér.-
Peg på Skygge, hvis du vil tilføje eller ændre en skygge, og klik derefter på den ønskede skygge.
Hvis du vil tilpasse skyggen, skal du klikke på Skyggeindstillinger og derefter vælge de ønskede indstillinger. -
Peg på Refleksion, hvis du vil tilføje eller ændre en refleksion, og klik derefter på den ønskede refleksionsvariation.
-
Peg på Skær, hvis du vil tilføje eller ændre et skær, og klik derefter på den ønskede skærvariation.
Hvis du vil tilpasse skærfarverne, skal du klikke på Flere skærfarver og derefter klikke på den ønskede farve. Hvis du vil skifte til en farve, som ikke findes i temafarver, skal du klikke på Flere farver og derefter enten klikke på den farve, du vil have, under fanen Standard eller blande din egen farve under fanen Brugerdefineret. Brugerdefinerede farver og farver på fanen Standard opdateres ikke, hvis du senere ændrer dokumentettema. -
Hvis du vil give din tekst dybde ved at tilføje eller ændre en kant, skal du pege på Facet og derefter klikke på den ønskede facet.
Hvis du vil tilpasse faceten, skal du klikke på 3D-indstillinger og derefter vælge de ønskede indstillinger. -
Peg på 3D-rotation, hvis du vil tilføje eller ændre en 3D-rotation, og klik derefter på den ønskede 3D-rotation.
Hvis du vil tilpasse 3D-rotationen, skal du klikke på Indstillinger for 3D-rotation og derefter vælge de ønskede indstillinger. -
Hvis du vil tilføje eller ændre fordrejning eller sti for teksten, skal du pege på Transformér og derefter klikke på den ønskede fordrejning eller sti.
-
Bemærk!: Gentag trin 2, hvis du vil oprette en brugerdefineret effekt ved at tilføje flere enkelteffekter.
-
Markér teksten i det WordArt-element, hvorfra du vil slette et fyld.
Hvis du vil slette den samme udfyldning fra flere tekstafsnit, skal du klikke på den første del af teksten og derefter holde Ctrl nede, mens du klikker på de andre dele af teksten. -
Under Tegnefunktioner på fanen Formatér i gruppen WordArt-typografier skal du klikke på pilen ud for Tekstfyld og derefter gøre et af følgende:
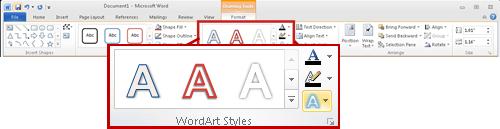
Hvis du ikke kan se fanerne Tegnefunktioner eller Formatér , skal du kontrollere, at du har markeret teksten i WordArt-elementet. Du skal muligvis højreklikke på WordArt-elementet for at åbne fanen Formatér.-
Hvis du vil slette en fyldfarve, et billede eller en struktur, skal du vælge en anden fyldtype.
Hvis du klikker på Ingen udfyldning, vil teksten ikke være synlig, medmindre du tidligere har føjet en kontur til teksten. -
Hvis du vil slette en graduering af fyldfarve, skal du pege på Graduering og derefter klikke på Ingen graduering.
-
-
Markér teksten i det WordArt-element, hvorfra du vil slette en kontur.
Hvis du vil slette den samme kontur fra flere tekstafsnit, skal du klikke på den første del af teksten og derefter holde Ctrl nede, mens du klikker på de andre dele af teksten. -
Under Tegnefunktioner på fanen Formatér i gruppen WordArt-typografier skal du klikke på pilen ud for Tekstkontur og derefter klikke på Ingen kontur.
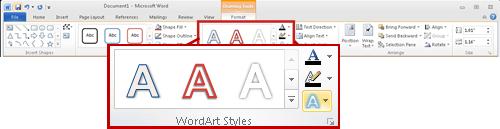
-
Markér teksten i det WordArt-element, hvorfra du vil slette en effekt.
Hvis du vil slette den samme effekt fra flere tekstafsnit, skal du klikke på den første del af teksten og derefter holde Ctrl nede, mens du klikker på de andre dele af teksten. -
Under Tegnefunktioner på fanen Formatér i gruppen WordArt-typografier skal du klikke på pilen ud for Teksteffekter og derefter gøre et af følgende:
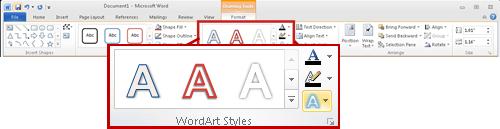
Hvis du ikke kan se fanerne Tegnefunktioner eller Formatér , skal du kontrollere, at du har markeret teksten i WordArt-elementet. Du skal muligvis højreklikke på WordArt-elementet for at åbne fanen Formatér.-
Du kan slette en skygge fra teksten ved at pege på Skygge og derefter klikke på Ingen skygge.
-
Du kan slette en reflektion fra teksten ved at pege på Refleksion og derefter klikke på Ingen refleksion.
-
Du kan slette et skær fra teksten ved at pege på Skær og derefter klikke på Intet skær.
-
Du kan slette en kant fra teksten ved at pege på Facet og derefter klikke på Ingen facet.
-
Du kan slette 3D-rotation fra teksten ved at pege på 3D-rotation og derefter klikke på Ingen rotation.
-
Du kan slette en sti eller fordrejning fra teksten ved at pege på Transformér og derefter klikke på Ingen transformation.
Bemærkninger!:
-
Hvis du har tilføjet flere enkelteffekter, skal du gentage trin 2 for at slette alle effekterne.
-
Hvis du vil slette alle effekterne på én gang, skal du klikke på knappen Mere

-
-
-
Markér det WordArt-element, du vil fjerne, og tryk derefter på DELETE.
Tip!: Sørg for, at du markerer hele WordArt-objektet og ikke kun teksten i WordArt-objektet. Når hele WordArt-objektet er markeret, omgives det af en udfyldt kant. Når teksten i WordArt-objektet er markeret, er kanten en stiplet linje.










