Når du viser en præsentation, kan du tegne på skærmen med en digital pen for at fremhæve et punkt eller vise forbindelser.
Hvis du vil have mere at vide om at tegne med håndskrift, når du opretter en præsentation, skal du skifte til artiklen Tegn og skriv med håndskrift.
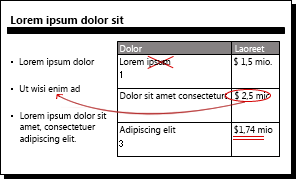
Slå pennen til, og tegn i Slideshow
-
På fanen Slideshow skal du sikre dig, at Brug præsentationsvisning er slået til.
-
På fanen Slideshow skal du klikke på enten Fra begyndelsen eller Fra aktuel slide for at starte dit slideshow.
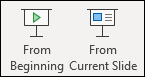
-
I Præsentationsvisning vises nogle hjælpeknapper i nederste venstre hjørne af sliden. Den, der ligner en

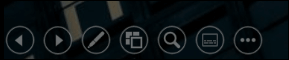
Klik på penneknappen, og vælg derefter Pen i genvejsmenuen:
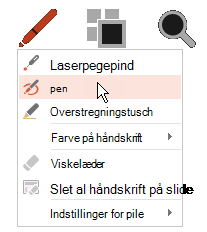
-
Klik og træk med musen for at tegne på sliden.
-
(Valgfrit) Hvis du vil slå pennen fra, skal du højreklikke på sliden, pege på Markørindstillinger og derefter klikke på Pileindstillinger og vælge den ønskede indstilling.
Skift pennens farve
Som standard er pennens farve rød, men der er flere tilgængelige farver. Sådan ændrer du pennens farve:
-
I Præsentationsvisning skal du klikke på ikonet Pen nederst til venstre på sliden:
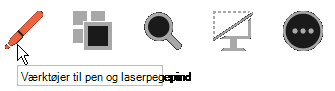
-
Peg på Håndskriftsfarve i genvejsmenuen, og vælg derefter den ønskede farve.
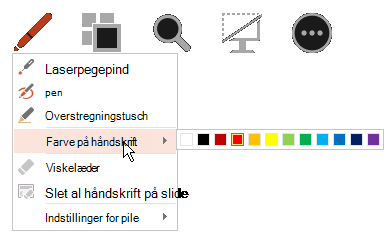
Behold eller kassér håndskrevne anmærkninger
Når du er ved at vende tilbage til visningen Normal (redigering), giver PowerPoint dig mulighed for at gemme dine håndskrevne anmærkninger i slutningen af dit slideshow. Vælg Slet for at fjerne anmærkningerne. Vælg Behold for at gemme anmærkninger med håndskrift på slides.
Slet håndskrift, som du har tegnet på slides
-
Hvis du vil fjerne noget af eller alt det, du har skrevet eller tegnet, skal du højreklikke på sliden, pege på Markørindstillinger og derefter gøre et af følgende:
-
Klik på Viskelæder, og hold derefter venstre museknap nede, og træk viskelæderet hen over det, du vil slette.
-
Klik på Slet al håndskrift på slide for at slette alt, hvad du har skrevet eller tegnet på sliden.
-
Slå pennen til, og tegn i Slideshow
-
På fanen Slideshow skal du klikke på enten Afspil fra Start eller Afspil fra aktuel slide for at starte dit slideshow.
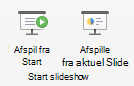
-
I visningen Slideshow vises der fire hjælpeknapper i nederste venstre hjørne af sliden. Den anden bestemmer, hvordan musemarkøren vises for brugerne:

Klik på penneknappen, og vælg derefter Pen i genvejsmenuen:
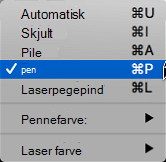
-
Klik og træk med musen for at tegne på sliden.
I PowerPoint til Microsoft 365 til Macfortsætter markøren med at være en pen, indtil du slår funktionen fra, selv når du flytter fra én slide til den næste. Denne funktion kræver version 16.27.19071500.
I tidligere versioner af PowerPoint til macOSophører markøren med at være en pen, når du navigerer til en anden slide. Du skal gentage trin 2 ovenfor for at tænde pennen igen.
Skift pennens farve
Som standard er pennens farve rød, men der er flere tilgængelige farver. Sådan ændrer du pennens farve:
-
I slideshowtilstand skal du klikke på ikonet Pen nederst til venstre på sliden:

-
Peg på Pennefarve i genvejsmenuen, og vælg derefter den ønskede farve.
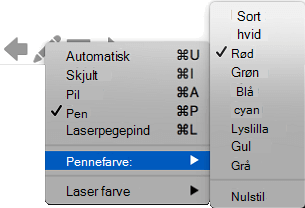
Behold eller kassér håndskrevne anmærkninger
Når du er ved at vende tilbage til visningen Normal (redigering), giver PowerPoint dig mulighed for at gemme dine håndskrevne anmærkninger i slutningen af dit slideshow. Vælg Slet for at fjerne anmærkningerne. Vælg Behold for at gemme anmærkninger med håndskrift på slides.
Slå pennen til, og tegn i Slideshow
-
På fanen Slideshow skal du klikke på enten Fra begyndelsen eller Fra aktuel slide for at starte dit slideshow.

(Hvis du har slået fra Forenklet bånd fra, har du ikke fanen Slideshow, men skal i stedet bruge fanen Vis for at starte slideshowet).
-
Når du når til den slide, hvor du vil tegne noget, skal du blot placere din digitale pen på skærmen og derefter tegne. Hvis du ikke har en digital pen, kan du bruge musen ved at flytte markøren til nederste venstre hjørne af vinduet, vælge håndskriftsknappen og vælge pennen eller overstregningstuschen.
PowerPoint til internettet ikke har mulighed for at gemme de anmærkninger på skærmen, du tegner.
Skift pennen, eller slet din håndskrift
Hvis du vil ændre farven på din håndskrift eller skifte fra pen til overstregningstusch eller viskelæder, skal du flytte markøren til nederste venstre hjørne af vinduet for at få vist præsentationsværktøjslinjen. Klik derefter på knappen Håndskrift for at åbne menuen Håndskrift.
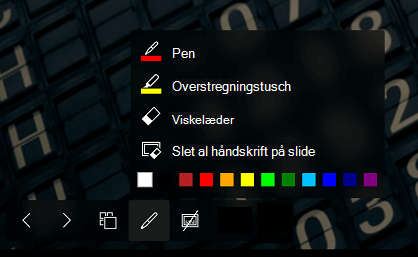
Denne funktion understøttes i den nyeste version af disse webbrowsere:
-
Chrome
-
Microsoft Edge
-
Safari
-
Firefox
Denne funktion understøttes ikke i Internet Explorer.
Tip!: Hvis du foretrækker at bruge tastaturgenveje i stedet for musen, når du fremlægger din præsentation, skal du se Brug tastaturgenveje til at levere din præsentation.










