Nogle gange er den figur, du vil have, ikke at finde blandt de indbyggede figurer eller standardfigurerne. Du kan flette figurer for at oprette det ønskede billede. Du kan også bruge Redigeringspunkter for at redigere en figur.

Varighed: 4:07. Design dit eget billede ved at flette og gruppere figurer.
Flet figurer
-
Markér de figurer, du vil flette: Tryk på ctrl-tasten, og hold den nede, mens du markerer hver figur efter tur.
(Hvis du ikke markerer nogen figurer, er knappen Flet figurer i trin 2 nedtonet).
-
På fanen Figurformat i gruppen Indsæt figurer skal du vælge Flet figurer for at få vist en menu med indstillinger for fletning.
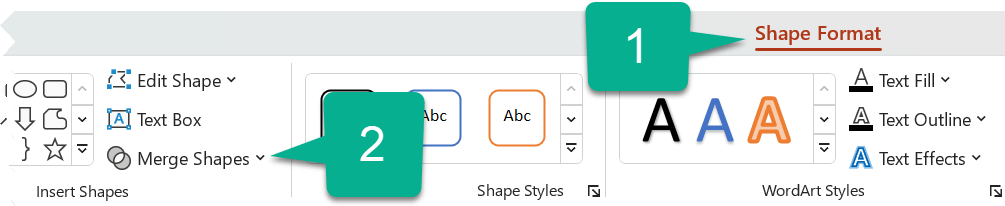
-
Vælg den ønskede fletindstilling. Følgende tabel illustrerer effekten af hver indstilling på stikprøven af to cirkler, der overlapper en smule, f.eks.:
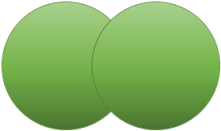
Indstilling
Resultat
Unionen
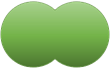
Skærer
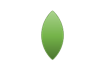
Fragment
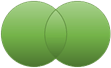
Subtraher
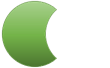
Kombinere
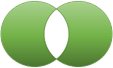
Bemærk, at den rækkefølge, hvori du vælger de figurer, der skal flettes, kan påvirke de indstillinger, der vises for dig. Hvis du ikke er tilfreds med valgmulighederne, du får, kan du starte med at fjerne markeringen af figurerne og derefter gentage denne fremgangsmåde, vælge en anden figur end du gjorde i det forrige forsøg.
Bruge Rediger punkter til at redigere en figur
-
Vælg den figur, du vil omforme.
-
Vælg fanen Figurformat på værktøjslinjen, og vælg Rediger figur i gruppen Indsæt figur > Rediger punkter.
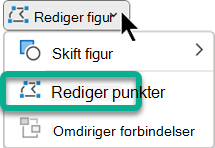
-
Træk de sorte redigeringspunkter for at ændre figuren. Brug de hvide firkanter i redigeringspunkterne til at ændre krumningen af linjen mellem de to sorte redigeringspunkter.

Det er nemmere at bruge redigeringspunkter, hvis figuren ikke har nogen udfyldning eller typografi. Tilføj enhver fyldfarve eller effekter efter du har afsluttet.
Her er en detaljeret video , der viser de forskellige måder at bruge redigeringspunkter. Den blev oprettet i en tidligere version af PowerPoint, men processen er den samme.
Genbrug din brugerdefinerede figur i et andet Office-program
Hvis du vil bruge figuren senere, skal du højreklikke på den og vælge Gem som billede. Giv billedet et navn, og Gem det på din computer.
For at indsætte billedet i et andet Office-program, skal du åbne det pågældende program og vælge Indsæt > Billeder. Find billedet på din computer, markér det, og vælg derefter Indsæt.
Flette figurer
-
Vælg de figurer, der skal flettes. Tryk på Skift og hold den nede for at vælge flere figurer.
Fanen Figurformat vises. Bemærk, at det kun vises, når en figur er markeret.
-
Klik på Flet figurer under fanen Figurformat, og vælg den ønskede indstilling.
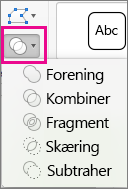
Rækkefølgen du vælger figurerne, der skal flettes, kan påvirke de indstillinger, der vises for dig. Hvis du ikke er tilfreds med valgmulighederne, du får, kan du starte med at fjerne markeringen af figurerne og derefter gentage denne fremgangsmåde, vælge en anden figur end du gjorde i det forrige forsøg.
Bruge Rediger punkter til at redigere en figur
-
Vælg den figur, du vil redigere.
Fanen Figurformat vises. Bemærk, at det kun vises, når en figur er markeret.
-
Klik på Rediger figur under fanen Figurformat, og klik derefter på Rediger punkter.
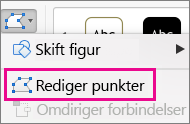
-
Træk de sorte redigeringspunkter for at ændre figuren. Brug de hvide firkanter i redigeringspunkterne til at ændre krumningen af linjen mellem de to sorte redigeringspunkter.

Tip!: Det er nemmere at bruge redigeringspunkter, hvis figuren ikke har nogen udfyldning eller anvendt typografi. Tilføj en hvilken som helst farveudfyldning eller effekter, når du er færdig med at redigere.
Genbruge din brugerdefinerede figur i et andet Office-program
Hvis du vil bruge figuren senere:
-
Højreklik på den, og vælg derefter Gem som billede. Gem filen i en mappe på din enhed.
-
Hvis du vil indsætte billedet i et andet dokument, skal du åbne det og derefter vælge Indsæt > Billeder og derefter finde billedet og vælge Indsæt.










