Du kan tilføje streger for at forbinde figurer, eller du kan bruge streger til at pege på oplysninger, og du kan slette streger.
Bemærkninger!:
-
Du finder oplysninger om tegning af figurer under Tegn eller rediger en kombinationstegning.
-
Hvis du har problemer med at slette en vandret streg, kan du se Slet streger eller forbindelser nedenfor.
Tegn en streg uden forbindelsespunkter
En forbindelse er en streg med forbindelsespunkter i hver ende, der forbliver forbundet til de figurer, som du knytter den til. Forbindelser kan være lige 


Vigtigt!: I Word og Outlook fungerer forbindelsespunkter kun, når de linjer og objekter, de opretter forbindelse til, er placeret på et lærred. Hvis du vil indsætte et lærred, skal du klikke på fanen Indsæt , klikke på Figurer og derefter klikke på Nyt lærred nederst i menuen.
Hvis du vil tilføje en streg, der har forbindelse til andre objekter, skal du følge disse trin.
-
Klik på Figurer i gruppen Illustrationer under fanen Indsæt.

-
Klik på den forbindelse, du vil tilføje, under Streger.
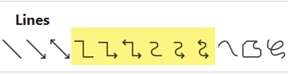
Bemærk!: Under Linjer er de elementer, der er fremhævet i illustrationen ovenfor , forbindelser. De sidste tre typografier på listen (Kurve, Kombinationstegning og Frihånd) er ikke forbindelser. Hold markøren over hver typografi for at se dens navn, før du klikker på den.
-
Hvis du vil tegne en streg, som forbinder figurer, skal du på den første figur placere musemarkøren over den figur eller det objekt, du vil fastgøre forbindelsen til.
Der vises nu forbindelsesprikker for at angive, at din streg kan forbindes til figuren. (Farven og typografien for disse prikker varierer i de forskellige versioner af Office.)
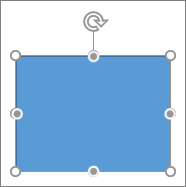
Bemærk!: Hvis der ikke vises nogen forbindelsespunkter, har du enten valgt en stregtype, der ikke er en forbindelse, eller også arbejder du ikke på et lærred (i Word eller Outlook).
Klik et vilkårligt sted på den første figur, og træk så markøren til en forbindelsesprik på det andet forbindelsesobjekt.
Bemærk!: Når du ændrer placeringen af figurer, som er sammenføjet ved hjælp af forbindelser, forbliver forbindelserne fastgjort til figurerne og flyttes sammen med dem. Hvis du flytter en af forbindelsens ender, løsnes denne ende fra figuren, og du kan derefter fastgøre den til et andet forbindelsessted på den samme figur eller fastgøre den på en anden figur. Når forbindelsen fastgøres til et forbindelsessted, forbliver forbindelsen fastgjort på figurerne, uanset hvordan du flytter de enkelte figurer.
Tegne en streg uden forbindelsespunkter
Hvis du vil tilføje en streg, der ikke har forbindelse til andre objekter, skal du følge disse trin.
-
Klik på Figurer i gruppen Illustrationer under fanen Indsæt.

-
Under Steger skal du klikke på en hvilken som helst stregtype, du kan lide.
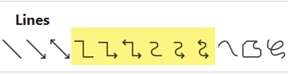
-
Klik på ét sted i dokumentet, hold og træk markøren til en anden placering, og slip så museknappen.
Tegn den samme streg eller forbindelse flere gange
Hvis du skal tilføje den samme streg flere gange, kan du hurtigt gøre det ved hjælp af Lås tegningstilstand.
-
På fanen Indsæt i gruppen Illustrationer skal du klikke på Figurer.

-
Højreklik på den streg eller forbindelse, du vil tilføje, under Streger, og klik derefter på Lås tegningstilstand.
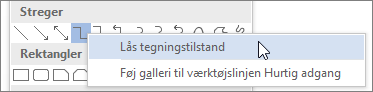
-
Klik, hvor du vil starte stregen eller forbindelsen, og træk derefter markøren til det sted, hvor stregen eller forbindelsen skal ende.
-
Gentag trin 3 for hver streg eller forbindelse, du vil tilføje.
-
Tryk på Esc, når du har tilføjet alle streger eller forbindelser.
Tilføj, rediger eller fjern en pil eller en figur på en streg
-
Markér den streg, du vil ændre.
Hvis du vil arbejde med flere linjer, skal du markere den første linje og derefter holde Ctrl nede, mens du markerer de andre streger. -
Klik på pilen ud for Kontur til figur på fanen Formatér.
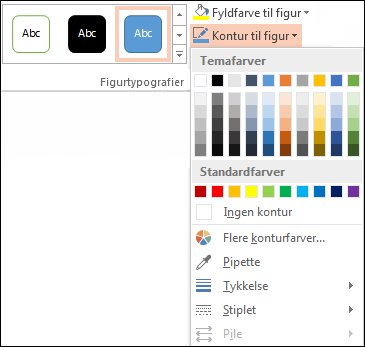
-
Peg på Pile, og klik derefter på den ønskede piltype.
For at ændre piltype eller størrelse eller for at ændre type, bredde eller farve på stregen eller pilen skal du klikke på Flere pile og derefter vælge de ønskede indstillinger.
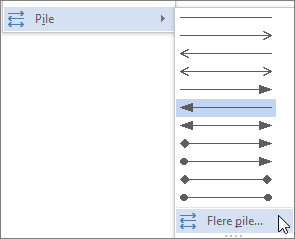
Du fjerner en pilespids ved at klikke på den første typografi, Piltype 1 (ingen pilespidser).
Slet streger eller forbindelser
-
Klik på den streg, forbindelse eller figur, du vil slette, og tryk derefter på Delete.
Hvis du vil slette flere streger eller forbindelser, skal du markere den første linje, holde Ctrl nede, mens du markerer de andre streger, og derefter trykke på Delete.










