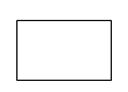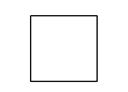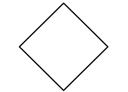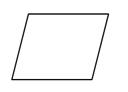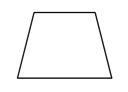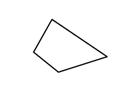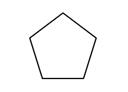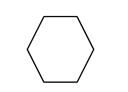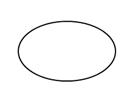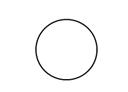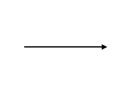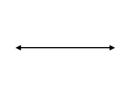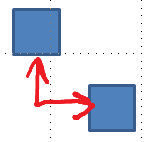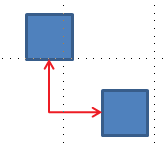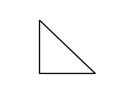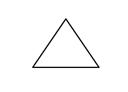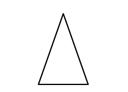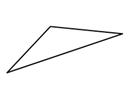På en berøringsfølsom enhed skal du tegne med din finger, en digital pen eller en mus.
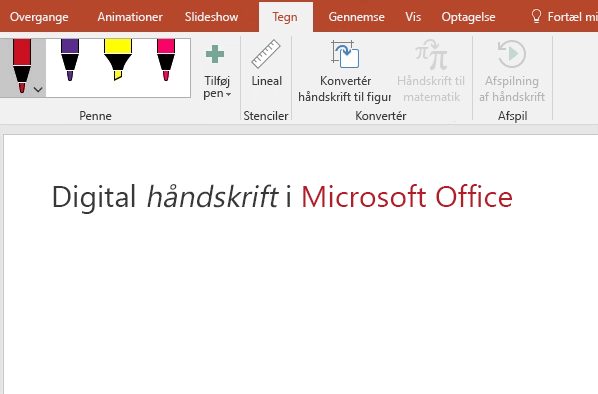
Tilgængelige håndskriftsfunktioner afhænger af den type enhed, du bruger, og hvilken version af Office du bruger.
Start med at vælge din version af Office:
- Hvilken version af Office til Windows bruger du?
- Microsoft 365
- Office 2019
- Office 2016, 2013
 |
Hvis din enhed er berøringsaktiveret, aktiveres fanen Tegning automatisk. Ellers kan du aktivere den ved at vælge Indstillinger for > Filer > Tilpas båndet > Tegn. |
Skriv, tegn eller fremhæv tekst
Det nye pennesæt kan tilpasses og er bærbart. Du definerer de penne, du vil have, og de er derefter tilgængelige i Word, Excel og PowerPoint.
-
På fanen Tegning på båndet skal du trykke på en pen for at markere den.
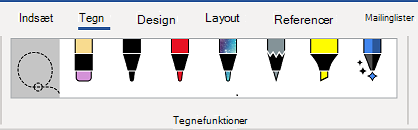
I Wordskal du være i Udskriftslayout for at tegne med håndskrift. Hvis fanen Tegning er nedtonet, så du ikke kan vælge en pen, skal du gå til fanen Vis og vælge Udskriftslayout.
I Outlookskal du først trykke på brødteksten i meddelelsen og indsætte et lærred

-
Tryk igen for at åbne menuen med indstillinger for Tykkelse og Farve for pennen. Vælg din foretrukne størrelse og farve.
-
Der er fem indstillinger for pennens tykkelse mellem 0,25 mm og 3,5 mm. Vælg en tykkelse, eller brug plus eller minus til at gøre pennen tykkere eller tyndere.
-
Der findes 16 dækkende farver i menuen, og du kan finde flere ved at trykke på Flere farver.
-
Otte effekter er også tilgængelige: Regnbue, galakse, lava, ocean, rosaguld, guld, sølv og bronze.
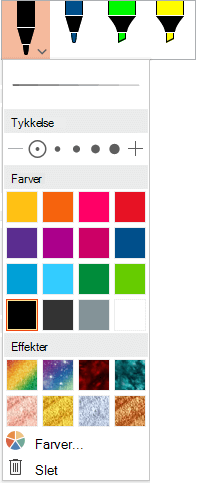
-
-
En blyantstruktur er også tilgængelig:
Når du tegner med blyantsstrukturen, mens du bruger en understøttet digital pen, kan du vippe pennen for at få en "skyggeeffekt", ligesom du ville få med en rigtig blyant.
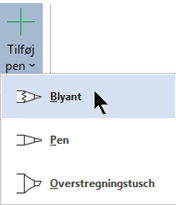
-
Begynd at skrive eller tegne på touchskærmen.
Når du har tegnet en håndskriftsfigur, fungerer den som enhver figur, du er vant til at arbejde med i Office. Du kan markere figuren og derefter flytte eller kopiere den, ændre dens farve, pivotere dens placering osv.
-
Tryk på Esc for at stoppe med at bruge håndskrift og markere dine anmærkninger.
Konvertér håndskrift til tekst eller figurer
Word eller Excel: Se Konvertér håndskrift til figurer i Office
PowerPoint: Se Konvertér håndskrift til tekst eller figurer i PowerPoint til Microsoft 365.
Flere funktioner
Vælg en overskrift nedenfor for at åbne den og få vist de detaljerede instruktioner.
-
Tryk på Viskelæder under Tegn > Værktøjer.
(I PowerPoint til Microsoft 365kan du vælge mellem forskellige størrelser af viskelædere. Word har tre viskelæderindstillinger. Tryk på den nedadvendte pil på knappen Viskelæder for at vælge det viskelæder, du vil bruge).
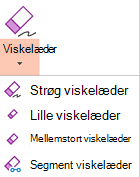
-
Træk med din pen eller finger viskelæderet hen over den håndskrift, du vil fjerne.
Med Segmentviskelæder i PowerPoint kan du blot trykke på et segment med håndskrift eller trække viskelæderet hen over det for at fjerne det (i stedet for sirligt at viske hele segmentet ud). Det er nemt at slette flere segmenter på én gang ved at trække viskelæderet hen over dem.
Nogle aktive penne, som f.eks. Surface-pennen, har et viskelæder, som du også kan bruge til at slette digital håndskrift.
Alle apps indeholder et tegneværktøj 
Der er også et værktøj til markering af håndskrift, Frihåndsmarkering, 

Gælder kun for Word, PowerPointog Excel:
Hvis du vil markere en del af en tegning eller ord, der er skrevet med håndskrift, skal du bruge værktøjet Frihåndsmarkering . (Dette værktøj kan ikke markere objekter, der ikke er håndskrevne – dvs. figurer, billeder osv.)
-
Under Tegne > værktøjer på båndet skal du trykke på Frihåndsmarkering


-
Brug din pen eller finger til at tegne en cirkel rundt om den del af tegningen eller ordet, du vil markere. Der vises et nedtonet og stiplet markeringsområde, og når du er færdig, markeres den del, som du har indkredset med lassoen. Derefter kan du flytte objektet, udskifte dets farve og foretage andre ønskede ændringer.
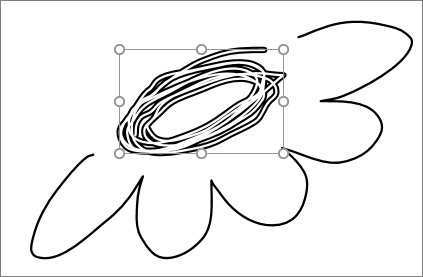
I både Excel og PowerPoint kan du bruge en digital pen til at markere et område uden at skulle trykke på markeringsværktøjet på båndet. Brug den understøttede digitale pen til frihåndsmarkering på håndskrift uden at gå til båndet. Du kan herefter bruge pennen til at flytte, ændre størrelsen på eller rotere håndskriftsobjektet.
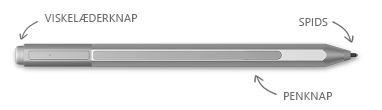
-
Markér Indstillinger på menuen Filer, og markér derefter Avanceret.
-
I sektionen Pen skal du markere afkrydsningsfeltet ud for Brug pennen til at markere og interagere med indhold som standard.
Denne indstilling gælder kun for den app, hvor du opretter den, så du kan f.eks. have automatisk håndskrift slået til i Visio og deaktiveret i Word.
|
Funktionsnavn |
Beskrivelse |
Se |
|---|---|---|
|
Håndskriftseditor |
Brug touch eller en digital pen med digital håndskrift i Windows til at redigere dokumenter
|
|
|
Håndskrift til tekst eller figur |
Konvertér en håndtegning til standardtekst eller en standardfigur Office grafik
|
|
|
Håndskrift til figur |
Konvertere en håndtegning til en standardfigur Office grafik
|
|
|
Håndskrift til matematik |
Brug touch eller en digital pen til at skrive en kompleks matematisk ligning og derefter konvertere den til tekst
|
|
|
Genafspilning af håndskrift |
Afspil en række håndskriftshandlinger på en slide igen
|
|
|
Lineal |
Tegn lige linjer i håndskrift eller juster et sæt af objekter
|
|
|
Tegn med håndskrift i en notesbog |
Skriv noter i hånden, og tegn eller skitsér billeder |
|
|
Sprogunderstøttelse |
Se, hvilke sprog der understøttes af Ink-Editor (i Word) og konverteringsprogrammet håndskrift til tekst (i PowerPoint) |
Sprog, der understøtter konvertering fra håndskrift til tekst |
 |
Hvis din enhed er berøringsaktiveret, aktiveres fanen Tegning automatisk. Ellers kan du aktivere den ved at vælge Indstillinger for > Filer > Tilpas båndet > Tegn. |
Skriv, tegn eller fremhæv tekst
Det nye pennesæt kan tilpasses og er bærbart. Du definerer de penne, du vil have, og de er derefter tilgængelige i Word, Excel og PowerPoint.
-
På fanen Tegning på båndet skal du trykke på en pen for at markere den.
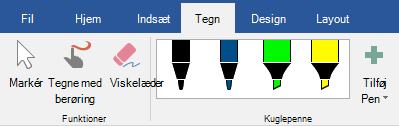
I Wordskal du være i Udskriftslayout for at tegne med håndskrift. Hvis fanen Tegning er nedtonet, så du ikke kan vælge en pen, skal du gå til fanen Vis og vælge Udskriftslayout.
-
Tryk igen for at åbne menuen med indstillinger for Tykkelse og Farve for pennen. Vælg din foretrukne størrelse og farve.
-
Der er fem indstillinger for pennens tykkelse mellem 0,25 mm og 3,5 mm. Vælg en tykkelse, eller brug plus eller minus til at gøre pennen tykkere eller tyndere.
-
Der findes 16 dækkende farver i menuen, og du kan finde flere ved at trykke på Flere farver.
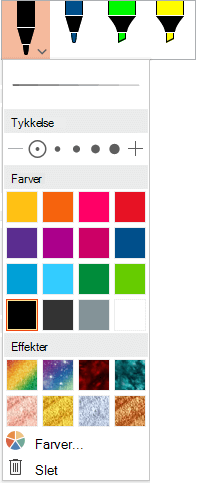
-
-
En blyantstruktur er også tilgængelig:
Når du tegner med blyantsstrukturen, mens du bruger en understøttet digital pen, kan du vippe pennen for at få en "skyggeeffekt", ligesom du ville få med en rigtig blyant.
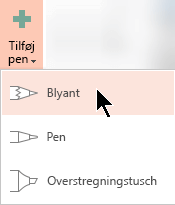
-
Begynd at skrive eller tegne på touchskærmen.
Når du har tegnet en håndskriftsfigur, fungerer den som enhver figur, du er vant til at arbejde med i Office. Du kan markere figuren og derefter flytte eller kopiere den, ændre dens farve, pivotere dens placering osv.
-
Vælg Markér

Konvertér håndskrift til tekst eller figurer
Se Konvertér håndskrift til tekst eller figurer i PowerPoint til Microsoft 365.
Flere funktioner
Vælg en overskrift nedenfor for at åbne den og få vist de detaljerede instruktioner.
-
Tryk på Viskelæder under Tegn > Værktøjer.
(I PowerPoint til Microsoft 365kan du vælge mellem fire viskelædere. Tryk på den nedadvendte pil på knappen Viskelæder for at vælge det viskelæder, du vil bruge).
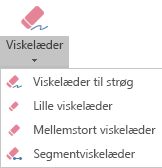
-
Træk med din pen eller finger viskelæderet hen over den håndskrift, du vil fjerne.
Med Segmentviskelæder i PowerPoint kan du blot trykke på et segment med håndskrift eller trække viskelæderet hen over det for at fjerne det (i stedet for sirligt at viske hele segmentet ud). Det er nemt at slette flere segmenter på én gang ved at trække viskelæderet hen over dem.
Nogle aktive penne, som f.eks. Surface-pennen, har et viskelæder, som du også kan bruge til at slette digital håndskrift.
Når du har tegnet med håndskrift, kan du bruge Stop håndskrift 

PowerPoint og Excel har også markeringsværktøjet Frihåndsmarkering 
Gælder kun for PowerPoint og Excel:
Hvis du vil markere en del af en tegning eller ord, der er skrevet med håndskrift, skal du bruge værktøjet Frihåndsmarkering . (Dette værktøj kan ikke markere objekter, der ikke er håndskrevne – dvs. figurer, billeder osv.)
-
Under Tegning > Værktøjer på båndet skal du trykke på Frihåndsmarkering

-
Brug din pen eller finger til at tegne en cirkel rundt om den del af tegningen eller ordet, du vil markere. Der vises et nedtonet og stiplet markeringsområde, og når du er færdig, markeres den del, som du har indkredset med lassoen. Derefter kan du flytte objektet, udskifte dets farve og foretage andre ønskede ændringer.
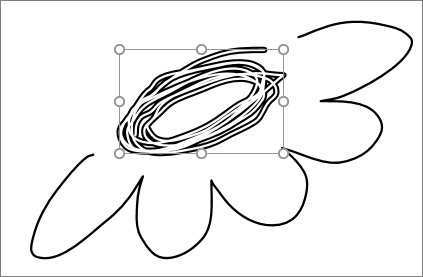
I både Excel og PowerPoint kan du bruge en digital pen til at markere et område uden at skulle trykke på markeringsværktøjet på båndet. Brug den understøttede digitale pen til frihåndsmarkering på håndskrift uden at gå til båndet. Du kan herefter bruge pennen til at flytte, ændre størrelsen på eller rotere håndskriftsobjektet.
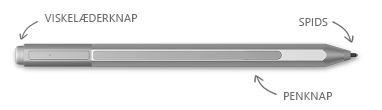
-
Vælg Indstillinger for > filer > Avanceret.
-
I sektionen Pen skal du markere afkrydsningsfeltet ud for Brug pennen til at markere og interagere med indhold som standard.
Denne indstilling gælder kun for den app, hvor du opretter den. Du kan f.eks. slå automatisk håndskrift til i Visio og deaktivere i Word.
|
Funktionsnavn |
Beskrivelse |
Se |
|---|---|---|
|
Håndskriftseditor |
Brug touch eller en digital pen med digital håndskrift i Windows til at redigere dokumenter
|
|
|
Håndskrift til figur |
Konvertere en håndtegning til en standardfigur Office grafik
|
|
|
Håndskrift til matematik |
Brug touch eller en digital pen til at skrive en kompleks matematisk ligning og derefter konvertere den til tekst
|
|
|
Lineal |
Tegn lige linjer i håndskrift eller juster et sæt af objekter
|
Find tegnefunktionerne
Gå til fanen Gennemse, og vælg Start håndskrift for at få vist Håndskriftsfunktioner og fanen Penne.

Skriv eller tegn
-
Vælg Pen under Håndskriftsfunktioner >Penne.
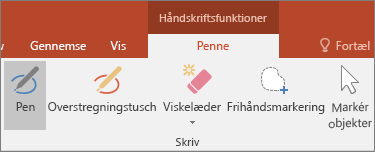
-
Hvis du vil ændre blækfarven og strøgtykkelsen, skal du pege på den farve og tykkelse (0,35 mm til 0,5 mm), du vil bruge.
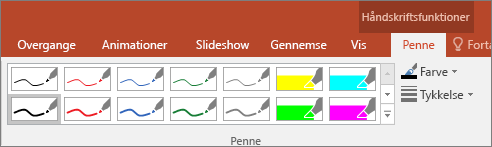
-
Begynd at skrive eller tegne på touchskærmen.
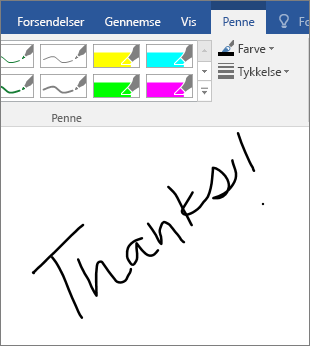
Fremhæve tekst
-
Klik på Overstregningstusch under fanen Penne under Håndskriftsfunktioner, og vælg derefter en overstregningsfarve.

-
Peg og træk med din pen eller finger hen over den tekst, du vil fremhæve.
Du kan fremhæve tekst i Excel, Word og Outlook, men PowerPoint understøtter ikke fremhævet tekst.
Slet hele skrevne ord eller håndtegninger
-
Klik på pilen under Viskelæder under fanen Penne under Håndskriftsfunktioner, og vælg derefter en størrelse til viskelæderet.
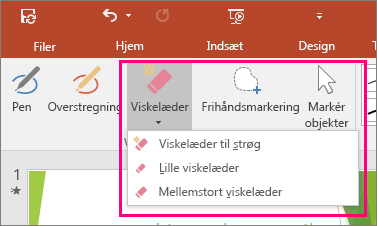
-
Markér med din pen eller finger det ord eller den håndtegning, du vil slette.
Tegning i OneNote
Hvis du bruger OneNote og vil tegne, skal du se disse andre artikler:


Ekstra funktioner i PowerPoint
Markér dele af en håndtegning eller skrevne ord (kun i PowerPoint)
Hvis du vil markere dele af en tegning eller nogle skrevne ord, skal du bruge værktøjet Lasso. Du kan ikke bruge det til at markere andre typer objekter (figurer, billeder osv.).
-
Klik på Lassomarkering på fanen Penne under Håndskriftsfunktioner.
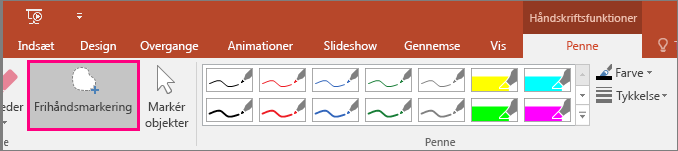
-
Brug din pen eller finger til at tegne en cirkel rundt om den del af tegningen eller ordet, du vil markere. Der vises et nedtonet og stiplet markeringsområde, og når du er færdig, markeres den del, som du har indkredset med lassoen.
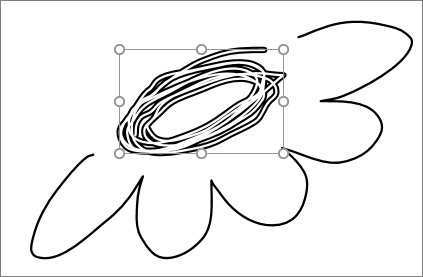
Slet dele af en håndtegning eller dele af skrevne ord (kun i PowerPoint)
-
Klik på pilen under Viskelæder under fanen Penne under Håndskriftsfunktioner, og vælg derefter en størrelse til viskelæderet.
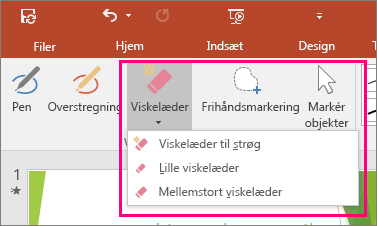
-
Markér med din pen eller finger de dele af håndtegningen eller teksten, som du vil slette.
Konvertér håndtegninger til figurer (kun i PowerPoint)
Du kan konvertere håndtegninger på en touchskærm til almindelige figurer.
-
Vælg Konverter til figurer under Håndskriftsfunktioner > Penne.
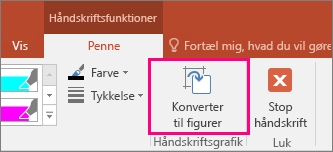
-
Brug en pen eller finger til at tegne en figur på sliden. Tegningen konverteres herefter automatisk til den type figur i PowerPoint, som den ligner mest.
Hvis du vil stoppe med at konvertere figurer, skal du klikke på Konvertér til figurer igen.
Hvilke figurer kan PowerPoint konvertere?
Når du opretter en håndtegning, kan PowerPoint konvertere den til den type figur, som den ligner mest.
|
Håndtegning |
Tilsvarende figur |
|---|---|
|
Rektangel
|
Rektangel
|
|
Kvadrat
|
Rektangel, hvor alle sider er lige store
|
|
Rombe
|
Rombe
|
|
Parallelogram
|
Parallelogram
|
|
Ligebenet trapez
|
Ligebenet trapez
|
|
Skæv firkant
|
Lukket frihåndsfigur med fire sider
|
|
Normal femkant
|
Femkant, hvor alle sider er lige store
|
|
Almindelig sekskant
|
Sekskant, hvor alle sider er lige store
|
|
Ellipse
|
Ellipse
|
|
Cirkel
|
Ellipse, hvor figurens højde og bredde er ens
|
|
Enkeltpil
|
Pil
|
|
Dobbeltpil
|
Dobbeltpil
|
|
Pile, der forbinder to figurer
|
Pileforbindelser
|
|
Retvinklet trekant
|
Trekant med ret vinkel
|
|
Ligesidet trekant
|
Trekant, hvor alle sider er lige lange
|
|
Ligebenet trekant
|
Trekant med to lige lange sider
|
|
Uregelmæssig trekant
|
Lukket frihåndsfigur med tre sider. |
Du kan finde flere oplysninger om brug af Office på Windows-touchenheder i følgende:
Skriv, tegn eller fremhæv tekst
|
|
-
På fanen Tegning på båndet skal du trykke på en pen for at markere den.
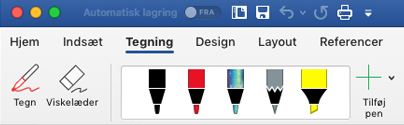
-
Tryk igen for at åbne menuen med indstillinger for Tykkelse og Farve for pennen. Vælg din foretrukne størrelse og farve.
-
Der er fem indstillinger for pennens tykkelse mellem 0,25 mm og 3,5 mm. Vælg en tykkelse for at gøre pennen tykkere eller tyndere.
-
Der findes 16 dækkende farver i menuen, og du kan finde flere ved at trykke på Flere farver.
-
Otte effekter er også tilgængelige: Regnbue, galakse, lava, ocean, rosaguld, guld, sølv og bronze.
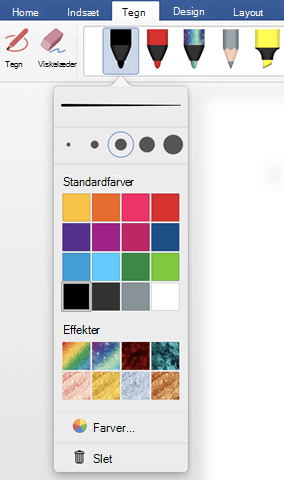
-
-
En blyantstruktur er også tilgængelig:
Når du tegner med blyantsstrukturen, mens du bruger en understøttet digital pen, kan du vippe pennen for at få en "skyggeeffekt", ligesom du ville få med en rigtig blyant.
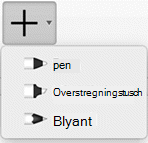
-
Når du har tegnet en håndskriftsfigur, fungerer den som enhver figur, du er vant til at arbejde med i Office. Du kan markere figuren og derefter flytte eller kopiere den, ændre dens farve, pivotere dens placering osv.
-
Tryk på Esc for at stoppe med at bruge håndskrift og markere dine anmærkninger.
Touchtegning med et pegefelt
I stedet for at tegne håndskrift med musen kan du tegne på et pegefelt med din finger. Se Brug din pegefelt til "touch"-tegning for at få flere oplysninger.
Slet håndskrift
-
Tryk på Viskelæder under Tegn > Værktøjer.
(I PowerPoint til Microsoft 365 til Mackan du vælge mellem forskellige størrelser af viskelædere. Word har tre viskelæderindstillinger (version 16.28 eller nyere). Tryk på den nedadvendte pil på knappen Viskelæder for at vælge det viskelæder, du vil bruge).
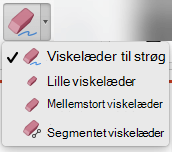
-
Med musen, pennen eller fingeren skal du trække viskelæderet hen over den håndskrift, du vil fjerne.
Yderligere procedurer
Vælg en overskrift nedenfor for at åbne den og få vist de detaljerede instruktioner.
PowerPoint og Excel har også markeringsværktøjet Frihåndsmarkering 
Gælder kun for PowerPoint og Excel:
Hvis du vil markere en del af en tegning eller ord, der er skrevet med håndskrift, skal du bruge værktøjet Frihåndsmarkering . (Dette værktøj kan ikke markere objekter, der ikke er håndskrevne – dvs. figurer, billeder osv.)
-
Under Tegning > Værktøjer på båndet skal du trykke på Frihåndsmarkering

-
Med musen, pennen eller fingeren skal du trække for at tegne en cirkel rundt om den del af tegningen eller ordet, du vil markere. Der vises et nedtonet og stiplet markeringsområde, og når du er færdig, markeres den del, som du har indkredset med lassoen. Derefter kan du flytte objektet, udskifte dets farve og foretage andre ønskede ændringer.
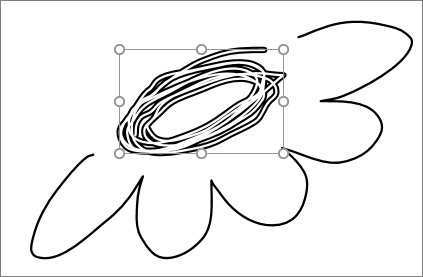
-
I menuen PowerPoint, Word eller Excel skal du vælge Indstillinger > Værktøjer til redigering og korrektur > Generelt.
-
I sektionen Pen skal du fjerne markeringen i afkrydsningsfeltet ud for Brug pennen til at vælge og interagere med indhold som standard.
Denne indstilling gælder kun for den aktuelle app. Du kan f.eks. slå automatisk håndskrift til i Excel og deaktivere i Word.
Grundlæggende håndskriftsværktøjer
Word til iOS, Excel til iOSog PowerPoint til iOS indeholder alle grundlæggende håndskriftsindstillinger under fanen Tegning : et markeringsværktøj, et tegn med touchværktøj, et viskelæder til strøg, penne, flere blækfarver og indstillinger for tykkelse af håndskrift:


Tegn eller skriv
Som standard er Tegn med mus eller touch (eller "tilstanden Håndskrift") slået til, når du bruger en mobilenhed. Du skal bare trykke på fanen Tegning , vælge en pen 
Sådan ændrer du indstillingerne på en pen:
-
Tryk igen for at åbne menuen med indstillinger for tykkelse og farve for pennen. Vælg din foretrukne størrelse og farve:
-
Der er fem indstillinger for pennens tykkelse mellem 0,25 mm og 3,5 mm. Vælg en tykkelse, eller brug plus eller minus til at gøre pennen tykkere eller tyndere.
-
Der findes 16 dækkende farver i menuen, og der er flere tilgængelige, når du trykker på Flere håndskriftsfarver.
-
(Kun for Microsoft 365 abonnenter) Otte effekter er også tilgængelige: Regnbue, galakse, lava, ocean, rosaguld, guld, sølv og bronze.
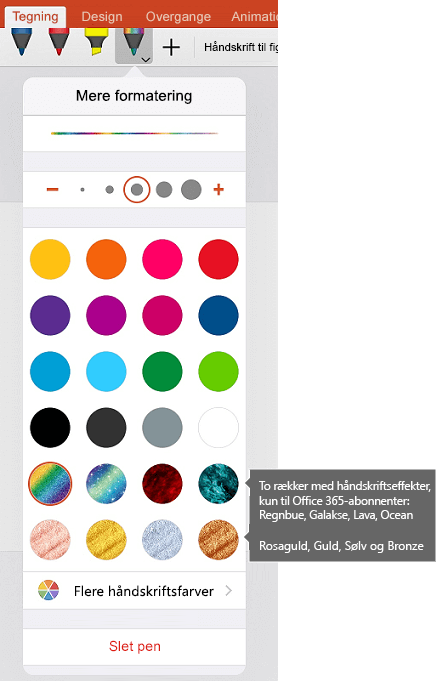
En blyantstruktur er nu tilgængelig:
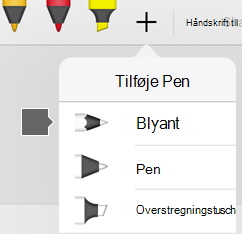
Apple-blyanten skelner mellem tryk, hvilket lader dig variere stregtykkelsen. Den registrerer også hældninger, hvilket giver dig mulighed for at oprette skygger som med en almindelig blyant, der holdes på skrå.
-
-
Begynd at skrive eller tegne på touchskærmen.
Når du har tegnet en håndskriftsfigur, fungerer den som enhver figur, du er vant til at arbejde med i Office. Du kan markere figuren og derefter flytte eller kopiere den, ændre dens farve, pivotere dens placering osv.
-
Hvis du vil stoppe med at bruge håndskrift og markere dine anmærkninger, enten for at ændre eller flytte dem, skal du slå Tegn med touch fra på fanen Tegning . Hvis du slår denne funktion fra, bliver du også forhindret i at lave utilsigtede håndskriftsmærker, når din hånd rører ved skærmen.
Se en videooversigt over håndskriftsfunktionerne på iPhone og iPad:

02:47
Vælg
På en iOS-enhed, er tilstanden Håndskrift slået til, når du har valgt en pen eller overstregningstusch på fanen Tegning. Ellers befinder du dig i tilstanden Markér, hvor du kan trykke for at markere et objekt.
(Hvis du bruger en Apple-blyant på en iPad Pro-enhed, kan du gøre tilstanden Vælg til standard ved at gå til appindstillinger).
PowerPoint og Excel har markeringsværktøjet Frihåndsmarkering, 
Hvis du vil markere en del af en tegning eller ord, der er skrevet med håndskrift, i PowerPoint eller Excel, skal du bruge værktøjet Frihåndsmarkering:
-
På fanen Tegning på båndet skal du trykke på Frihåndsmarkering

-
Med din pen eller finger skal du trække for at slå cirkel om den håndskrift, du vil markere.
Der vises et nedtonet, stiplet markeringsområde, mens du trækker, og når du er færdig, vil den del, du har slået cirkel om, være markeret. Herefter kan du ændre det pågældende objekt, som du vil: Du kan flytte det, kopiere det, slette det og så videre.
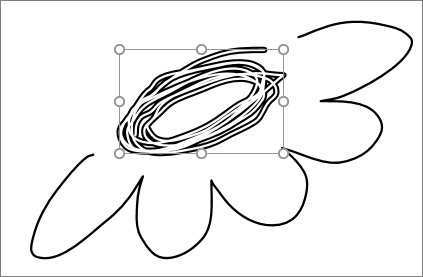
Slet
-
På fanen Tegning skal du trykke på Viskelæder.
Word har tre viskelædere at vælge mellem – et viskelæder til strøg, et lille viskelæder eller et mellemstort viskelæder. Tryk på pil ned på knappen Viskelæder for at vælge det ønskede viskelæder.
PowerPointhar disse tre viskelædere plus en mere: Med segmentviskelæderet kan du blot trykke på et segment af håndskrift eller trække det hen over det for at fjerne det (i stedet for at skulle slette hele segmentet fuldstændigt). Det er nemt at slette flere segmenter på én gang ved at trække viskelæderet hen over dem.
-
Træk viskelæderet hen over den håndskrift, du vil fjerne.
Skift værktøjer med den nye Apple Pencil
|
|
Office til iOS understøtter 2. generation af Apple Pencil og dens dobbelttrykbevægelse. Som standard skifter dobbelttrykbevægelsen fra det aktuelle værktøj til viskelæderet, men systemindstillingerne på din enhed giver dig mulighed for at vælge en anden funktionsmåde for denne bevægelse. Denne funktion er tilgængelig forMicrosoft 365 abonnenter i Word, Excelog PowerPoint på iPad version 2.22.19020201 og nyere.
Slå automatisk håndskrift fra
-
Åbn appen Indstillinger fra startskærmen på din iOS-enhed.
-
Rul gennem listen over apps nederst på siden Indstillinger for at finde din Microsoft 365 -app, og tryk for at åbne dens Indstillinger.
-
I appindstillingerne i højre side nederst under Tegn og Anmærk skal du slå Apple Pencil Always Draw Ink til eller fra.
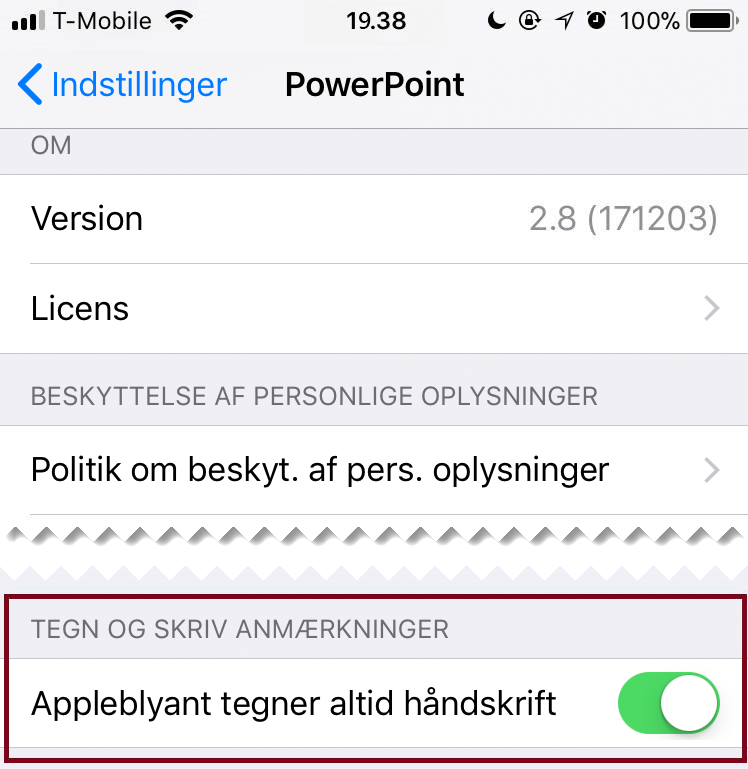
Du kan få mere at vide under Slå automatisk håndskrift på iOS fra.
Konvertér håndtegninger til standardfigurer i PowerPoint
I PowerPoint kan du konvertere håndtegninger på en touchskærm til almindelige figurer:
-
Sørg for, at Tegn med mus eller touch

-
Tryk på Håndskrift til figurer

-
Brug en pen eller finger til at tegne en figur på sliden. Når du er færdig med at tegne, konverterer PowerPoint herefter automatisk din tegning til den type figur, som den ligner mest.
Hvis du vil stoppe med at konvertere figurer, skal du trykke på Håndskrift til figurer igen.
Grundlæggende håndskriftsværktøjer
Word til Android, Excel til Android og PowerPoint til Android indeholder alle grundlæggende håndskriftsindstillinger på fanen Tegning: et markeringsværktøj, et tegn med touchværktøj, et viskelæder, penne, blækfarver og et farvehjul samt valgmuligheder for håndskriftstykkelse:

Tegn eller skriv
Som standard er Tegn med mus eller touch (eller "tilstanden Håndskrift") slået til, når du bruger en mobilenhed. Du skal bare trykke på fanen Tegning , vælge en pen 
Vælg
På en Android-enhed er tilstanden Håndskrift slået til, når du har valgt en pen eller overstregningstusch på fanen Tegning. Ellers befinder du dig i tilstanden Markér, hvor du kan trykke for at markere et objekt.
PowerPoint og Excel har markeringsværktøjet Frihåndsmarkering, 
Hvis du vil markere en del af en tegning eller ord, der er skrevet med håndskrift i PowerPoint eller Excel, skal du bruge værktøjet Frihåndsmarkering.
-
På fanen Tegning på båndet skal du trykke på Frihåndsmarkering

-
Med din pen eller finger skal du trække for at slå cirkel om den håndskrift, du vil markere.
Der vises et nedtonet, stiplet markeringsområde, mens du trækker, og når du er færdig, vil den del, du har slået cirkel om, være markeret. Herefter kan du ændre det pågældende objekt, som du vil: Du kan flytte det, kopiere det, slette det og så videre.
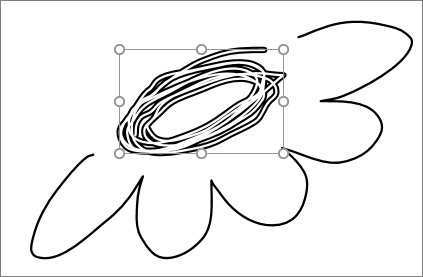
Slet
-
På fanen Tegning skal du trykke på Viskelæder.
(I PowerPoint kan du vælge mellem tre viskelædere – et viskelæder til strøg eller et lille eller mellemstort viskelæder. Tryk på den nedadvendte pil på knappen Viskelæder for at vælge det viskelæder, du vil bruge).
-
Træk viskelæderet hen over den håndskrift, du vil fjerne.
Nogle aktive penne, som f.eks. Surface-pennen, har et viskelæder, som du også kan bruge til at slette digital håndskrift uden at skulle vælge et viskelæder på båndet.
Konvertér håndtegninger til standardfigurer i PowerPoint
I PowerPoint kan du konvertere håndtegninger på en touchskærm til almindelige figurer:
-
Sørg for, at Tegn med mus eller touch

-
Tryk på Håndskrift til figurer

-
Brug en pen eller finger til at tegne en figur på sliden. Når du er færdig med at tegne, konverterer PowerPoint herefter automatisk din tegning til den type figur, som den ligner mest.
Hvis du vil stoppe med at konvertere figurer, skal du trykke på Håndskrift til figurer igen.
Anmærk med håndskrift, mens du viser en præsentation
I PowerPointkan du føje håndskriftsmærker til en slide, mens du præsenterer:
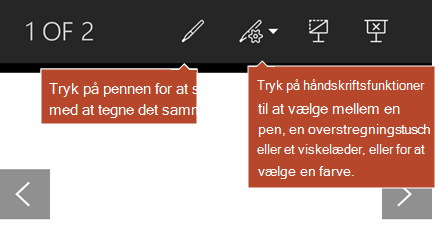
Grundlæggende håndskriftsværktøjer
Word Mobile, Excel Mobileog PowerPoint Mobile indeholder alle grundlæggende håndskriftsindstillinger under fanen Tegning : et markeringsværktøj, et tegn med touchværktøj, et viskelæder til strøg, penne, flere blækfarver og indstillinger for tykkelse af håndskrift:


Tegn eller skriv
Som standard er Tegn med berøring (eller "Tilstanden Håndskrift«) slået til, når du bruger en mobilenhed. Du skal bare trykke på fanen Tegning , vælge en pen 
Fanen Tegning i Word Mobile, Excel Mobileog PowerPoint Mobile for Windows 10 svarer til skrivebordsversionerne af hver app. Før du kan bruge tegnefunktionerne, skal du sørge for at opdatere til den nyeste version af Windows 10. Det gør du ved at vælge Windows-knappen i nederste venstre hjørne af skærmen og vælge Indstillinger > Opdatering og sikkerhed > Windows Update. Klik på Søg efter opdateringer for at få de seneste opdateringer.
Sådan ændrer du indstillingerne på en pen:
-
Tryk igen for at åbne menuen med indstillinger for tykkelse og farve for pennen. Vælg din foretrukne størrelse og farve:
-
Der er fem indstillinger for pennens tykkelse mellem 0,25 mm og 3,5 mm. Vælg en tykkelse, eller brug plus eller minus til at gøre pennen tykkere eller tyndere.
-
Der findes 16 dækkende farver i menuen, og der er flere tilgængelige, når du trykker på Flere håndskriftsfarver.
-
Otte effekter er også tilgængelige: Regnbue, galakse, lava, ocean, rosaguld, guld, sølv og bronze.
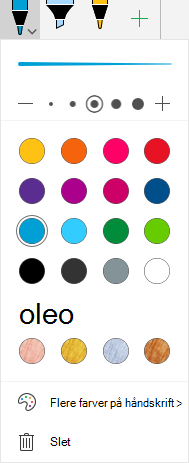
-
-
Begynd at skrive eller tegne på touchskærmen.
Når du har tegnet en håndskriftsfigur, fungerer den som enhver figur, du er vant til at arbejde med i Office. Du kan markere figuren og derefter flytte eller kopiere den, ændre dens farve, pivotere dens placering osv.
-
Hvis du vil stoppe med at bruge håndskrift og markere dine anmærkninger, enten for at ændre eller flytte dem, skal du slå Tegn med touch fra på fanen Tegning . Hvis du slår denne funktion fra, bliver du også forhindret i at lave utilsigtede håndskriftsmærker, når din hånd rører ved skærmen.
Vælg
Tilstanden Håndskrift er slået til, når du har valgt en pen eller overstregningstusch på fanen Tegning . Ellers befinder du dig i tilstanden Markér, hvor du kan trykke for at markere et objekt.
PowerPoint Mobile og Excel Mobile har også markeringsværktøjet Frihåndsmarkering 
Hvis du vil markere en del af en tegning eller ord, der er skrevet med håndskrift, i PowerPoint eller Excel:
-
På fanen Tegning på båndet skal du trykke på Frihåndsmarkering

-
Med din pen eller finger skal du trække for at slå cirkel om den håndskrift, du vil markere.
Der vises et nedtonet, stiplet markeringsområde, mens du trækker, og når du er færdig, vil den del, du har slået cirkel om, være markeret. Herefter kan du ændre det pågældende objekt, som du vil: Du kan flytte det, kopiere det, slette det og så videre.
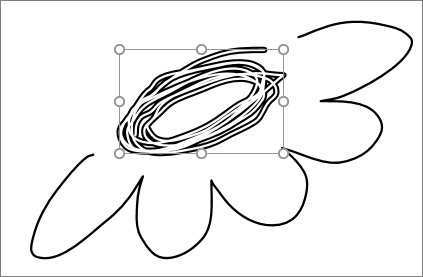
Slet
-
På fanen Tegning skal du trykke på Viskelæder.
(I PowerPoint kan du vælge mellem tre viskelædere – et viskelæder til strøg eller et lille eller mellemstort viskelæder. Tryk på den nedadvendte pil på knappen Viskelæder for at vælge det viskelæder, du vil bruge).
-
Træk viskelæderet hen over den håndskrift, du vil fjerne.
Konvertér håndtegninger til standardfigurer i PowerPoint
I PowerPoint kan du konvertere håndtegninger på en touchskærm til almindelige figurer:
-
Sørg for, at Tegn med mus eller touch

-
Tryk på Håndskrift til figurer

-
Brug en pen eller finger til at tegne en figur på sliden. Når du er færdig med at tegne, konverterer PowerPoint herefter automatisk din tegning til den type figur, som den ligner mest.
Hvis du vil stoppe med at konvertere figurer, skal du trykke på Håndskrift til figurer igen.
Åbn fanen Tegning på Windows 10-mobiltelefoner
Sådan finder du fanen Tegning i Word, Excel og PowerPoint på Windows 10-mobiltelefoner.
-
Vælg knappen

-
Vælg fanen Tegning.
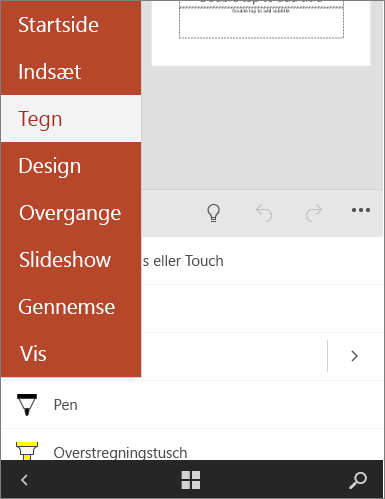
Skrive, tegne eller fremhæve tekst i PowerPoint
-
På fanen Tegning på båndet skal du trykke på en pen for at markere den.
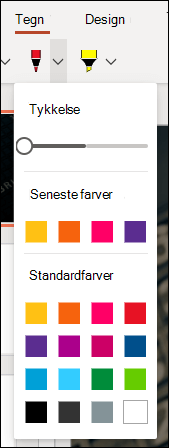
-
Hvis du vil tilpasse pennen, skal du trykke på rullepilen ud for pennen på båndet og vælge den ønskede tykkelse og farve.
Menuen Tegn giver dig mulighed for at få to separate penne samt en overstregningstusch.
Stop håndskrift
Når du har tegnet det, du ønsker, kan du stoppe håndskrift og vende tilbage til markeringstilstand ved at trykke på Esc-tasten.
Slet håndskrift
Vælg viskelæderet i galleriet med penne under fanen Tegning, og stryg derefter markøren hen over den håndskrift, du vil slette. Dette er et viskelæder til strøg, hvilket betyder, at det sletter hele pennestrøg ad gangen.
Se også
Sprog, der understøtter konvertering fra håndskrift til tekst