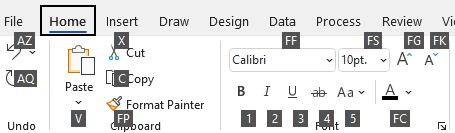Mange brugere synes, at det hjælper dem med at arbejde mere effektivt, når de bruger et eksternt tastatur med tastaturgenveje tilMicrosoft Visio . For brugere med mobilitets- eller synshæmning kan tastaturgenveje være nemmere end at bruge berøringsskærmen og er et vigtigt alternativ til at bruge en mus.
Bemærkninger!:
-
Genvejene i dette emne henviser til et amerikansk tastatur. Taster på andre tastaturlayout svarer muligvis ikke nøjagtigt til tasterne på et amerikansk tastatur.
-
Et plustegn (+) i en genvej betyder, at du skal trykke på flere taster på én gang.
-
Et kommategn (,) i en genvej betyder, at du skal trykke på flere taster i en rækkefølge.
I denne artikel beskrives tastaturgenvejene iMicrosoft Visiopå Windows.
Bemærk!: Hvis du hurtigt vil finde en genvej i denne artikel, kan du bruge Søg. Tryk Ctrl+F, og skriv derefter dine søgeord.
Denne artikel indeholder
Ofte benyttede genveje
I denne tabel vises de oftest benyttede genveje i Visio.
|
Hvis du vil gøre dette |
Tryk på |
|---|---|
|
Flytte fokus gennem venstre ramme, tegningen, figurer på den tegning, der indeholder figurdata, links og adresselinjen. |
Tabulatortasten (fremad) eller Skift+Tab (bagud) |
|
Åbn fuldskærmsvisningen. |
F5 |
|
Afslut fuldskærmsvisning. |
Esc |
|
Åbne fanen Hjem på båndet. |
Alt+H |
|
Åbne dialogboksen Tekst. |
F11 |
|
Åbn opgaveruden Formatér figur. |
F3 |
|
Gruppere de markerede figurer. |
Ctrl+G eller Ctrl+Skift+G |
|
Placere den markerede figur forrest. |
Ctrl+Skift+F |
|
Vælg Pegeværktøj. |
Ctrl+1 |
|
Vælg tekstværktøjet. |
Ctrl+2 |
|
Vælg værktøjet tekstblok. |
Ctrl+Skift+4 |
|
Flytte mellem masterfigurer i en stencil. |
Piletaster |
Rediger og formatér tekst
|
Hvis du vil |
Tryk på |
|---|---|
|
Åbne fanen Hjem på båndet. |
Alt+H |
|
Åbne dialogboksen Tekst. |
F11 |
|
Åbn opgaveruden Formatér figur. |
F3 |
|
Slå fed formatering til eller fra. |
Ctrl+F |
|
Slå kursiv formatering til eller fra. |
Ctrl+K |
|
Slå understreget formatering til eller fra. |
Ctrl+U |
|
Slå dobbelt understregning til eller fra. |
Ctrl+Skift+D |
|
Slå caps-tilstanden til eller fra. |
Ctrl+Skift+A |
|
Slå kapitæler til eller fra. |
Ctrl+Skift+K |
|
Slå formatering med sænket skrift til eller fra. |
Ctrl+lighedstegn ( = ) |
|
Slå hævet skrift til eller fra. |
Ctrl+Skift+lighedstegn ( = ) |
|
Forøge skriftstørrelsen for den markerede tekst |
Ctrl+venstre krokodillenæb (<) |
|
Formindske skriftstørrelsen for den markerede tekst |
Ctrl+Alt+venstre krokodillenæb (<) |
|
Flytte til det næste tegn. |
Højre pil |
|
Flytte til det forrige tegn. |
Venstre pil |
|
Flytte til den næste linje med tekst. |
Pil ned |
|
Flytte til den forrige tekstlinje. |
Pil op |
|
Flytte til det næste ord. |
Ctrl+Højre pil |
|
Flytte til det forrige ord. |
Ctrl+Venstre pil |
|
Flytte til det næste afsnit. |
Ctrl+pil ned eller pil op |
|
Flytte til det forrige afsnit. |
Ctrl+Pil op-tast |
|
Markere al tekst i en tekstblok. |
Ctrl+A |
|
Markere det næste tegn. |
Skift+højre pil |
|
Markere det forrige tegn. |
Skift+venstre pil |
|
Markere det næste ord. |
Ctrl+Skift+højre pil |
|
Markere det forrige ord. |
Ctrl+Skift+venstre pil |
|
Markere den næste linje. |
Shift+Pil ned |
|
Markér det forrige element. |
Skift+pil op |
|
Markere det næste afsnit. |
Ctrl+Shift+Pil ned-tast |
|
Markere det forrige afsnit. |
Ctrl+Shift+Pil op-tast |
|
Slette det forrige ord. |
Ctrl+Tilbage |
|
Erstatte den markerede tekst med felthøjden. Hvis der ikke er markeret nogen tekst, erstattes hele teksten med felthøjden for den markerede figur. |
Ctrl+Skift+H |
Justere tekst
|
Hvis du vil gøre dette |
Tryk på |
|---|---|
|
Venstrejustere tekst. |
Ctrl+Skift+L |
|
Centrere tekst vandret. |
Ctrl+Skift+C |
|
Højrejustere tekst. |
Ctrl+Skift+R |
|
Justere tekst vandret. |
Ctrl+Skift+J |
|
Justere tekst øverst lodret. |
Ctrl+Skift+T |
|
Centrere tekst lodret. |
Ctrl+Skift+M |
|
Justere tekst nederst lodret. |
Ctrl+Skift+V |
Brug fastgør & fastgørelsesfunktionerne
|
Hvis du vil gøre dette |
Skal du trykke på |
|---|---|
|
Åbne dialogboksen Fastgør og klæb. |
Alt+F9 |
Gruppere, rotere og spejlvende figurer
|
Hvis du vil gøre dette |
Tryk på |
|---|---|
|
Gruppere de markerede figurer. |
Ctrl+G eller Ctrl+Skift+G |
|
Fjerne grupperingen af figurer i den markerede gruppe. |
Ctrl+Skift+U |
|
Placere den markerede figur forrest. |
Ctrl+Skift+F |
|
Placere den markerede figur bagest. |
Ctrl+Skift+B |
|
Rotere den markerede figur mod venstre |
Ctrl+L |
|
Rotere den markerede figur mod højre |
Ctrl+R |
|
Spejlvende den markerede figur vandret. |
Ctrl+H |
|
Spejlvende den markerede figur lodret. |
Ctrl+J |
|
Åbne dialogboksen Juster figurer for den markerede figur. |
F8 |
Vis tegningsvinduer
|
Hvis du vil gøre dette |
Tryk på |
|---|---|
|
Få vist de åbne tegningsvinduer side om side lodret. |
Skift+F7 |
|
Få vist de åbne tegningsvinduer side om side vandret. |
Ctrl+Skift+F7 |
|
Vis de åbne tegningsvinduer, så titlen på hvert vindue er synlig. |
Alt+F7 eller Ctrl+Alt+F7 |
Vælge værktøjer
|
Hvis du vil gøre dette |
Tryk på |
|---|---|
|
Slå værktøjet Formatpensel til eller fra. |
Ctrl+Skift+P |
|
Vælg Pegeværktøj. |
Ctrl+1 |
|
Vælg værktøjet Forbindelse . |
Ctrl+3 |
|
Vælg forbindelsespunktværktøjet. |
Ctrl+Skift+1 |
|
Vælg tekstværktøjet. |
Ctrl+2 |
|
Vælg værktøjet tekstblok. |
Ctrl+Skift+4 |
Vælg tegneværktøjer
|
Hvis du vil gøre dette |
Skal du trykke på |
|---|---|
|
Vælg rektangelværktøjet. |
Ctrl+8 |
|
Vælg ellipseværktøjet. |
Ctrl+9 |
|
Vælg stregværktøjet. |
Ctrl+6 |
|
Vælg bueværktøjet. |
Ctrl+7 |
|
Vælg kombinationstegningsværktøjet. |
Ctrl+5 |
|
Vælg værktøjet Blyant. |
Ctrl+4 |
Beskær et billede
|
Hvis du vil gøre dette |
Tryk på |
|---|---|
|
Vælg beskæringsværktøjet. |
Ctrl+Skift+2 |
Arbejde med Visiofigurer og stencils
Flytte fra figur til figur i en tegningsside
|
Hvis du vil gøre dette |
Tryk på |
|---|---|
|
Flytte fra figur til figur på tegningssiden. Et stiplet rektangel angiver den figur, der har fokus. Bemærk!: Du kan ikke flytte til figurer, der er beskyttet mod markering eller på et låst lag. |
Tabulatortasten (fremad) eller Skift+Tab (bagud) |
|
Markere en figur, der har fokus. |
Enter |
|
Markér flere figurer. |
Tryk på tabulatortasten for at flytte fokus til den første figur, og tryk derefter på Enter. Hvis du vil flytte fokus til en anden figur, skal du trykke på Og holde Skift nede, trykke på tabulatortasten, indtil der er fokus på figuren, og derefter trykke på Enter for at føje figuren til markeringen. Gentag for hver figur, du vil markere. |
|
Fjerne markeringen af eller fokus på en figur. |
Esc |
|
Skifte mellem tekstredigeringstilstand og figurmarkeringstilstand på den markerede figur. |
F2 |
|
Skubbe den markerede figur. |
Piletaster |
|
Skubbe den markerede figur én pixel ad gangen. Bemærk!: Scroll Lock skal være slået fra. |
Skift+piletaster |
Arbejde med masterfigurer i en stencil
|
Hvis du vil gøre dette |
Tryk på |
|---|---|
|
Flytte mellem masterfigurer i en stencil. |
Piletaster |
|
Flytte til den første masterfigur i en række i en stencil. |
Startside |
|
Flytte til den sidste masterfigur i en række i en stencil. |
End |
|
Flytte til den første masterfigur i en kolonne i en stencil. |
PgUp |
|
Flytte til den sidste masterfigur i en kolonne i en stencil. |
PgDn |
|
Kopiér de markerede masterfigurer til Udklipsholder. |
Ctrl+C |
|
Indsæt indholdet af Udklipsholder i en ny stencil. Bemærk!: Den nye stencil skal først være åben til redigering. |
Ctrl+V |
|
Markere alle masterfigurerne i en stencil. |
Ctrl+A |
|
Markér flere masterfigurer (i stedet for alle). |
Piletaster for at flytte fokus til den første masterfigur. Hvis du derefter vil flytte fokus til en anden masterfigur, skal du holde Skift nede, trykke på piletasterne, indtil figuren er markeret, og trykke på Enter for at føje figuren til markeringen. Gentag for hver figur, du vil markere. |
|
Markere eller annullere markeringen af en masterfigur, der er i fokus. |
Skift+Enter |
|
Fjerne markeringen af masterfigurer i en stencil. |
Esc |
|
Indsætte de markerede masterfigurer på tegningen. |
Ctrl+Enter |
Arbejde med stencils i redigeringstilstand
|
Hvis du vil gøre dette |
Tryk på |
|---|---|
|
Slette den markerede masterfigur. |
Slet |
|
Klippe den markerede masterfigur ud af den brugerdefinerede stencil og placere den i Udklipsholder. |
Ctrl+X |
|
Omdøbe den markerede masterfigur. |
F2 |
Arbejd med vinduer, opgaveruder og dialogbokse
Arbejd med vinduer
|
Hvis du vil gøre dette |
Tryk på |
|---|---|
|
Skifte til det næste vindue |
Alt+Tab |
|
Lukke det aktive vindue. |
Alt+F4 |
|
Gå til en opgaverude fra en anden rude i appvinduet. Bemærk!: Hvis den ønskede opgaverude ikke vises, når du trykker på F6, kan du prøve at trykke på Alt for at flytte fokus til båndet. |
F6 (Du skal muligvis trykke på F6 mere end én gang). |
|
Maksimere et markeret vindue. |
Ctrl+F10 |
|
Gendan størrelsen på Visio -appvinduet, når du har maksimeret det. |
Ctrl+F5 |
|
Kopiér et billede af skærmen til Udklipsholder. |
Print screen |
|
Kopiér et billede af det valgte vindue til Udklipsholder. |
Alt+Print screen |
|
Vise genvejsmenuen for et vindue for de vinduer, der har et ikon i titellinjen (f.eks. et figurvindue). |
Alt+Mellemrum |
|
Åbne dialogboksen Side. |
Skift+F4 |
|
Åbne dialogboksen Omroker sider. |
Ctrl+Alt+P |
|
Skifte fokus gennem åbne tegninger. |
Ctrl+Tab eller Ctrl+F6 |
|
Skifte fokus gennem åbne tegninger i omvendt rækkefølge. |
Ctrl+Skift+Tab eller Ctrl+Skift+F6 |
|
Flytte fokus gennem sider på en tegning, herunder synlige markeringsoverlejringer. |
Ctrl+PgDn |
|
Flytte fokus gennem sider på en tegning i modsat rækkefølge. |
Ctrl+PgUp |
|
Vælge den næste eller forrige indstilling i opgaveruden, når en opgaverude er aktiveret |
Tabulatortasten eller Skift+Tab |
Brug ruden Hjælp
Ruden Hjælp viser emner og andet supportindhold.
|
Hvis du vil gøre dette |
Skal du trykke på |
|---|---|
|
Åbn ruden Hjælp . |
F1 |
|
Markere det næste element i ruden Hjælp . |
Tabulatortasten |
|
Markere det forrige element i ruden Hjælp . |
Skift+Tab |
|
Gå tilbage til startsiden i Hjælp . |
Alt+Venstre pil |
|
Rulle lidt op eller ned i det aktuelt viste emne i Hjælp. |
Pil op eller pil ned |
|
Rulle større mængder op eller ned i det aktuelt viste emne i Hjælp. |
PgUp eller PgDn |
Arbejde med opgaveruder
|
Hvis du vil gøre dette |
Tryk på |
|---|---|
|
Gå til en opgaverude fra en anden rude i appvinduet. Bemærk!: Hvis den ønskede opgaverude ikke vises, når du trykker på F6, kan du prøve at trykke på Alt for at flytte fokus til båndet og derefter trykke på F6 for at gå til opgaveruden. |
F6 (Du skal muligvis trykke på F6 mere end én gang). |
|
Vælge den næste eller forrige indstilling i opgaveruden, når en opgaverude er aktiveret |
Tabulatortasten eller Skift+Tab |
|
Flytte mellem valgmuligheder i en markeret undermenu eller flytte mellem indstillinger i en gruppe af indstillinger i en dialogboks. |
Piletasterne ned eller op |
|
Åbne den valgte menu eller udføre den handling, der er tildelt den aktiverede knap |
Mellemrum eller Enter |
|
Åbn en genvejsmenu. |
Skift+F10 eller Windows-menutasten |
|
Når en menu eller undermenu er synlig, skal du vælge den første i menuen eller undermenuen. |
Startside |
|
Når en menu eller undermenu er synlig, skal du vælge den sidste kommando i menuen eller undermenuen. |
End |
Flyd eller fastgør opgaveruder
-
Tryk på F6 flere gange for at markere den ønskede opgaverude.
-
Tryk på Alt+mellemrumstasten for at åbne menuen for den pågældende opgaverude.
-
Tryk på pil ned for at vælge indstillingen Flydende vindue , og tryk derefter på Enter.
Arbejde med dialogbokse
|
Hvis du vil gøre dette |
Tryk på |
|---|---|
|
Flytte til den næste indstilling eller gruppeboks |
Tabulatortasten |
|
Flytte til den forrige indstilling eller gruppe indstillinger. |
Skift+Tab |
|
Skifte til den næste tabulator i en dialogboks. |
Ctrl+Tab |
|
Skifte til den forrige tabulator i en dialogboks. |
Ctrl+Skift+Tab |
|
Flytte mellem indstillinger på en åben rulleliste eller mellem indstillinger i en gruppe af indstillinger. |
Piletaster |
|
Udføre den handling, der er tildelt den valgte knap. markere eller fjerne markeringen i det markerede afkrydsningsfelt. |
Mellemrumstast |
|
Åbn en liste, hvis den er lukket, og gå til en bestemt indstilling på listen. |
Det første bogstav i en indstilling på en rulleliste |
|
Vælg en indstilling, eller markér eller fjern markeringen i et afkrydsningsfelt. |
Alt+det understregede bogstav i en indstilling eller et afkrydsningsfelt |
|
Åbn den valgte rulleliste. |
Alt+pil ned |
|
Luk den valgte rulleliste, eller annuller en kommando, og luk en dialogboks. |
Esc |
|
Udføre den handling, der er tildelt standardknappen i en dialogboks. |
Enter |
Brug af redigeringsfelter i dialogbokse
Et redigeringsfelt er et tomt felt, hvor du kan skrive eller indsætte en post, f.eks. dit brugernavn eller stien til en mappe.
|
Hvis du vil gøre dette |
Skal du trykke på |
|---|---|
|
Flytte til starten af indtastningen. |
Home |
|
Flytte til slutningen af indtastningen. |
End |
|
Flytte ét tegn til højre eller venstre. |
Venstre pil eller højre pil |
|
Flytte ét ord til venstre. |
Ctrl+Venstre pil |
|
Flytte ét ord til højre. |
Ctrl+Højre pil |
|
Markere eller fjerne markeringen ét tegn til venstre. |
Skift+venstre pil |
|
Markere eller fjerne markeringen ét tegn til højre. |
Skift+højre pil |
|
Markere eller fjerne markeringen ét ord til venstre. |
Ctrl+Skift+venstre pil |
|
Markere eller fjerne markeringen ét ord til højre. |
Ctrl+Skift+højre pil |
|
Markere teksten fra indsætningspunktet til starten af indtastningen. |
Skift+Home |
|
Markere teksten fra indsætningspunktet til slutningen af indtastningen. |
Skift+End |
Brug af dialogboksene Åbn og Gem som
|
Hvis du vil |
Tryk på |
|---|---|
|
Flytte til den næste indstilling eller gruppeboks |
Tabulatortasten |
|
Flytte til den forrige indstilling eller gruppe indstillinger. |
Skift+Tab |
|
Flytte mellem indstillinger på en åben rulleliste eller mellem indstillinger i en gruppe af indstillinger. |
Piletaster |
|
Udføre handlingen knyttet til den markerede knap. |
Enter eller mellemrumstasten |
|
Gå til listen Filtype i dialogboksen Gem som . |
Alt+T |
|
Gå til feltet Filnavn . |
Alt+N |
|
Gå til listen filtype i dialogboksen Åbn . |
Alt+T |
|
Åbn en markeret fil i dialogboksen Åbn . |
Alt+O |
|
Gem den aktuelle fil i dialogboksen Gem . |
Alt+S |
|
Åbn den valgte rulleliste. |
Alt+pil ned |
|
Luk den valgte rulleliste, eller annuller en kommando, og luk en dialogboks. |
Esc |
|
Opdater fillisten. |
F5 |
|
Få vist en genvejsmenu til et markeret element, f.eks. en mappe eller fil. |
Skift+F10 eller Windows-menutasten |
Zoome
|
Hvis du vil gøre dette |
Tryk på |
|---|---|
|
Zoome ind. |
Alt+F6 |
|
Zoom ud. |
Alt+Skift+F6 |
|
Tilpas visningen til vinduet. |
Ctrl+Skift+W |
Se også
I denne artikel beskrives tastaturgenvejene iVisio til internettet.
Bemærk!: Hvis du hurtigt vil finde en genvej i denne artikel, kan du bruge Søg. Tryk Ctrl+F, og skriv derefter dine søgeord.
Denne artikel indeholder
Individuelle piletaster på tastaturet vises i denne artikel med disse symboler:
Ofte benyttede genveje
|
Hvis du vil |
Skal du trykke på |
|---|---|
|
Vælge alle |
Ctrl+A |
|
Udskrive |
Ctrl+P |
|
Klippe |
Ctrl+X |
|
Kopiere |
Ctrl+C |
|
Sætte ind |
Ctrl+V |
|
Fortryde en nylig handling |
Ctrl+Z |
|
Annullere fortryd for en nylig handling |
Ctrl+Y |
Navigation på båndet
|
Hvis du vil |
Tryk på |
|---|---|
|
Flytte til næste eller forrige båndfane. |
Tabulatortasten eller Skift+Tab |
|
Flyt fokus til kommandoerne på båndet. |
Enter |
|
Aktivere en markeret kommando. |
Mellemrum eller Enter |
|
Åbne undermenuen for en markeret kommando. |
Mellemrum eller Enter eller Alt+ |
Arbejde med figurer
|
Hvis du vil |
Skal du trykke på |
|---|---|
|
Flytte en figur |
Piletaster |
|
Flytte en figur én pixel |
Skift+piletaster |
|
Markere alle objekter på siden |
Ctrl+A |
|
Redigere teksten i en figur |
Enter eller mellemrumstasten |
|
Stoppe redigering af teksten i en figur |
Esc |
|
Rotere en figur 90 grader med uret |
Ctrl+R |
|
Roter figur 90 grader mod uret |
Ctrl+L |
|
Gruppere de markerede objekter |
Ctrl+G |
|
Opdele en gruppe |
Ctrl+Skift+U |
|
Placer bagerst |
Ctrl+Skift+B |
|
Placer forrest |
Ctrl+Skift+F |
|
Slette den markerede figur |
Slet |
|
Duplikere en figur |
Ctrl+D |
|
Når fokus er på en figur i galleriet Figurer , kan du indsætte figuren på lærredet |
Enter |
|
Vise forslag til automatisk forbindelse med Hurtige figurer |
Ctrl+piletaster |
Formatere tekst
|
Hvis du vil gøre dette |
Skal du trykke på |
|---|---|
|
Slå fed formatering til eller fra |
Ctrl+F |
|
Slå kursiv formatering til eller fra |
Ctrl+K |
|
Slå understreget formatering til eller fra. |
Ctrl+U |
Brug formatpenselen
|
Hvis du vil gøre dette |
Tryk på |
|---|---|
|
Kopiere formatering med Formatpensel |
Ctrl+Skift+C |
|
Indsæt formatering med Formatpensel |
Ctrl+Skift+V |
Justere tekst
|
Hvis du vil gøre dette |
Skal du trykke på |
|---|---|
|
Juster til venstre |
Ctrl+Skift+L |
|
Justere midten |
Ctrl+Skift+S |
|
Juster til højre |
Ctrl+Skift+R |
|
Juster øverst |
Ctrl+Skift+E |
|
Juster midter |
Ctrl+Skift+M |
|
Juster nederst |
Ctrl+Skift+Z |
Flytte indsætningspunktet i tekst
|
Hvis du vil |
Tryk på |
|---|---|
|
Gå ét tegn til højre |
|
|
Gå ét tegn til venstre |
|
|
Flyt et ord til højre |
Ctrl+ |
|
Flyt et ord til venstre |
Ctrl+ |
|
Flytte én linje op |
|
|
Flytte én linje ned |
|
|
Flyt et afsnit op |
Ctrl+ |
|
Flyt et afsnit ned |
Ctrl+ |
|
Gå til begyndelsen af linjen |
Home |
|
Gå til slutningen af linjen |
End |
|
Flytte til begyndelsen af siden |
Ctrl+Home |
|
Flytte til slutningen af siden |
Ctrl+End |
Vælg indhold, eller udvid valgmullighederne
|
Hvis du vil gøre dette |
Skal du trykke på |
|---|---|
|
Markere eller udvide markeringen ét tegn til højre. |
Skift+ |
|
Markere eller udvide markeringen ét tegn til venstre. |
Skift+ |
|
Markere eller udvide markeringen ét ord til højre. |
Skift+Ctrl+ |
|
Markere eller udvide markeringen ét ord til venstre. |
Skift+Ctrl+ |
|
Markere eller udvide markeringen én linje op. |
Skift+ |
|
Markere eller udvide markeringen én linje ned. |
Skift+ |
|
Markere eller udvide markeringen ét afsnit op. |
Skift+Ctrl+ |
|
Markere eller udvide markeringen ét afsnit ned. |
Skift+Ctrl+ |
|
Markere eller udvide markeringen til begyndelsen af linjen. |
Skift+Home |
|
Markere eller udvide markeringen til slutningen af linjen. |
Skift+End |
|
Markere eller udvide markeringen til begyndelsen af siden. |
Skift+Ctrl+Home |
|
Markere eller udvide markeringen til slutningen af siden. |
Skift+Ctrl+End |
Arbejde med mind maps
|
Hvis du vil gøre dette |
Skal du trykke på |
|---|---|
|
Opret en underordnet node i mindmap |
Tabulatortast |
|
Opret en underordnet node til venstre for rodnoden i tankekortet |
Skift+Tab |
|
Oprette en sidestillet node (ikke til rodnode) i mindmap |
Enter |
|
Tilføje en ny linje, mens du redigerer tekst i en figur |
Skift+Enter |
|
Navigere i mindmapnoder og til andre figurer |
Piletaster |
|
Slet en mind map-node og alle tilknyttede underordnede noder |
Slet |
|
Slet kun den markerede mind map-node. Underordnede noder genopretter forbindelsen til bedsteforældrenoden |
Skift+Delete |
|
Omarranger noder i mindmap |
Alt+piletaster |
Bemærk!: Når du arbejder med mind maps, tilsidesættes tastaturgenvejene til almindelige figurer af dem, der er aktive for mind maps. Mens du f.eks. arbejder på et mind map, flytter Tabulatortasten ikke markeringen til den næste figur. I stedet kan du bruge piletasterne til at gøre det.
Se også
Teknisk support til kunder med handicap
Microsoft ønsker at give den bedst mulige oplevelse for alle vores kunder. Hvis du har et handicap, eller har spørgsmål angående tilgængelighed, skal du kontakte Microsoft Disability Answer Desk for at få teknisk hjælp. Disability Answer Desk-supportteamet er oplært i anvendelsen af mange populære hjælpeteknologier og kan tilbyde engelsk, spansk, fransk og amerikansk tegnsprogshjælp. Besøg webstedet Microsoft Disability Answer Desk for at se kontaktoplysninger for dit område.
Hvis du er offentlig myndigheds-, virksomheds- eller kommerciel bruger, skal du kontakte stedets Disability Answer Desk.