Tag mødenoter i Microsoft Teams
Hold dine møder organiseret og effektive med mødenoter. Tilføj en dagsorden, noter og opgaver, så andre kan se og redigere direkte i Teams. Når mødenoter er tilføjet, kan de også deles og redigeres i Office.com med et Loop-dokument.
Mennesker, der ikke inviteres direkte til et møde, kan have begrænset adgang til mødenoterne. Du får den bedste oplevelse ved at redigere noter før eller efter et møde fra din Teams-kalender eller webbrowseren.
Start noter før et møde
Planlæg dit møde, og hjælp deltagerne med at forberede sig ved at tilføje en dagsorden, som andre kan se og redigere. Alle, der inviteres til et møde, kan starte noter, før mødet starter, og se ændringerne, efterhånden som de foretages.
Opret et møde med mødenoter
-
Gå til din Teams-kalender.
-
Vælg + Nyt møde for at planlægge et møde.
-
I Detaljer skal du vælge Tilføj en dagsorden.
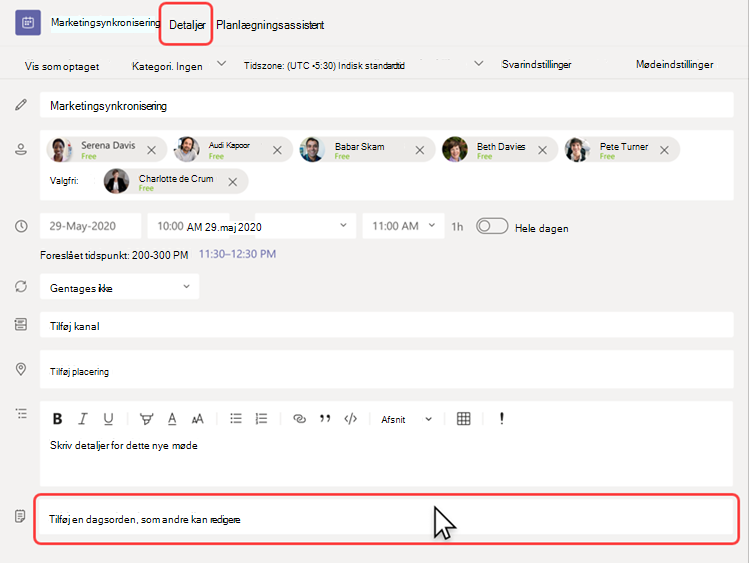
-
Tilføj en dagsorden, noter eller opgaver.
-
Vælg Send. Deltagerne modtager en invitation til en begivenhed med mødenoterne vedhæftet.
Tilføje eller ændre mødenoter i et eksisterende møde
-
Gå til din Teams-kalender.
-
Vælg det møde, du vil føje mødenoter til.
-
Hvis mødet er en del af en serie, skal du vælge Vis serie for at ændre hele serien.
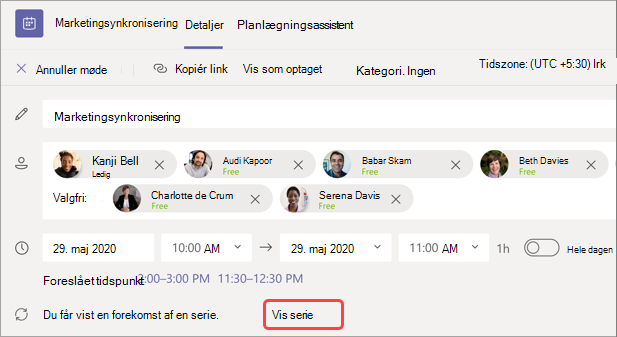
-
-
Føj til dagsordenen, eller vælg Tilføj en dagsorden , hvis der ikke er oprettet en.
Opdateringer til dagsordenen, gemmes og vises automatisk for andre personer.
Vigtigt!: Ændringer i en mødeserie anvendes på alle fremtidige møder i den pågældende serie. Ændringer af et enkelt møde påvirker kun det pågældende møde.
Få adgang til noter under et møde
Samarbejd under et møde ved at planlægge en dagsorden, spore vigtige detaljer og oprette opgaver. Alle i mødet kan tilføje eller redigere mødenoter, og ændringerne kan ses live, efterhånden som de foretages. Tildel dagsordenelementer og opgaver til bestemte personer i mødet ved at mærke dem.
Sådan tilføjer du mødenoter under et møde:
-
Deltag i dit Teams-møde.
-
Vælg Noter

-
Tilføj en dagsorden, noter eller opgaver.
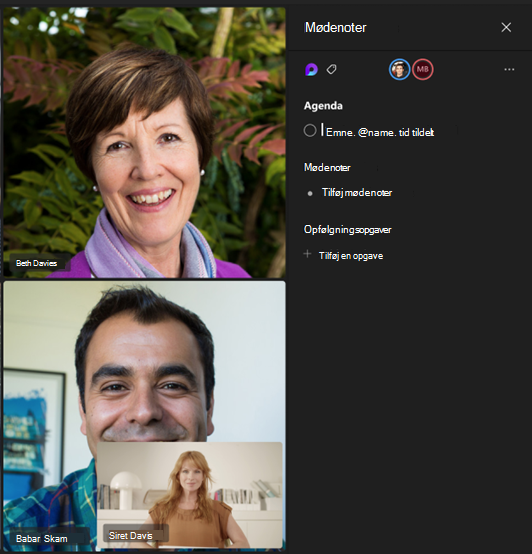
Tip!: @mention nogen til at mærke dem i en dagsorden eller et opgaveelement.
Få adgang til noter efter et møde
Mødenoter gemmes automatisk og kan ses og redigeres, når mødet er afsluttet.
Sådan får du adgang til mødenoter efter et møde:
-
Gå til din Teams-kalender.
-
Vælg det tidligere møde, du vil have vist noter i.
-
Vælg Udvid mødeoplysninger.
-
Vælg Detaljer > Noter

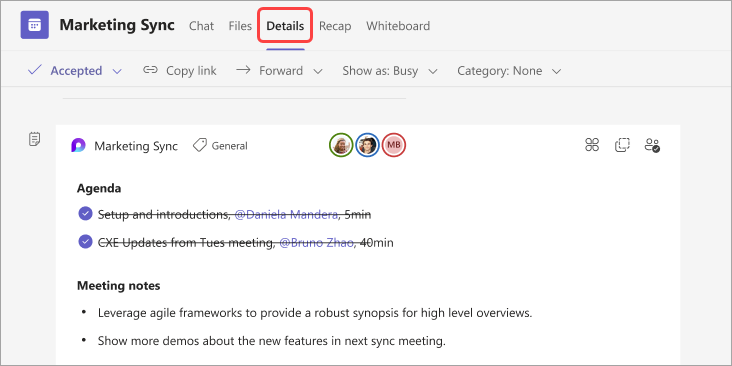
-
Vælg Send > opdatering for at gemme og sende ændringer.
Mødenoter i opsummering
Få en mere detaljeret beskrivelse af dit møde i oversigten over mødet, hvor du kan få adgang til mødenoter, afskrifter og meget mere.
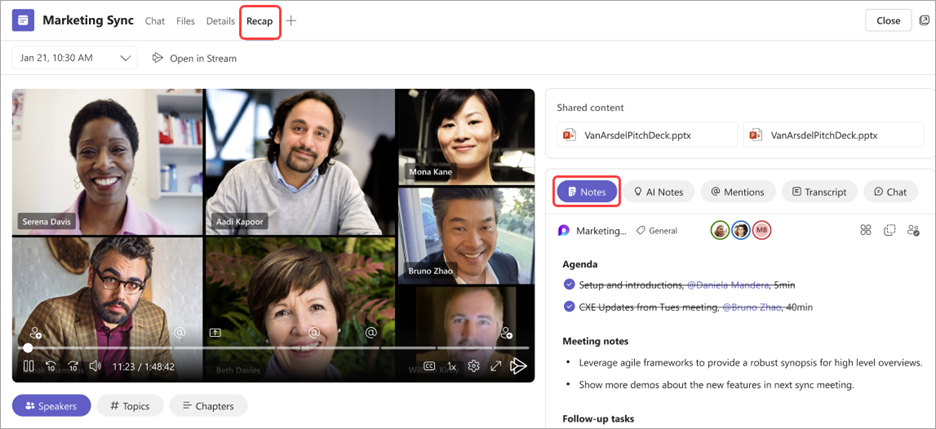
Sådan får du adgang til mødenoter i mødets opsummering:
-
Gå til din Teams-kalender.
-
Vælg det tidligere møde, du vil have vist noter i.
-
Vælg Udvid mødeoplysninger.
-
Vælg Opsummer > noter

Hvis du deltager i et Teams-møde fra din mobilenhed, kan du stadig få adgang til noter under og efter mødet.
Bemærk!: Når du planlægger fra din mobilenhed, kan du ikke føje noter til kalenderinvitationen. Hvis du vil føje noter til invitationen før et møde, skal du planlægge fra din stationære enhed.
Få adgang til noter under et møde
Samarbejd under et møde ved at planlægge en dagsorden, spore vigtige detaljer og oprette opgaver.
Sådan får du adgang til noter under et møde:
-
Deltag i et Teams-møde.
-
Tryk på Flere indstillinger... > Noter

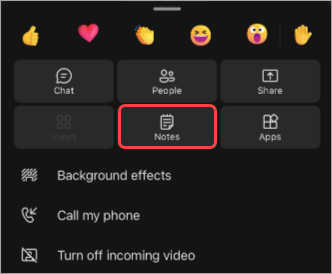
Herfra kan du føje til dagsordenen, redigere noter og oprette opfølgningsopgaver. Ændringer i noter kan ses live, efterhånden som de foretages. Tildel dagsordenelementer og opgaver til bestemte personer i mødet ved at mærke dem.
Få adgang til noter efter et møde
Mødenoter gemmes automatisk og kan åbnes, når mødet er afsluttet.
Sådan får du adgang til noter efter et møde:
-
Åbn chatten for det møde, du vil have adgang til noter fra.
-
I chatten skal du trykke på Apps > Noter

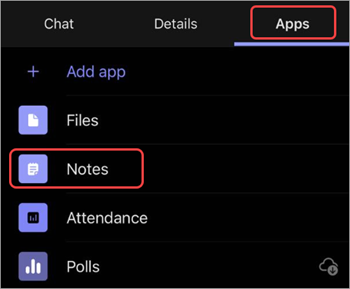
Herfra kan du fortsætte med at redigere noter, udføre opfølgningsopgaver og meget mere. Ændringer vises for alle, efterhånden som de foretages.










