Når du opretter et diagram i et Excel-regneark, et Word-dokument eller en PowerPoint-præsentation, har du masser af muligheder. Uanset om du skal bruge et diagram, der anbefales til dine data, et, du vælger på listen over alle diagrammer, eller et fra vores udvalg af diagramskabeloner, kan det være en hjælp at vide lidt mere om hver diagramtype.
Vælg en indstilling på den følgende rulleliste for at få en beskrivelse af hver enkelt diagramtype.
Data, der er arrangeret i kolonner eller rækker i et regneark, kan afbildes i et søjlediagram. Et søjlediagram viser typisk kategorier langs den vandrette akse (kategoriakse) og værdier langs den lodrette akse (værdiakse), sådan som det er vist i dette diagram:
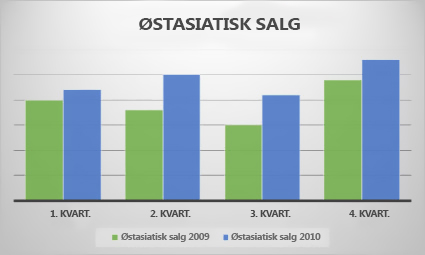
Søjlediagramtyper
-
Grupperet søjlediagram og grupperet søjlediagram i 3D
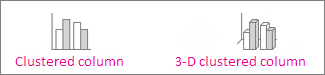
Et grupperet søjlediagram viser værdier i 2D-søjler. Et 3D-grupperet søjlediagram viser søjler i 3D-format, men der anvendes ikke en tredje værdiakse (dybdeakse). Du kan bruge dette diagram, når du har kategorier, der repræsenterer:
-
Intervaller af værdier, f.eks. elementantal.
-
Specifikke skalaværdier, f.eks. en Likert-skala med svarmuligheder som f.eks. fuldstændig enig, enig, neutral, uenig og fuldstændig uenig.
-
Navne, der ikke er i nogen bestemt rækkefølge, f.eks. elementnavne, geografiske navne eller personnavne.
-
-
Stablet søjlediagram og stablet søjlediagram i 3D Et stablet søjlediagram viser værdier i stablede søjler i 2D. Et stablet søjlediagram i 3D viser de stablede søjler i 3D-format, men der anvendes ikke en dybdeakse. Du kan bruge dette diagram, når du har flere dataserie, og du vil fremhæve totalen.
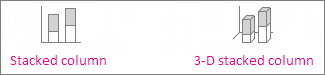
-
100 % stablet søjlediagram og 100 % stablet søjlediagram i 3D Et 100 % stablet søjlediagram viser værdier i 2D-søjler, der er stablede for at repræsentere 100 %. Et 100 % stablet søjlediagram i 3D viser søjlerne i 3D-format, men der anvendes ikke en dybdeakse. Du kan bruge dette diagram, når du har to eller flere dataserier, og du vil fremhæve bidragene til helet, og specielt hvis totalen er den samme for hver kategori.
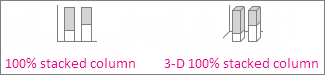
-
3D-søjlediagram I 3D-søjlediagrammer bruges tre akser, du kan redigere (en vandret akse, en lodret akse og en dybdeakse), og de sammenligner datapunkter langs den vandrette akse og dybdeakserne. Brug dette diagram, når du vil sammenligne data på tværs af kategorier og dataserier.
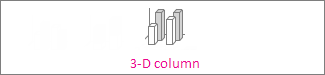
Data, der er arrangeret i kolonner eller rækker i et regneark, kan afbildes i et kurvediagram. I et kurvediagram fordeles kategoridata jævnt langs den vandrette akse, og alle værdidata fordeles jævnt langs den lodrette akse. Kurvediagrammer kan vise kontinuerlige data over tid på en jævnt skaleret akse, så de er ideelle til at vise tendenser i data med ens intervaller, f.eks. måneder, kvartaler eller regnskabsår.
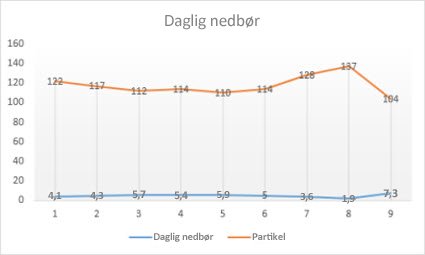
Kurvediagramtyper
-
Streg og streg med datamærker Kurvediagrammer, der vises med eller uden datamærker for at angive individuelle dataværdier, kan vise tendenser over tid eller kategorier med jævnt fordelte mellemrum, især når du har mange datapunkter, og rækkefølgen, de præsenteres i, er vigtig. Hvis der er mange kategorier, eller værdierne er tilnærmede, kan du bruge et kurvediagram uden mærker.
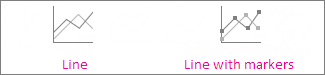
-
Stablet kurvediagram og stablet kurvediagram med datamærker Stablede kurvediagrammer, der vises med eller uden datamærker for at angive individuelle dataværdier, kan vise tendensen for bidraget af hver enkelt værdi over tid eller kategorier med jævnt fordelte mellemrum.
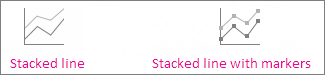
-
100 % stablet kurvediagram og 100 % stablet streg med datamærker Hvis de vises med eller uden datamærker for at angive individuelle dataværdier, kan 100 % stablede kurvediagrammer vise tendensen for den procentdel, som hver enkelt værdi bidrager med over tid eller kategorier med jævnt fordelte mellemrum. Hvis der er mange kategorier, eller værdierne er cirkaværdier, skal du bruge et 100 % stablet kurvediagram uden datamærker.
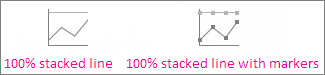
-
3D-kurve I 3D-kurvediagrammer vises hver række eller kolonne af data som et 3D-bånd. Et 3D-kurvediagram har vandrette og lodrette akser samt dybdeakser, du kan tilpasse.
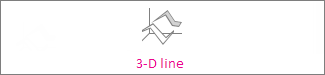
Bemærkninger!:
-
Kurvediagrammer fungerer bedst, når du har flere dataserier i dit diagram. Hvis du kun har én dataserie, bør du overveje at bruge et punktdiagram i stedet.
-
I stablede kurvediagrammer lægges dataene sammen, hvilket muligvis ikke er det resultat, du ønsker. Det er muligvis ikke let at se, at kurverne er stablede, så du bør i stedet overveje at bruge en anden type kurvediagram eller et stablet område.
-
Data, der er arrangeret i en enkelt kolonne eller række i et regneark, kan afbildes i et cirkeldiagram. Cirkeldiagrammer viser størrelsen på elementer i en dataserie i forhold til summen af elementerne. datapunkter i et cirkeldiagram vises som procentdele af hele cirklen.
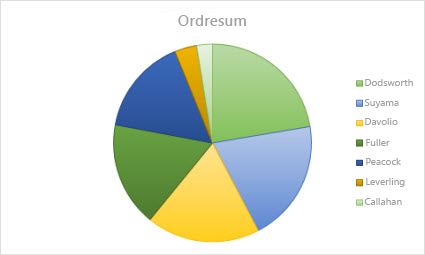
Overvej at bruge at cirkeldiagram, når:
-
Du kun har en dataserie.
-
Ingen af værdier i dine data er negative.
-
Næsten ingen af værdierne i dine data er nulværdier.
-
Du ikke har mere end syv kategorier, som alle repræsenterer dele af hele cirklen.
Cirkeldiagramtyper
-
Cirkeldiagram og 3D-cirkeldiagram Cirkeldiagrammer viser, hvor stor en del hver enkelt værdi udgør af den samlede mængde i 2D- eller 3D-format. Du kan trække udsnit i et cirkeldiagram ud manuelt for at fremhæve udsnittene.
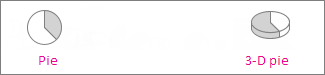
-
Cirkel med cirkeludsnit og cirkel med søjleudsnit En cirkel med cirkeludsnit eller en cirkel med søjleudsnit viser cirkeldiagrammer med mindre værdier, der udtrækkes til et sekundært cirkeldiagram eller til et stablet søjlediagram, hvilket gør dem lettere at skelne.
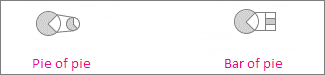
Data, der kun er arrangeret i kolonner eller rækker i et regneark, kan afbildes i et kransediagram. Ligesom et cirkeldiagram viser et kransediagram deles relation til en helhed, men det kan indeholde mere end én dataserie.
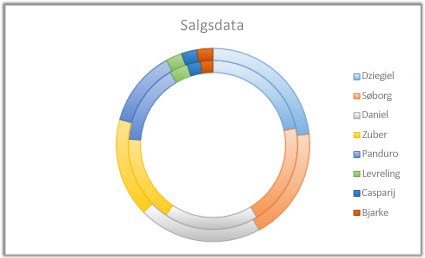
Kransediagramtyper
-
Kransediagram Kransediagrammer viser data i ringe, hvor hver ring repræsenterer en dataserie. Hvis der vises procenter i datanavne, udgør hver ring i alt 100 %.
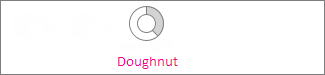
Bemærk!: Kransediagrammer er ikke lette at læse. Det kan være en god ide at bruge et stablet søjlediagram eller et stablet liggende søjlediagram i stedet.
Data, der er arrangeret i kolonner eller rækker i et regneark, kan afbildes i et liggende søjlediagram. Liggende søjlediagrammer illustrerer sammenligning af individuelle elementer. I et søjlediagram arrangeres kategorier typisk langs den lodrette akse og værdier langs den vandrette akse.
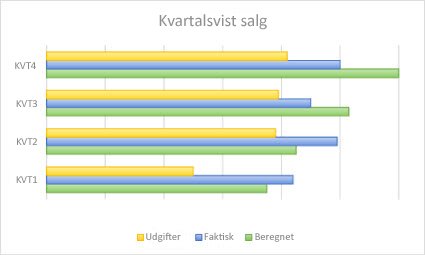
Overvej at bruge at liggende søjlediagram, når:
-
Akseetiketterne er lange.
-
Værdierne, der vises, er varigheder.
Typer af liggende søjlediagrammer
-
Grupperet liggende søjlediagram og grupperet liggende søjlediagram i 3D Et grupperet liggende søjlediagram viser søjler i 2D-format. Et grupperet liggende søjlediagram i 3D viser de liggende søjler i 3D-format, men der anvendes ikke en dybdeakse.
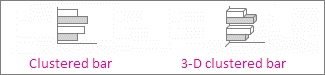
-
Stablet liggende søjlediagram og stablet liggende søjlediagram i 3D Stablede liggende søjlediagrammer viser forholdet mellem individuelle elementer og helheden i 2D-søjler. Et stablet liggende søjlediagram i 3D viser søjler i 3D-format. den bruger ikke en dybdeakse.

-
100 % stablet liggende søjlediagram og 100 % stablet liggende søjlediagram i 3D En 100 % stablet liggende søjlediagram viser søjler i 2D, som sammenligner den procentdel, som hver enkelt værdi bidrager til en total på tværs af kategorier. Et 100 % stablet søjlediagram i 3D viser de liggende søjler i 3D-format, men der anvendes ikke en dybdeakse.
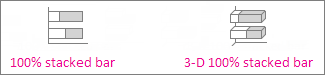
Data, der er arrangeret i kolonner eller rækker i et regneark, kan afbildes i et områdediagram. Områdediagrammer kan bruges til at afbilde ændringer over tid og henlede opmærksomheden på totalværdien på tværs af en tendens. Ved at vise summen af de afbildede værdier viser et områdediagram også forholdet mellem et udsnit og helheden.
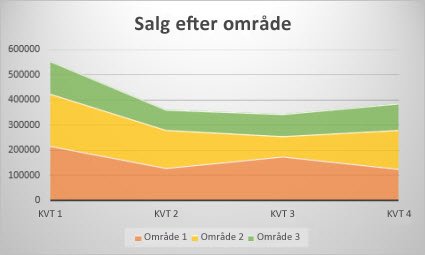
Områdediagramtyper
-
Områdediagram og områdediagram i 3D Når områdediagrammer vises i 2D- eller 3D-format, viser de en tendens for værdierne over tid eller andre kategoridata. 3D-områdediagrammer bruger tre akser (vandret, lodret og dybde), du kan ændre. Som en regel skal du overveje at bruge et kurvediagram i stedet for et ikke-stablet områdediagram, da data fra én serie kan blive skjult bag data fra en anden serie.
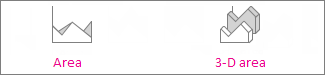
-
Stablet område og stablet område i 3D Stablede områdediagrammer viser tendensen for bidraget af hver værdi over tid eller andre kategoridata i 2D-format. Et stablet områdediagram i 3D gør det samme, men viser områder i 3D-format uden at bruge en dybdeakse.
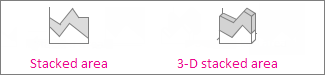
-
100 % stablet områdediagram og 100 % stablet områdediagram i 3D 100 % stablede områdediagrammer viser tendensen for den procentdel, som hver enkelt værdi bidrager med over tid eller andre kategoridata. Et 100 % stablet områdediagram i 3D gør det samme, men det viser områder i 3D-format uden at bruge en dybdeakse.
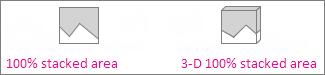
Data, der er arrangeret i kolonner eller rækker i et regneark, kan afbildes i et xy-(punkt)diagram. Placer x-værdierne i én række eller kolonne, og angiv derefter de tilsvarende y-værdier i de tilstødende rækker eller kolonner.
Et punktdiagram har to værdiakser: en vandret akse (x) og en lodret (y) værdiakse. Den kombinerer x- og y-værdier til enkelte datapunkter og viser dem i uregelmæssige intervaller eller klynger. Punktdiagrammer bruges typisk til at vise og sammenligne numeriske værdier, f.eks. videnskabelige, statistiske og tekniske data.
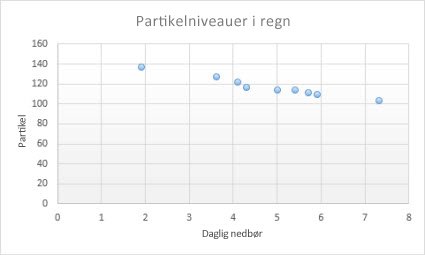
Overvej at bruge at punktdiagram, når:
-
Du vil ændre skalaen på den vandrette akse.
-
Du vil ændre aksen til en logaritmisk skala.
-
Værdier for den vandrette akse ikke er jævnt fordelte.
-
Der er mange datapunkter på den vandrette akse.
-
Du vil justere de enkelte akseskalaer for et punktdiagram for at vise flere oplysninger om data, der omfatter par eller grupperede sæt af værdier.
-
Du vil vise ligheder mellem store datasæt i stedet for forskelle mellem datapunkter.
-
Du vil sammenligne mange datapunkter uden hensyn til tid. Jo flere data, der medtages i et punktdiagram, desto bedre sammenligninger kan du foretage.
Punktdiagramtyper
-
Punktdiagram Dette diagram viser datapunkter uden forbindelseslinjer for at sammenligne værdipar.
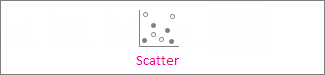
-
Punktdiagram med datapunkter forbundet med udglattede kurver og datamærker og punktdiagram med datapunkter forbundet med udglattede kurver Dette diagram viser en jævn kurve, der forbinder datapunkterne. Jævne linjer kan vises med eller uden datamærker. Brug en jævn kurve uden datamærker, hvis der er mange datapunkter.
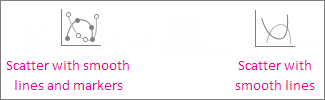
-
Punktdiagram med lige linjer og datamærker og punktdiagram med lige linjer Dette diagram viser lige forbindelseslinjer mellem datapunkterne. Lige linjer kan vises med eller uden datamærker.
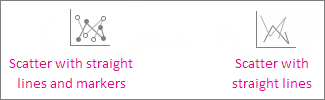
Ligesom i et punktdiagram omfatter et boblediagram en yderligere tredje kolonne for at angive størrelsen af de bobler, der vises for at repræsentere datapunkterne i dataserierne.
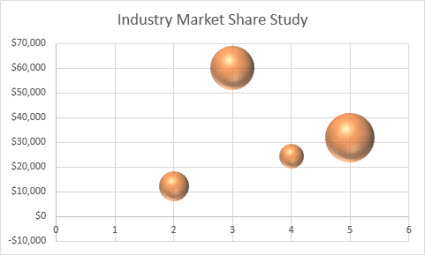
Boblediagramtype
-
Boblediagram eller Boblediagram i 3D Begge af disse boblediagrammer sammenligner sæt med tre værdier i stedet for to og viser boblerne i 2D- eller 3D-format (uden brug af en dybdeakse). Den tredje værdi angiver størrelsen af boblemarkøren.
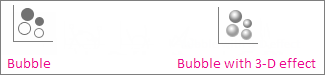
Data, der er arrangeret i kolonner eller rækker i en bestemt rækkefølge i et regneark, kan afbildes i et aktiediagram. Som navnet antyder, kan aktiediagrammer vise udsving i aktiekurser. Men dette diagram kan også vise udsving i andre data, f.eks. daglig nedbør eller årlige temperaturer. Sørg for at organisere dine data i den rigtige rækkefølge for at oprette et aktiediagram.
Hvis du f.eks. vil oprette et simpelt høj-lav-slut-aktiediagram, skal du arrangere data med høj, lav og slut indtastet som kolonneoverskrifter (i den angivne rækkefølge).
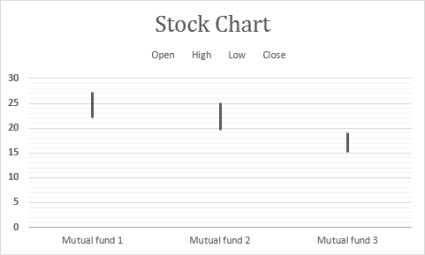
Aktiediagramtyper
-
Høj-lav-slut Dette aktiediagram anvender tre serier af værdier i følgende rækkefølge: høj, lav og derefter slut.
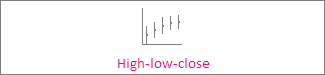
-
Åben-høj-lav-slut Denne type aktiediagram anvender fire serier med værdier i følgende rækkefølge: åben, høj, lav og derefter slut.
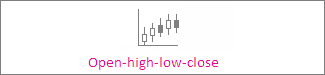
-
Beholdning-høj-lav-slut Dette aktiediagram anvender fire serier med værdier i følgende rækkefølge: beholdning, høj, lav og derefter slut. Det måler beholdningen ved hjælp af to værdiakser: En for de kolonner, der måler beholdning, og en anden for aktiekurserne.
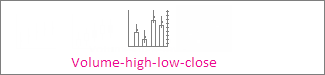
-
Beholdning-åben-høj-lav-slut Dette aktiediagram anvender fire serier med værdier i følgende rækkefølge: beholdning, åben, høj, lav og derefter slut.
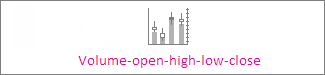
Data, der er arrangeret i kolonner eller rækker i et regneark, kan afbildes i et grundfladediagram. Dette diagram er nyttigt, hvis du vil finde optimale kombinationer mellem to datasæt. Ligesom på et topografisk kort angiver farver og mønstre områder, der tilhører de samme værdiintervaller. Du kan oprette et grundfladediagram, når både kategorier og dataserier er numeriske værdier.
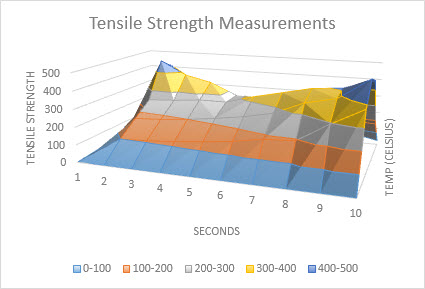
Grundfladediagramtyper
-
3D-surface Dette diagram giver en 3D-visning af dataene, hvilket kan beskrives som et gummiark, der er strakt hen over et 3D-søjlediagram. Det bruges typisk til at vise forhold mellem store mængder data, der ellers kan være svære at se. Farvebånd i et grundfladediagram repræsenterer ikke dataserien. de angiver forskellen mellem værdierne.
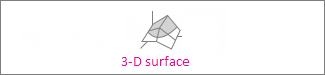
-
3D-grundflade (trådnet) Hvis et 3D-grundfladediagram vises uden farve på overfladen, kaldes det et 3D-grundfladediagram (trådnet). Dette diagram viser kun linjerne. Et 3D-grundfladediagram (trådnet) er ikke let at aflæse, men det kan afbilde store datasæt meget hurtigere end et 3D-grundfladediagram.
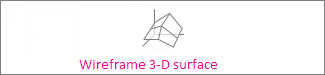
-
Kontur Konturdiagrammer er grundfladediagrammer, der vises ovenfra, svarende til 2D-topografiske kort. I et konturdiagram repræsenterer farvebånd bestemte værdiintervaller. Linjerne i et konturdiagram forbinder interpolerede punkter af samme værdi.
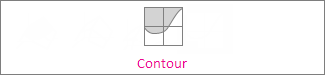
-
Grundflade (trådnet set oppefra) Diagrammer af typen Grundflade (trådnet set oppefra) er også grundfladediagrammer set ovenfra. Et trådnetdiagram har ikke farvebånd på overfladen og viser kun linjerne. Diagrammer af typen Grundflade (trådnet set oppefra) er ikke lette at aflæse. Det kan være lettere at bruge et 3D-grundfladediagram i stedet.
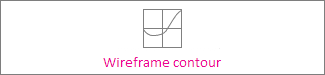
Data, der er arrangeret i kolonner eller rækker i et regneark, kan afbildes i et radardiagram. Radardiagrammer sammenligner aggregatværdierne for flere dataserie.
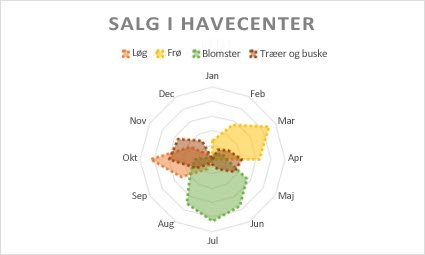
Radardiagramtype
-
Radardiagram og radardiagram med datamærker Uanset om radardiagrammer viser datamærker for individuelle datapunkter eller ej, viser de ændringer i værdier i forhold til et centralt punkt.
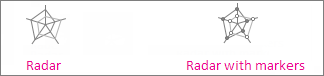
-
Udfyldt radardiagram I et udfyldt radardiagram udfyldes et område, der dækkes af en dataserie, med en farve.
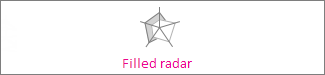
Træstrukturdiagrammet giver en hierarkisk visning af dine data og en nem måde at sammenligne forskellige kategoriseringsniveauer på. Træstrukturdiagrammet viser kategorier efter farve og afstand og kan nemt vise mange data, hvilket ville være svært med andre diagramtyper. Træstrukturdiagrammet kan afbildes, når der er tomme celler i den hierarkiske struktur, og træstrukturdiagrammer er gode til at sammenligne proportioner i hierarkiet.
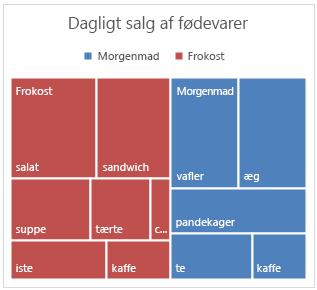
Bemærk!: Der er ingen undertyper for træstrukturdiagrammer.
Solstrålediagrammet er ideelt til visning af hierarkiske data og kan afbildes, når der findes tomme celler i den hierarkiske struktur . Hvert niveau i hierarkiet repræsenteres af en ring eller cirkel med den inderste cirkel som toppen af hierarkiet. Et solstrålediagram uden hierarkiske data (et niveau af kategorier), ligner et kransediagram. Men et solstrålediagram med flere niveauer af kategorier viser, hvordan de ydre ringe relaterer til de indre ringe. Solstrålediagrammet er mest effektivt til at vise, hvordan en ring er opdelt i dens bidragende elementer.
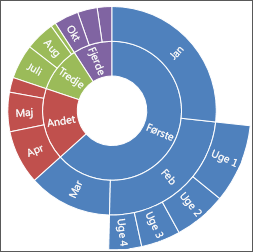
Bemærk!: Der er ingen undertyper for solstrålediagrammer.
Data afbildet i et histogramdiagram viser frekvenser inden for en fordeling. Hver kolonne i diagrammet kaldes en beholder, som kan ændres for at analysere dine data.
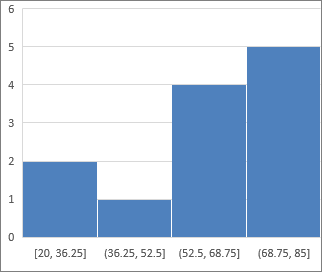
Typer af histogramdiagrammer
-
Histogram Histogramdiagrammet viser fordelingen af dine data inddelt i hyppighedsbeholdere.

-
Pareto-diagram En Pareto er et sorteret histogramdiagram, der indeholder begge kolonner sorteret i faldende rækkefølge og en linje, der repræsenterer den totale, sammenlagte procent.
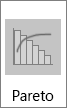
En boks med hale-diagram viser fordelingen af data i kvartiler, idet middelværdien og udenforliggende værdier fremhæves. Boksene kan have linjer, der går lodret, som kaldes "haler". Disse linjer angiver variansen uden for øverste og nederste kvartil, og alle punkter uden for disse linjer eller haler anses for at være udenforliggende værdier. Brug denne diagramtype, når der er flere datasæt, der relaterer sig til hinanden.
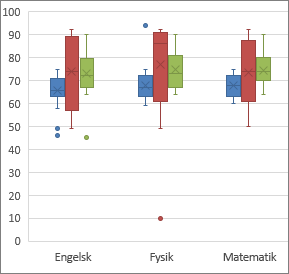
Bemærk!: Der er ingen undertyper til boks med hale-diagrammer.
Et vandfaldsdiagram viser en løbende total for dine økonomiske data, når værdier lægges til eller trækkes fra. Det hjælper med at forstå, hvordan en indledende værdi påvirkes af en række positive og negative værdier. Kolonnerne er farvekodede, så du hurtigt kan se forskel på positive og negative tal.
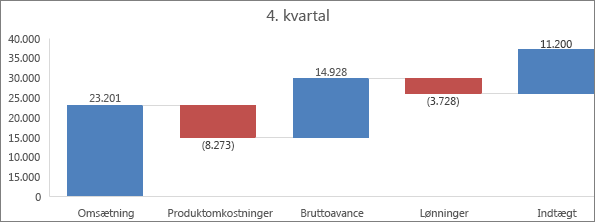
Bemærk!: Der er ingen undertyper for vandfaldsdiagrammer.
Tragtformede diagrammer viser værdier på tværs af flere faser i en proces.
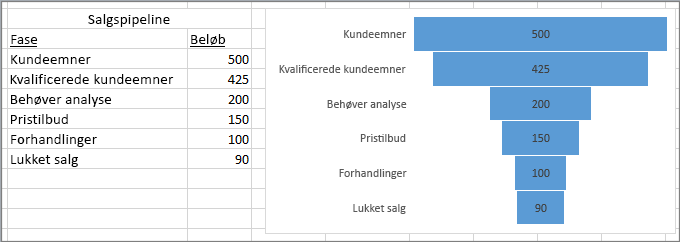
Værdierne mindskes typisk gradvist, så linjerne ligner en tragt. Læs mere om tragtformede diagrammer her.
Data, der er arrangeret i kolonner og rækker, kan afbildes i et kombinationsdiagram. Kombinationsdiagrammer kombinerer to eller flere diagramtyper for at gøre det let at forstå dataene, og specielt når dataene er stærkt varierede. Når dette diagram vises med en sekundær akse, er det endnu lettere at aflæse. I dette eksempel er der brugt et søjlediagram til at vise antallet af huse, der blev solgt mellem januar og juni, og derefter et kurvediagram til at gøre det lettere for brugere hurtigt at identificere de gennemsnitlige salgspriser pr. måned.
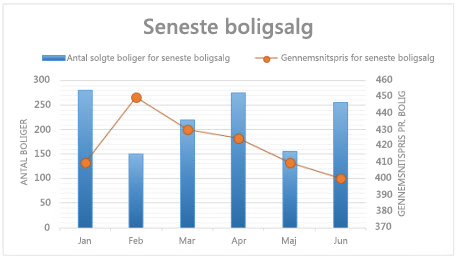
Kombinationsdiagramtype
-
Grupperet søjlediagram – kurvediagram og grupperet søjlediagram – kurve på sekundær akse Dette diagram (med eller uden en sekundær akse) kombinerer et grupperet søjlediagram og et kurvediagram og viser nogle dataserier som søjler og andre som kurver i samme diagram.
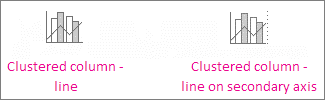
-
Stablet områdediagram – grupperet søjlediagram Dette diagram kombinerer et stablet områdediagram og et grupperet søjlediagram og viser nogle dataserier som stablede områder og andre som søjler i samme diagram.
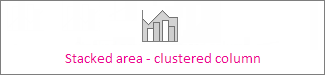
-
Brugerdefineret kombinationsdiagram Dette diagram gør det muligt at kombinere de diagrammer, du vil have vist i samme diagram.
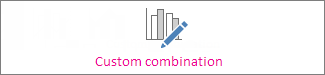
Du kan bruge et kortdiagram til at sammenligne værdier og vise kategorier på tværs af geografiske områder. Brug det, når du har geografiske områder i dine data, f.eks. lande/områder, stater, amter eller postnumre.
Lande efter befolkning bruger f.eks. værdier. Værdierne repræsenterer den samlede befolkning i hvert land, hvor hver af dem er fremstillet ved hjælp af et gradueringsspektrum med to farver. Farven for hver region dikteres af, hvor langs spektret dens værdi falder med hensyn til de andre.
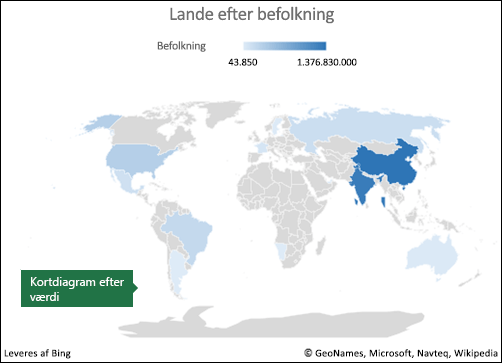
I følgende eksempel, Lande efter kategori, vises kategorierne ved hjælp af en standardforklaring til at vise grupper eller tilknytninger. Hvert datapunkt er repræsenteret af en helt anden farve.
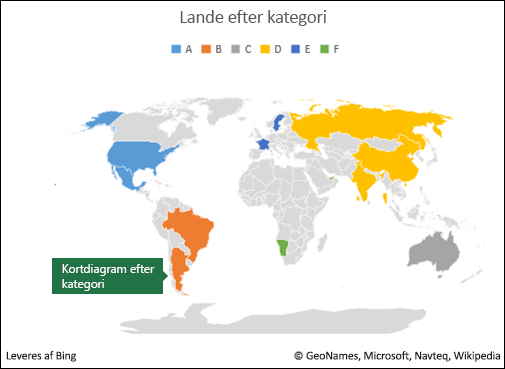
Skift en diagramtype
Hvis du har allerede har et diagram, men du vil ændre typen, skal du gøre følgende:
-
Markér diagrammet, klik på fanen Design, og klik derefter på Skift diagramtype.
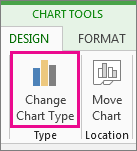
-
Vælg en ny diagramtype i feltet Skift diagramtype.
Der findes mange diagramtyper, der kan hjælpe dig med at vise data på en måde, som giver mening for dit publikum. Her er nogle eksempler på de mest almindelige diagramtyper, samt hvordan de kan bruges.
- Hvilken version af Office bruger du?
- Nyere versioner
- Office til Mac 2011
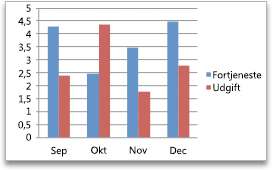
Data, der er arrangeret i kolonner eller rækker i et Excel-ark, kan afbildes i et søjlediagram. I søjlediagrammer arrangeres kategorier typisk langs den vandrette akse og værdier langs den lodrette akse.
Søjlediagrammer er gode til at vise, hvordan data ændres over tid eller til at vise sammenligninger mellem elementer.
Søjlediagrammer har følgende diagramundertyper:
-
Grupperet søjlediagram Sammenligner værdier på tværs af kategorier. Et grupperet søjlediagram viser værdier i lodrette rektangler i 2D. Et grupperet søjlediagram i et 3D-diagram viser dataene ved hjælp af etb 3D-perspektiv.
-
Stablet søjlediagram Viser forholdet mellem individuelle elementer og helheden ved at sammenligne hvad hver enkelt værdi udgør af den samlede mængde på tværs af kategorier. Et stablet søjlediagram viser værdier i lodrette stablede rektangler i 2D. Et stablet søjlediagram i 3D viser dataene ved hjælp af 3D-perspektiv. Et 3D-perspektiv er ikke et rigtigt 3D-diagram, da der ikke anvendes en tredje værdiakse (dybdeakse).
-
100 % stablet søjlediagram Sammenligner den procentdel, som hver enkelt værdi bidrager med til totalen på, tværs af kategorier. Et 100 % stablet søjlediagram viser værdier i lodrette 100 % stablede rektangler i 2D. Et 100 % stablet søjlediagram i 3D viser dataene ved hjælp af 3D-perspektiv. Et 3D-perspektiv er ikke et rigtigt 3D-diagram, da der ikke anvendes en tredje værdiakse (dybdeakse).
-
3D-søjlediagram Anvender tre akser, som du kan redigere (en vandret akse, en lodret akse og en dybdeakse). De sammenligner datapunkter langs den vandrette akse og dybdeaksen.
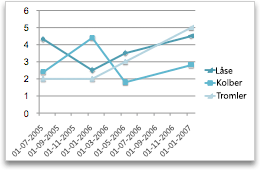
Data, der er arrangeret i kolonner eller rækker i et Excel-ark, kan afbildes i et kurvediagram. Kurvediagrammer kan vise sammenhængende data over tid sat op mod en fælles skala, og de er derfor ideelle til at vise tendenser i data med ens intervaller. I et kurvediagram fordeles kategoridata jævnt langs den vandrette akse, og alle dataværdier fordeles jævnt langs den lodrette akse.
Kurvediagrammer fungerer godt, hvis dine kategorietiketter er tekst og repræsenterer jævnt fordelte værdier som f.eks. måneder, kvartaler eller regnskabsår.
Kurvediagrammer har følgende diagramundertyper:
-
Kurvediagram med eller uden datamærker Viser tendenser over tid eller kategorier, som er ordnet i rækkefølge, især hvis der er mange datapunkter, og rækkefølgen, som de præsenteres i, er vigtig. Hvis der er mange kategorier, eller værdierne er cirkaværdier, skal du bruge et kurvediagram uden datamærker.
-
Stablet kurvediagram med eller uden datamærker Viser tendensen for bidraget af hver værdi over tid eller kategorier, som er ordnet i rækkefølge. Hvis der er mange kategorier, eller værdierne er cirkaværdier, skal du bruge et stablet kurvediagram uden datamærker.
-
Et 100 % stablet kurvediagram, der vises med eller uden datamærker Viser tendensen for det procentvise bidrag for hver værdi over tid eller kategorier, som er ordnet i rækkefølge. Hvis der er mange kategorier, eller værdierne er cirkaværdier, skal du bruge et 100 % stablet kurvediagram uden datamærker.
-
3D-kurvediagram Viser hver række eller kolonne af data som et 3D-bånd. Et 3D-kurvediagram har vandrette og lodrette akser samt dybdeakser, du kan tilpasse.
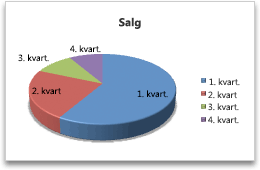
Data, der er arrangeret i én enkelt kolonne eller række i et Excel-ark, kan afbildes i et cirkeldiagram. Cirkeldiagrammer viser størrelsen på elementer i en dataserie i forhold til summen af elementerne. Datapunkterne i et cirkeldiagram vises som procentdele af hele cirklen.
Overvej at bruge et cirkeldiagram, når du kun har én dataserie, du vil afbilde, når ingen af de værdier, du vil afbilde, er negative, når næsten ingen af værdierne, du vil afbilde er nulværdier, når du ikke behøver mere end syv kategorier, og når kategorierne repræsenterer dele af hele cirklen.
Cirkeldiagrammer har følgende diagramundertyper:
-
Cirkeldiagram Viser, hvor stor en del hver enkelt værdi udgør af den samlede mængde, i 2D- eller 3D-format. Du kan trække udsnit i et cirkeldiagram ud manuelt for at fremhæve udsnittene.
-
Cirkeldiagram med cirkeludsnit eller cirkeldiagram med søjleudsnit Viser cirkeldiagrammer med brugerdefinerede værdier, der udtrækkes fra det primære cirkeldiagram og kombineres til et sekundært cirkeldiagram eller til et stablet søjlediagram. Disse diagramtyper er nyttige, når du vil gøre det lettere at skelne mellem små udsnit i det primære cirkeldiagram.
-
Kransediagram Ligesom et cirkeldiagram viser et kransediagram forholdet til en helhed. Det kan dog indeholde mere end én dataserie. Hver ring af kransediagrammet repræsenterer en dataserie. Viser data i ringe, hvor hver ring repræsenterer en dataserie. Hvis der vises procenter i dataetiketter, udgør hver ring i alt 100 %.
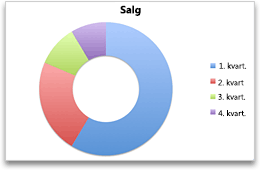
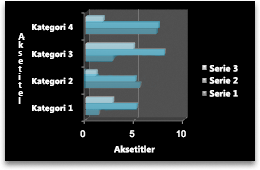
Data, der er arrangeret i kolonner eller rækker i et Excel-ark, kan afbildes i et liggende søjlediagram.
Brug liggende søjlediagrammer til at vise sammenligninger mellem individuelle elementer.
Liggende søjlediagrammer har følgende diagramundertyper:
-
Grupperet liggende søjlediagram og grupperet liggende søjlediagram i 3D Sammenligner værdier på tværs af kategorier. I et grupperet liggende søjlediagram arrangeres kategorier typisk langs den lodrette akse og værdier langs den vandrette akse. Et grupperet liggende søjlediagram i 3D viser de vandrette rektangler i 3D-format. Det viser ikke dataene på tre akser.
-
Stablet liggende søjlediagram og stablet liggende søjlediagram i 3D Viser forholdet mellem individuelle elementer og helheden. Et stablet liggende søjlediagram i 3D viser de vandrette rektangler i 3D-format. Det viser ikke dataene på tre akser.
-
100 % stablet liggende søjlediagram og 100 % stablet liggende søjlediagram i 3D Sammenligner den procentdel, som hver enkelt værdi bidrager med til totalen, på tværs af kategorier. Et 100 % stablet liggende søjlediagram i 3D viser de vandrette rektangler i 3D-format. Det viser ikke dataene på tre akser.
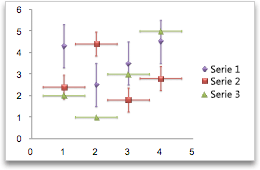
Data, der er arrangeret i kolonner og rækker i et Excel-ark, kan afbildes i et xy-(punkt)diagram. Et punktdiagram har to værdiakser. Det viser et sæt numeriske data langs den vandrette akse (x-aksen) og et andet langs den lodrette akse (y-aksen). Det kombinerer disse værdier til enkelte datapunkter og viser dem i uregelmæssige intervaller eller klynger.
Punktdiagrammer viser relationerne mellem de numeriske værdier i flere dataserier eller afbilder to grupper af tal som én serie af xy-koordinater. Punktdiagrammer bruges typisk til at vise og sammenligne numeriske værdier, f.eks. videnskabelige, statistiske og tekniske data.
Punktdiagrammer har følgende diagramundertyper:
-
Punktdiagram Sammenligner værdipar. Brug et punktdiagram med datapunkter, men uden streger, hvis du har mange datapunkter, og hvis forbindelsesstreger ville gøre dataene mere vanskelige at læse. Du kan også bruge denne diagramtype, når du ikke behøver at vise forbindelsen mellem datapunkterne.
-
Punktdiagram med jævne kurver og punktdiagram med jævne kurver og datamærker Viser en jævn kurve, der forbinder datapunkterne. Jævne kurver kan vises med eller uden datamærker. Brug en jævn kurve uden datamærker, hvis der er mange datapunkter.
-
Punktdiagram med lige linjer og punktdiagram med lige linjer og datamærker Viser lige forbindelseslinjer mellem datapunkterne. Lige linjer kan vises med eller uden datamærker..
-
Boblediagram eller boblediagram med 3D-effekt Et boblediagram er en slags xy-punktdiagram, hvor størrelsen af boblen repræsenterer værdien af en tredje variabel. Sammenligner sæt med tre værdier i stedet for to. Den tredje værdi afgør størrelsen af boblemarkøren. Du kan vælge at vise boblerne i 2D-format eller med en 3D-effekt.
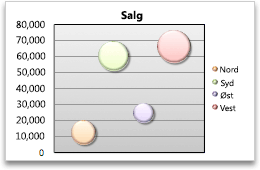
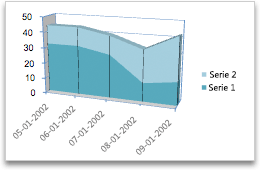
Data, der er arrangeret i kolonner eller rækker i et Excel-ark, kan afbildes i et områdediagram. Ved at vise summen af de afbildede værdier viser et områdediagram også forholdet mellem et udsnit og helheden.
Områdediagrammer fremhæver betydningen af ændringer over tid og kan bruges til at henlede opmærksomheden på totalværdien på tværs af en tendens. Eksempelvis kan data, der repræsenterer fortjeneste over en periode, afbildes i et områdediagram for at lægge vægt på den samlede fortjeneste.
Områdediagrammer har følgende diagramundertyper:
-
Områdediagram Viser en tendens for værdierne over tid eller andre kategoridata. 3D-områdediagrammer anvender tre akser (vandret, lodret og dybde), som du kan ændre. Generelt bør du overveje at bruge et kurvediagram i stedet for et ikke-stablet områdediagram, da data fra én serie kan blive skjult bag data fra en anden serie.
-
Stablet områdediagram Viser tendensen for bidraget af hver værdi over tid eller andre kategoridata. Et stablet områdediagram i 3D vises på samme måde, men bruger et 3D-perspektiv. Et 3D-perspektiv er ikke et rigtigt 3D-diagram, da der ikke anvendes en tredje værdiakse (dybdeakse).
-
100 % stablet områdediagram Viser tendensen for den procentdel, som hver enkelt værdi bidrager med over tid, eller andre kategoridata. Et 100 % stablet områdediagram i 3D vises på samme måde, men bruger et 3D-perspektiv. Et 3D-perspektiv er ikke et rigtigt 3D-diagram, da der ikke anvendes en tredje værdiakse (dybdeakse).
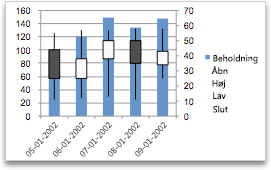
Data, der er arrangeret i kolonner eller rækker i en bestemt rækkefølge i et Excel-ark, kan afbildes i et liggende aktiediagram.
Som navnet antyder, bruges et aktiediagram oftest til at vise udsving i aktiekurserne. Men dette diagram kan også bruges til videnskabelige data. Du kan f.eks. bruge et aktiediagram til at angive udsving i de daglige eller årlige temperaturer.
Aktiediagrammer har følgende diagramundertyper:
-
Høj-lav-slut-aktiediagram Illustrerer aktiekurser. Det kræver tre serier af værdier i den rette rækkefølge: høj, lav og derefter slut.
-
Open-High-Low-Close-aktiediagram Kræver fire serier med værdier i følgende rækkefølge: åben, høj, lav og derefter slut.
-
Beholdning-høj-lav-slut-aktiediagram Kræver fire serier med værdier i følgende rækkefølge: beholdning, høj, lav og derefter slut. Det måler beholdningen ved hjælp af to værdiakser: En for de kolonner, der måler beholdning, og en anden for aktiekurserne.
-
Beholdning-Åbn-Høj-Lav-Slut-aktiediagram Kræver fire serier med værdier i den rette rækkefølge: beholdning, åben, høj, lav og derefter slut.
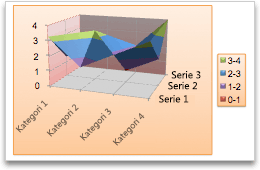
Data, der er arrangeret i kolonner eller rækker i et Excel-ark, kan afbildes i et liggende grundfladediagram. Ligesom på et topografisk kort angiver farver og mønstre områder, der tilhører de samme værdiintervaller.
Et grundfladediagram er nyttigt, hvis du vil finde optimale kombinationer mellem to datasæt.
Grundfladediagrammer har følgende diagramundertyper:
-
3D-grundfladediagram Viser tendenser i værdier på tværs af to dimensioner i en kontinuerlig kurve. Farvebånd i et grundfladediagram repræsenterer ikke dataserien. De angiver forskellen mellem værdierne. Dette diagram giver en 3D-visning af dataene, hvilket kan beskrives som et gummiark, der er strakt hen over et 3D-søjlediagram. Det bruges typisk til at vise forhold mellem store mængder data, der ellers kan være svære at se.
-
3D-grundfladediagram med trådnet Viser kun linjerne. Et 3D-grundfladediagram med trådnet er ikke let at læse, men denne diagramtype er praktisk til hurtigere afbildning af store datasæt.
-
Konturdiagram Grundfladediagrammer, der vises ovenfra, svarende til 2D-topografiske kort. I et konturdiagram repræsenterer farvebånd bestemte værdiintervaller. Linjerne i et konturdiagram forbinder interpolerede punkter af samme værdi.
-
Konturdiagram uden farve Grundfladediagram set oppefra. Uden farvebånd på overfladen og viser kun linjerne. konturdiagrammer uden farve er ikke lette at aflæse. Det kan være lettere at bruge et 3D-grundfladediagram i stedet.
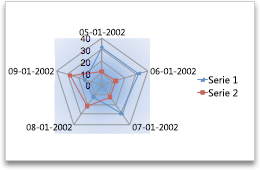
I et radardiagram har hver kategori sin egen værdiakse, der går ud fra midterpunktet. Linjer forbinder alle værdierne i den samme serie.
Brug radardiagrammer til at sammenligne aggregatværdierne for flere dataserier.
Radardiagrammer har følgende diagramundertyper:
-
Radardiagram Viser ændringerne i værdier i forhold til et midterpunkt.
-
Radardiagram med datamærker Viser ændringer i værdier i forhold til et midterpunkt med datamærker.
-
Udfyldt radardiagram Viser ændringerne i værdier i forhold til et midterpunkt og udfylder det område, der dækkes af en dataserie, med farve.
Du kan bruge et kortdiagram til at sammenligne værdier og vise kategorier på tværs af geografiske områder. Brug det, når du har geografiske områder i dine data, f.eks. lande/områder, stater, amter eller postnumre.
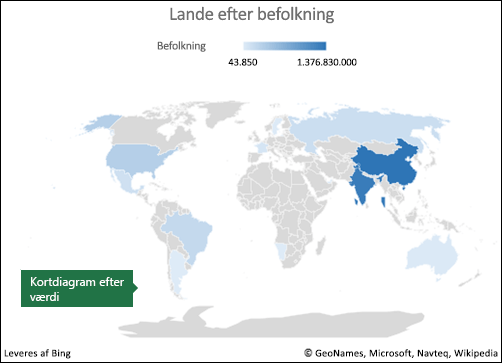 |
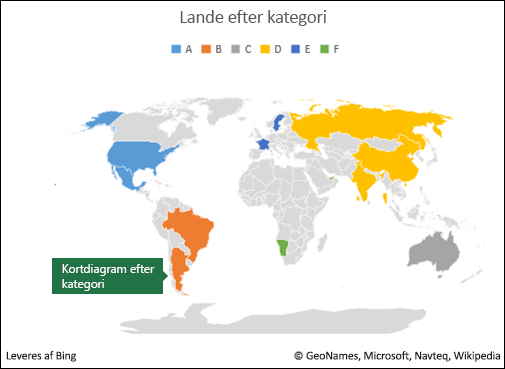 |
Du kan finde flere oplysninger under Opret et kortdiagram.
Tragtformede diagrammer viser værdier på tværs af flere faser i en proces.
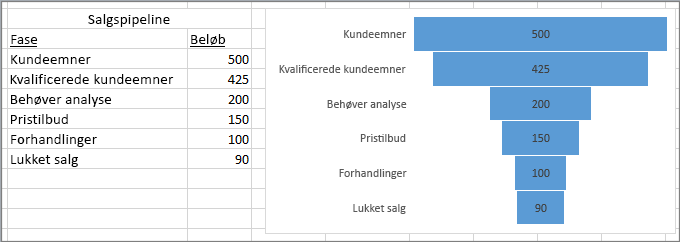
Værdierne mindskes typisk gradvist, så linjerne ligner en tragt. Du kan finde flere oplysninger under Opret et tragtdiagram.
Træstrukturdiagrammet giver en hierarkisk visning af dine data og en nem måde at sammenligne forskellige kategoriseringsniveauer på. Træstrukturdiagrammet viser kategorier efter farve og afstand og kan nemt vise mange data, hvilket ville være svært med andre diagramtyper. Træstrukturdiagrammet kan afbildes, når der er tomme celler i den hierarkiske struktur, og træstrukturdiagrammer er gode til at sammenligne proportioner i hierarkiet.
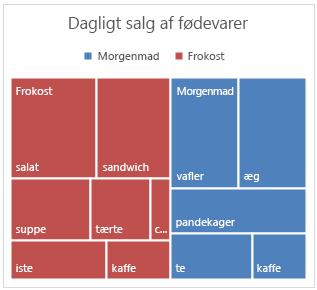
Der er ingen undertyper for træstrukturdiagrammer.
Du kan finde flere oplysninger under Opret et træstrukturdiagram.
Solstrålediagrammet er ideelt til visning af hierarkiske data og kan afbildes, når der findes tomme celler i den hierarkiske struktur . Hvert niveau i hierarkiet repræsenteres af en ring eller cirkel med den inderste cirkel som toppen af hierarkiet. Et solstrålediagram uden hierarkiske data (et niveau af kategorier), ligner et kransediagram. Men et solstrålediagram med flere niveauer af kategorier viser, hvordan de ydre ringe relaterer til de indre ringe. Solstrålediagrammet er mest effektivt til at vise, hvordan en ring er opdelt i dens bidragende elementer.
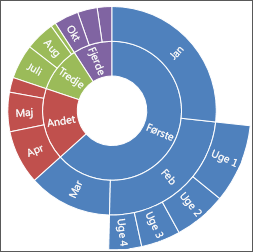
Der er ingen undertyper for solstrålediagrammer.
Du kan finde flere oplysninger under Opret et solstrålediagram.
Et vandfaldsdiagram viser en løbende total for dine økonomiske data, når værdier lægges til eller trækkes fra. Det hjælper med at forstå, hvordan en indledende værdi påvirkes af en række positive og negative værdier. Kolonnerne er farvekodede, så du hurtigt kan se forskel på positive og negative tal.
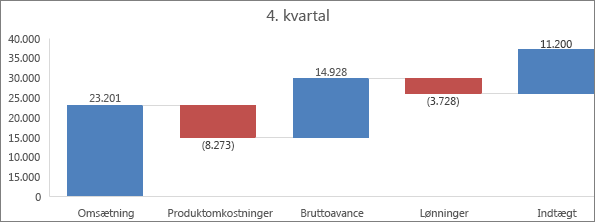
Der er ingen undertyper for vandfaldsdiagrammer.
Du kan finde flere oplysninger under Opret et vandfaldsdiagram.
Data afbildet i et histogramdiagram viser frekvenser inden for en fordeling. Hver kolonne i diagrammet kaldes en beholder, som kan ændres for at analysere dine data.
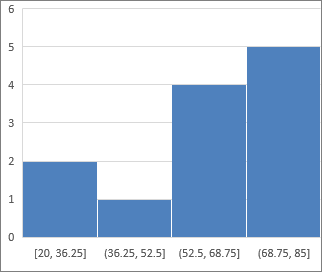
Typer af histogramdiagrammer
-
Histogram Histogramdiagrammet viser fordelingen af dine data inddelt i hyppighedsbeholdere.

-
Pareto-diagram En Pareto er et sorteret histogramdiagram, der indeholder begge kolonner sorteret i faldende rækkefølge og en linje, der repræsenterer den totale, sammenlagte procent.
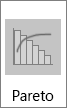
Du kan få flere oplysninger om Histogram - og Pareto-diagrammer .
En boks med hale-diagram viser fordelingen af data i kvartiler, idet middelværdien og udenforliggende værdier fremhæves. Boksene kan have linjer, der går lodret, som kaldes "haler". Disse linjer angiver variansen uden for øverste og nederste kvartil, og alle punkter uden for disse linjer eller haler anses for at være udenforliggende værdier. Brug denne diagramtype, når der er flere datasæt, der relaterer sig til hinanden.
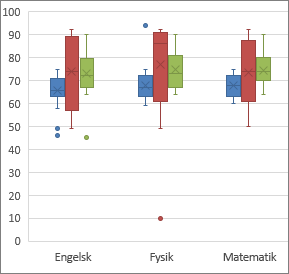
Du kan finde flere oplysninger under Opret et kasse med hale-diagram.
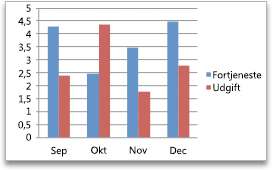
Data, der er arrangeret i kolonner eller rækker i et Excel-ark, kan afbildes i et søjlediagram. I søjlediagrammer arrangeres kategorier typisk langs den vandrette akse og værdier langs den lodrette akse.
Søjlediagrammer er gode til at vise, hvordan data ændres over tid eller til at vise sammenligninger mellem elementer.
Søjlediagrammer har følgende diagramundertyper:
-
Grupperet søjlediagram Sammenligner værdier på tværs af kategorier. Et grupperet søjlediagram viser værdier i lodrette rektangler i 2D. Et grupperet søjlediagram i et 3D-diagram viser dataene ved hjælp af etb 3D-perspektiv.
-
Stablet søjlediagram Viser forholdet mellem individuelle elementer og helheden ved at sammenligne hvad hver enkelt værdi udgør af den samlede mængde på tværs af kategorier. Et stablet søjlediagram viser værdier i lodrette stablede rektangler i 2D. Et stablet søjlediagram i 3D viser dataene ved hjælp af 3D-perspektiv. Et 3D-perspektiv er ikke et rigtigt 3D-diagram, da der ikke anvendes en tredje værdiakse (dybdeakse).
-
100 % stablet søjlediagram Sammenligner den procentdel, som hver enkelt værdi bidrager med til totalen på, tværs af kategorier. Et 100 % stablet søjlediagram viser værdier i lodrette 100 % stablede rektangler i 2D. Et 100 % stablet søjlediagram i 3D viser dataene ved hjælp af 3D-perspektiv. Et 3D-perspektiv er ikke et rigtigt 3D-diagram, da der ikke anvendes en tredje værdiakse (dybdeakse).
-
3D-søjlediagram Anvender tre akser, som du kan redigere (en vandret akse, en lodret akse og en dybdeakse). De sammenligner datapunkter langs den vandrette akse og dybdeaksen.
-
Cylinder-, kegle- og pyramidediagram Findes i de samme typer af grupperet, stablet, 100 % stablet diagram og 3D-diagramtyper, som dem der findes for rektangulære søjlediagrammer. De viser og sammenligner data på samme måde. Den eneste forskel er, at disse diagramtyper viser figurer i form af cylindere, kegler og pyramider i stedet for rektangler.
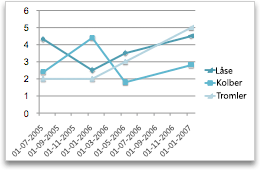
Data, der er arrangeret i kolonner eller rækker i et Excel-ark, kan afbildes i et kurvediagram. Kurvediagrammer kan vise sammenhængende data over tid sat op mod en fælles skala, og de er derfor ideelle til at vise tendenser i data med ens intervaller. I et kurvediagram fordeles kategoridata jævnt langs den vandrette akse, og alle dataværdier fordeles jævnt langs den lodrette akse.
Kurvediagrammer fungerer godt, hvis dine kategorietiketter er tekst og repræsenterer jævnt fordelte værdier som f.eks. måneder, kvartaler eller regnskabsår.
Kurvediagrammer har følgende diagramundertyper:
-
Kurvediagram med eller uden datamærker Viser tendenser over tid eller kategorier, som er ordnet i rækkefølge, især hvis der er mange datapunkter, og rækkefølgen, som de præsenteres i, er vigtig. Hvis der er mange kategorier, eller værdierne er cirkaværdier, skal du bruge et kurvediagram uden datamærker.
-
Stablet kurvediagram med eller uden datamærker Viser tendensen for bidraget af hver værdi over tid eller kategorier, som er ordnet i rækkefølge. Hvis der er mange kategorier, eller værdierne er cirkaværdier, skal du bruge et stablet kurvediagram uden datamærker.
-
Et 100 % stablet kurvediagram, der vises med eller uden datamærker Viser tendensen for det procentvise bidrag for hver værdi over tid eller kategorier, som er ordnet i rækkefølge. Hvis der er mange kategorier, eller værdierne er cirkaværdier, skal du bruge et 100 % stablet kurvediagram uden datamærker.
-
3D-kurvediagram Viser hver række eller kolonne af data som et 3D-bånd. Et 3D-kurvediagram har vandrette og lodrette akser samt dybdeakser, du kan tilpasse.
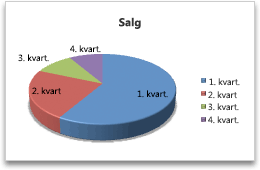
Data, der er arrangeret i én enkelt kolonne eller række i et Excel-ark, kan afbildes i et cirkeldiagram. Cirkeldiagrammer viser størrelsen på elementer i en dataserie i forhold til summen af elementerne. Datapunkterne i et cirkeldiagram vises som procentdele af hele cirklen.
Overvej at bruge et cirkeldiagram, når du kun har én dataserie, du vil afbilde, når ingen af de værdier, du vil afbilde, er negative, når næsten ingen af værdierne, du vil afbilde er nulværdier, når du ikke behøver mere end syv kategorier, og når kategorierne repræsenterer dele af hele cirklen.
Cirkeldiagrammer har følgende diagramundertyper:
-
Cirkeldiagram Viser, hvor stor en del hver enkelt værdi udgør af den samlede mængde, i 2D- eller 3D-format. Du kan trække udsnit i et cirkeldiagram ud manuelt for at fremhæve udsnittene.
-
Cirkeldiagram med cirkeludsnit eller cirkeldiagram med søjleudsnit Viser cirkeldiagrammer med brugerdefinerede værdier, der udtrækkes fra det primære cirkeldiagram og kombineres til et sekundært cirkeldiagram eller til et stablet søjlediagram. Disse diagramtyper er nyttige, når du vil gøre det lettere at skelne mellem små udsnit i det primære cirkeldiagram.
-
Adskilt cirkeldiagram Viser, hvor stor en andel hver enkelt værdi udgør af totalen, mens enkelte værdier fremhæves. Adskilte cirkeldiagrammer kan vises i 3D-format. Du kan ændre indstillingen for adskillelse af cirkeldiagrammet for alle udsnit og enkelte udsnit. Du kan dog ikke flytte udsnit i et adskilt cirkeldiagram manuelt.
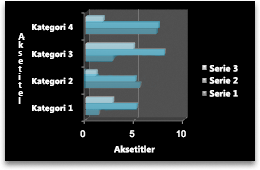
Data, der er arrangeret i kolonner eller rækker i et Excel-ark, kan afbildes i et liggende søjlediagram.
Brug liggende søjlediagrammer til at vise sammenligninger mellem individuelle elementer.
Liggende søjlediagrammer har følgende diagramundertyper:
-
Grupperet liggende søjlediagram Sammenligner værdier på tværs af kategorier. I et grupperet liggende søjlediagram arrangeres kategorier typisk langs den lodrette akse og værdier langs den vandrette akse. Et grupperet liggende søjlediagram i 3D viser de vandrette rektangler i 3D-format. Det viser ikke dataene på tre akser.
-
Stablet liggende søjlediagram Viser forholdet mellem individuelle elementer og helheden. Et stablet liggende søjlediagram i 3D viser de vandrette rektangler i 3D-format. Det viser ikke dataene på tre akser.
-
100 % stablet liggende søjlediagram og 100 % stablet liggende søjlediagram i 3D Sammenligner den procentdel, som hver enkelt værdi bidrager med til totalen, på tværs af kategorier. Et 100 % stablet liggende søjlediagram i 3D viser de vandrette rektangler i 3D-format. Det viser ikke dataene på tre akser.
-
Vandret cylinder-, kegle- og pyramidediagram Findes i samme typer af grupperet, stablet og 100 % stablet diagramtype, som dem der findes for rektangulære søjlediagrammer. De viser og sammenligner data på samme måde. Den eneste forskel er, at disse diagramtyper viser figurer i form af cylindere, kegler og pyramider i stedet for vandrette rektangler.
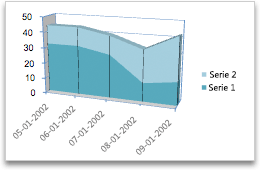
Data, der er arrangeret i kolonner eller rækker i et Excel-ark, kan afbildes i et områdediagram. Ved at vise summen af de afbildede værdier viser et områdediagram også forholdet mellem et udsnit og helheden.
Områdediagrammer fremhæver betydningen af ændringer over tid og kan bruges til at henlede opmærksomheden på totalværdien på tværs af en tendens. Eksempelvis kan data, der repræsenterer fortjeneste over en periode, afbildes i et områdediagram for at lægge vægt på den samlede fortjeneste.
Områdediagrammer har følgende diagramundertyper:
-
Områdediagram Viser en tendens for værdierne over tid eller andre kategoridata. 3D-områdediagrammer anvender tre akser (vandret, lodret og dybde), som du kan ændre. Generelt bør du overveje at bruge et kurvediagram i stedet for et ikke-stablet områdediagram, da data fra én serie kan blive skjult bag data fra en anden serie.
-
Stablet områdediagram Viser tendensen for bidraget af hver værdi over tid eller andre kategoridata. Et stablet områdediagram i 3D vises på samme måde, men bruger et 3D-perspektiv. Et 3D-perspektiv er ikke et rigtigt 3D-diagram, da der ikke anvendes en tredje værdiakse (dybdeakse).
-
100 % stablet områdediagram Viser tendensen for den procentdel, som hver enkelt værdi bidrager med over tid, eller andre kategoridata. Et 100 % stablet områdediagram i 3D vises på samme måde, men bruger et 3D-perspektiv. Et 3D-perspektiv er ikke et rigtigt 3D-diagram, da der ikke anvendes en tredje værdiakse (dybdeakse).
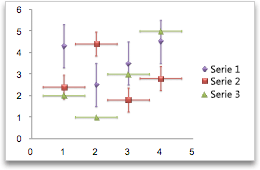
Data, der er arrangeret i kolonner og rækker i et Excel-ark, kan afbildes i et xy-(punkt)diagram. Et punktdiagram har to værdiakser. Det viser et sæt numeriske data langs den vandrette akse (x-aksen) og et andet langs den lodrette akse (y-aksen). Det kombinerer disse værdier til enkelte datapunkter og viser dem i uregelmæssige intervaller eller klynger.
Punktdiagrammer viser relationerne mellem de numeriske værdier i flere dataserier eller afbilder to grupper af tal som én serie af xy-koordinater. Punktdiagrammer bruges typisk til at vise og sammenligne numeriske værdier, f.eks. videnskabelige, statistiske og tekniske data.
Punktdiagrammer har følgende diagramundertyper:
-
Punktdiagram kun med datapunkter Sammenligner værdipar. Brug et punktdiagram med datapunkter, men uden streger, hvis du har mange datapunkter, og hvis forbindelsesstreger ville gøre dataene mere vanskelige at læse. Du kan også bruge denne diagramtype, når du ikke behøver at vise forbindelsen mellem datapunkterne.
-
Punktdiagram med jævne kurver og punktdiagram med jævne kurver og datamærker Viser en jævn kurve, der forbinder datapunkterne. Jævne kurver kan vises med eller uden datamærker. Brug en jævn kurve uden datamærker, hvis der er mange datapunkter.
-
Punktdiagram med lige linjer og punktdiagram med lige linjer og datamærker Viser lige forbindelseslinjer mellem datapunkterne. Lige linjer kan vises med eller uden datamærker..
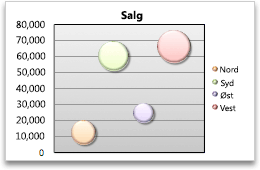
Et boblediagram er en slags xy-punktdiagram, hvor størrelsen af boblen repræsenterer værdien af en tredje variabel.
Boblediagrammer har følgende diagramundertyper:
-
Boblediagram eller boblediagram med 3D-effekt Sammenligner sæt med tre værdier i stedet for to. Den tredje værdi afgør størrelsen af boblemarkøren. Du kan vælge at vise boblerne i 2D-format eller med en 3D-effekt.
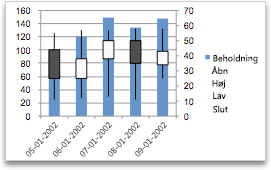
Data, der er arrangeret i kolonner eller rækker i en bestemt rækkefølge i et Excel-ark, kan afbildes i et liggende aktiediagram.
Som navnet antyder, bruges et aktiediagram oftest til at vise udsving i aktiekurserne. Men dette diagram kan også bruges til videnskabelige data. Du kan f.eks. bruge et aktiediagram til at angive udsving i de daglige eller årlige temperaturer.
Aktiediagrammer har følgende diagramundertyper:
-
Høj-lav-slut-aktiediagram Illustrerer aktiekurser. Det kræver tre serier af værdier i den rette rækkefølge: høj, lav og derefter slut.
-
Åben-høj-lav-slut-aktiediagram Kræver fire serier med værdier i følgende rækkefølge: åben, høj, lav og derefter slut.
-
Beholdning-høj-lav-slut-aktiediagram Kræver fire serier med værdier i følgende rækkefølge: beholdning, høj, lav og derefter slut. Det måler beholdningen ved hjælp af to værdiakser: En for de kolonner, der måler beholdning, og en anden for aktiekurserne.
-
Beholdning-åben-høj-lav-slut-aktiediagram Kræver fire serier med værdier i den rette rækkefølge: beholdning, åben, høj, lav og derefter slut.
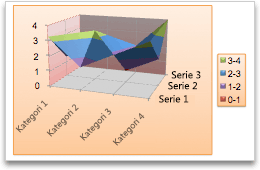
Data, der er arrangeret i kolonner eller rækker i et Excel-ark, kan afbildes i et liggende grundfladediagram. Ligesom på et topografisk kort angiver farver og mønstre områder, der tilhører de samme værdiintervaller.
Et grundfladediagram er nyttigt, hvis du vil finde optimale kombinationer mellem to datasæt.
Grundfladediagrammer har følgende diagramundertyper:
-
3D-grundfladediagram Viser tendenser i værdier på tværs af to dimensioner i en kontinuerlig kurve. Farvebånd i et grundfladediagram repræsenterer ikke dataserien. De angiver forskellen mellem værdierne. Dette diagram giver en 3D-visning af dataene, hvilket kan beskrives som et gummiark, der er strakt hen over et 3D-søjlediagram. Det bruges typisk til at vise forhold mellem store mængder data, der ellers kan være svære at se.
-
3D-grundfladediagram med trådnet Viser kun linjerne. Et 3D-grundfladediagram med trådnet er ikke let at læse, men denne diagramtype er praktisk til hurtigere afbildning af store datasæt.
-
Konturdiagram Grundfladediagrammer, der vises ovenfra, svarende til 2D-topografiske kort. I et konturdiagram repræsenterer farvebånd bestemte værdiintervaller. Linjerne i et konturdiagram forbinder interpolerede punkter af samme værdi.
-
Konturdiagram uden farve Grundfladediagram set oppefra. Uden farvebånd på overfladen og viser kun linjerne. konturdiagrammer uden farve er ikke lette at aflæse. Det kan være lettere at bruge et 3D-grundfladediagram i stedet.
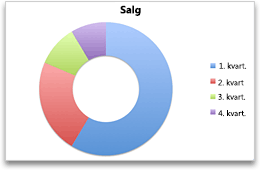
Ligesom et cirkeldiagram viser et kransediagram forholdet til en helhed. Det kan dog indeholde mere end én dataserie. Hver ring af kransediagrammet repræsenterer en dataserie.
Kransediagrammer har følgende diagramundertyper:
-
Kransediagram Viser data i ringe, hvor hver ring repræsenterer en dataserie. Hvis der vises procenter i dataetiketter, udgør hver ring i alt 100 %.
-
Adskilt kransediagram Viser hvor stor en andel hver enkelt værdi udgør af totalen, mens enkelte værdier fremhæves. De kan dog indeholde mere end én dataserie.
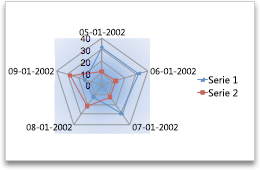
I et radardiagram har hver kategori sin egen værdiakse, der går ud fra midterpunktet. Linjer forbinder alle værdierne i den samme serie.
Brug radardiagrammer til at sammenligne aggregatværdierne for flere dataserier.
Radardiagrammer har følgende diagramundertyper:
-
Radardiagram Viser ændringerne i værdier i forhold til et midterpunkt.
-
Udfyldt radardiagram Viser ændringerne i værdier i forhold til et midterpunkt og udfylder det område, der dækkes af en dataserie, med farve.
Skift en diagramtype
Hvis du har allerede har et diagram, men du vil ændre typen, skal du gøre følgende:
-
Vælg diagrammet, klik på fanen Diagramdesign , og klik på Skift diagramtype.

-
Vælg en ny diagramtype i galleriet med tilgængelige indstillinger.










